Procesar fotos es divertido para mí. Pero por mucho que me guste hacerlo, me gusta estar en el campo haciendo fotos nuevas aún más. Por eso he desarrollado un flujo de trabajo de Lightroom que me ayuda a hacer el trabajo lo más rápido posible.
Siguiendo estos pasos, aprenderá a realizar ajustes en un lote completo de imágenes y luego aplicará ajustes específicos de imagen para sacar lo mejor de cada fotograma.
Antes de comenzar, elija un lote de fotos tomadas al mismo tiempo bajo condiciones de iluminación similares. Por lo general, reviso y elijo mis fotos favoritas de una sesión primero, y luego trabajo en ellas.
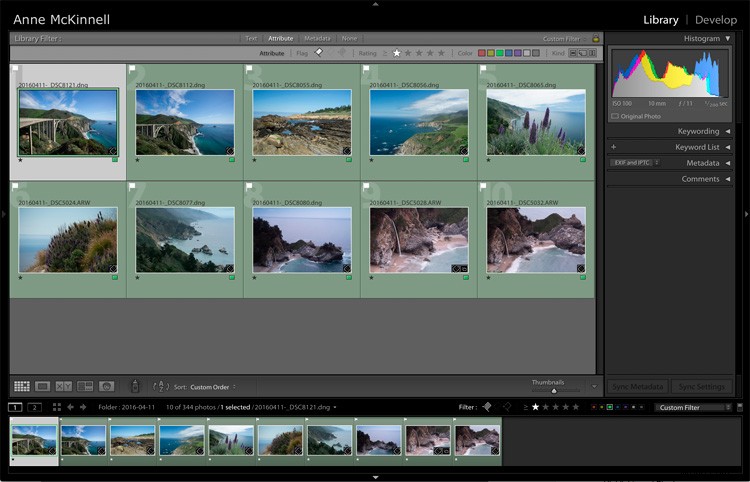
Paso 1:Realice ajustes globales en la primera foto
En el módulo Revelar, elija la primera foto de su lote y realice los siguientes ajustes para que luzca lo mejor posible.
Recuerde que no hay reglas con los controles deslizantes que no sean un poco para mucho. Solo sigue tu instinto. Y si no está seguro de lo que hace un control deslizante, simplemente llévelo a un extremo y luego al otro y podrá ver exactamente lo que sucederá.
Calibración de cámara
Lo encontrará en la parte inferior del módulo de desarrollo en el panel de la derecha. Me gusta configurar esto primero porque hace una gran diferencia en el color y el contraste de una imagen. Simplemente revise el cuadro desplegable y elija el que se vea mejor.
Balance de blancos
A continuación, suba a la parte superior del módulo de desarrollo y comience a trabajar hacia abajo. El primer control deslizante es el balance de blancos y allí puede elegir entre los elementos del cuadro desplegable. Una vez más, simplemente elija el que se vea mejor.
Luces y sombras
Intente oscurecer los reflejos moviendo el control deslizante hacia la izquierda y aclarando las sombras moviendo el control deslizante hacia la derecha. No desea llegar tan lejos que haya eliminado todo el contraste de la escena, solo lo suficiente como para tener más detalles en las áreas de luces y sombras.
Claridad
El control deslizante de claridad agregará contraste a los bordes de las cosas haciéndolas parecer más nítidas. Intenta empujarlo un poco hacia la derecha. Por otro lado, si desea que su imagen sea más suave y soñadora, puede mover el control deslizante de claridad hacia la izquierda.
Vibración
El control deslizante de intensidad es más sutil que la saturación, ya que agrega color a las partes de la imagen que ya están menos saturadas.
Afilado
La mayoría de las fotos necesitan un poco de nitidez. En el Panel de detalles, intente mover el control deslizante de nitidez un poco hacia la derecha.
Viñeta
En el Panel de efectos, agregue una ligera viñeta posterior al recorte para atraer la atención hacia el marco arrastrando el control deslizante ligeramente hacia la izquierda.

Antes de cualquier ajuste en Lightroom.

Después de aplicar los ajustes básicos en Lightroom.
Paso 2:Configuración de sincronización
En el módulo Revelar, seleccione todas las fotos de su lote (incluida la que acaba de editar) de la tira de película en la parte inferior de la pantalla. Luego haga clic en el botón Sincronizar en la parte inferior del panel de desarrollo.
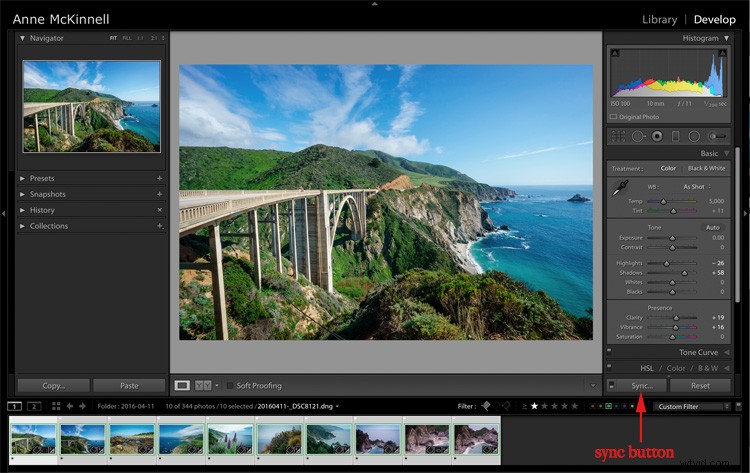
¡Voila! Todos los ajustes que hiciste a tu primera imagen ahora se han aplicado a todo el grupo.
Paso 3:Realice los ajustes finales en fotos individuales
Los siguientes ajustes deben realizarse en cada foto individualmente, ya que rara vez son iguales en un lote.
Recortar y enderezar
Si es necesario, utilice la herramienta de recorte para ajustar el recorte. Mantenga la relación de aspecto de su imagen manteniendo presionada la tecla Mayús en su teclado mientras recorta. También puede usar la herramienta de ángulo ubicada dentro de la herramienta de recorte para asegurarse de que las líneas del horizonte o de la costa estén rectas dibujando una línea de un lado al otro.
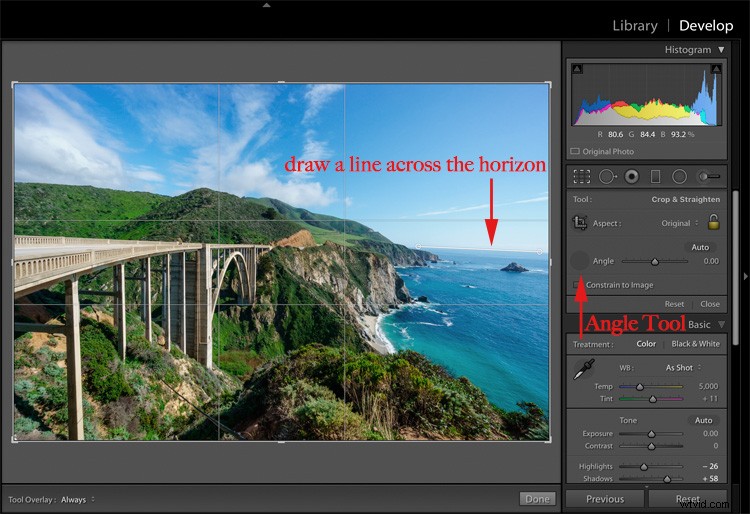
No te pierdas una mancha de polvo
Usando la herramienta de eliminación de manchas, marque la casilla junto a "Visualizar manchas" debajo de la imagen para ayudarlo a ver las manchas de polvo más fácilmente.
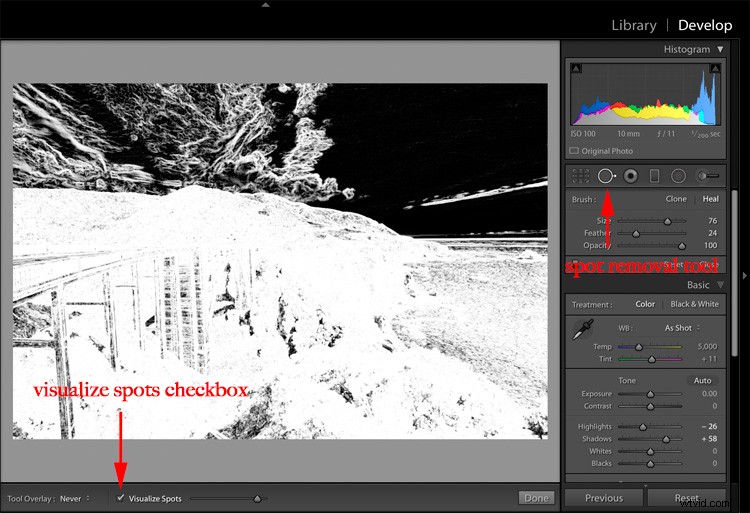
Filtro Radial
Use la herramienta de filtro radial para aumentar la exposición muy ligeramente en su sujeto principal, lo que ayudará a atraer la atención del espectador hacia él. Recuerde hacer clic en la casilla de verificación "invertir máscara" para afectar el área dentro del círculo. De lo contrario, el valor predeterminado es afectar el área fuera del círculo que dibujes.
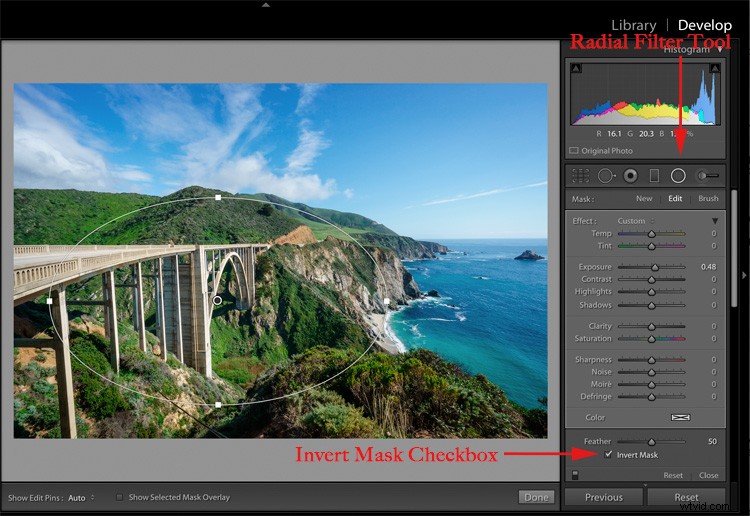
Filtro radial en Lightroom.
Resumen
¡Creo que procesar fotos es más divertido cuando no lleva una eternidad! Ahora, con el tiempo ahorrado en el procesamiento básico, puede optar por llevar su foto a otro editor de fotos para agregar efectos especiales. O simplemente puede darlo por terminado y volver al campo haciendo lo que le gusta:hacer fotografías.
¿Quieres más? Pruebe el curso en video de Anne's Lightroom:Iniciar en Lightroom para aprender todo lo que necesita saber para comenzar en solo un par de horas.
