En este tutorial, le mostraré un proceso que usa colores complementarios para estilizar sus imágenes y crear un tema consistente en sus colecciones.
Recientemente me embarqué en un viaje por carretera de 1.800 millas a través del polvoriento interior de Australia Occidental. Después de dos días en la carretera, llegué a Karijini, un parque nacional famoso por su tierra rica en hierro, sus gargantas heladas y su absoluta lejanía de cualquier cosa.
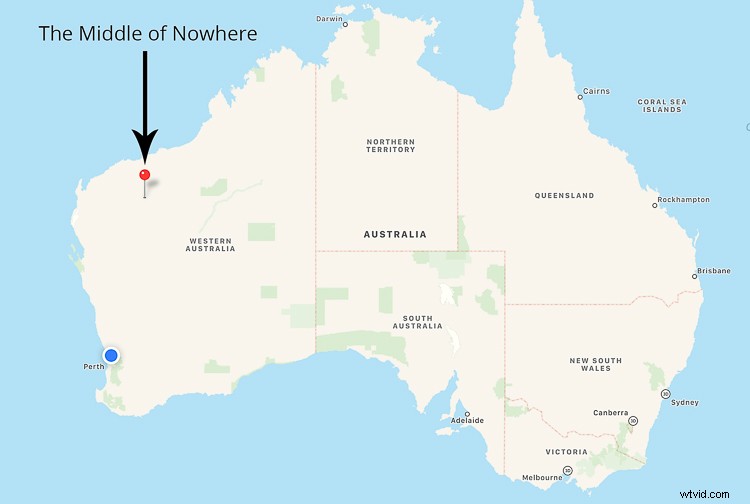
El medio de la nada:Parque Nacional Karijini, Australia Occidental
Karijini está repleto de características complementarias; desiertos cálidos, gargantas heladas, días cálidos y noches heladas. Sin embargo, nada se compara con la ocurrencia diaria de los colores complementarios naturales de Karijini. Cada noche, mis ojos fueron tratados con una hermosa combinación de tonos terrosos dorados y sombras frescas. Y cada noche, no podían tener suficiente.
Es posible que se sienta un poco feliz cuando está de vacaciones. Tal vez esté probando una nueva lente, tal vez practicando nuevas técnicas o simplemente dejándose llevar por el botón del obturador, ¡todos hemos estado allí! Si es así, es probable que regrese a casa con una mezcla de excelentes tomas y tal vez algunas imágenes que no son lo suficientemente fuertes por sí mismas como para agregarlas a su cartera, blog o feed de Instagram.
Aquí hay una colección de imágenes de mi viaje a Karijini que no combinan muy bien como colección en su forma actual. Cada uno tiene una paleta de colores diferente, hay múltiples técnicas diferentes y en realidad no comparten el mismo estilo. No hay cohesión, no hay armonía.
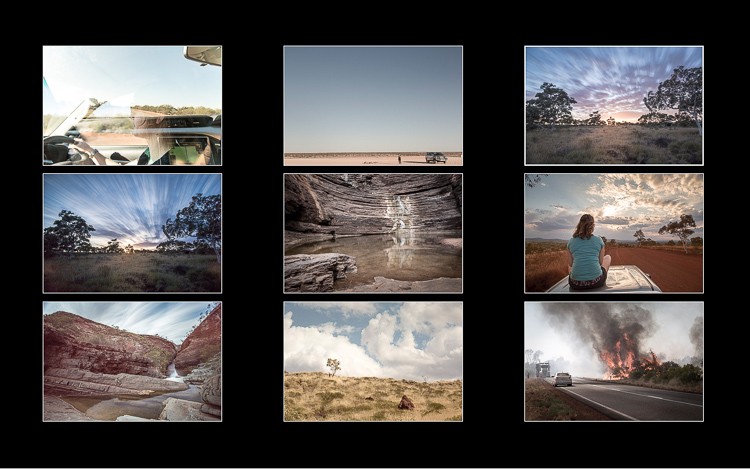
Individualmente, estas imágenes no son particularmente fuertes. Sin embargo, como colección, tienen el potencial de unirse para formar un gran guión gráfico.
Para ayudar a que este conjunto de imágenes transmita esa historia, les mostraré un proceso de coloreado para estilizar esta colección. Mediante el uso de colores complementarios, crearé una apariencia, sensación y estilo uniformes que se reflejarán en toda la colección. Este proceso es algo que puede adaptar a sus propias colecciones, una y otra vez.
Colores complementarios
Si estás pensando, "¿Qué diablos es un color complementario?" no te preocupes, es bastante fácil de entender. En pocas palabras, son colores que están opuestos entre sí en la rueda de colores. Aquí hay una captura de pantalla con algunos ejemplos:
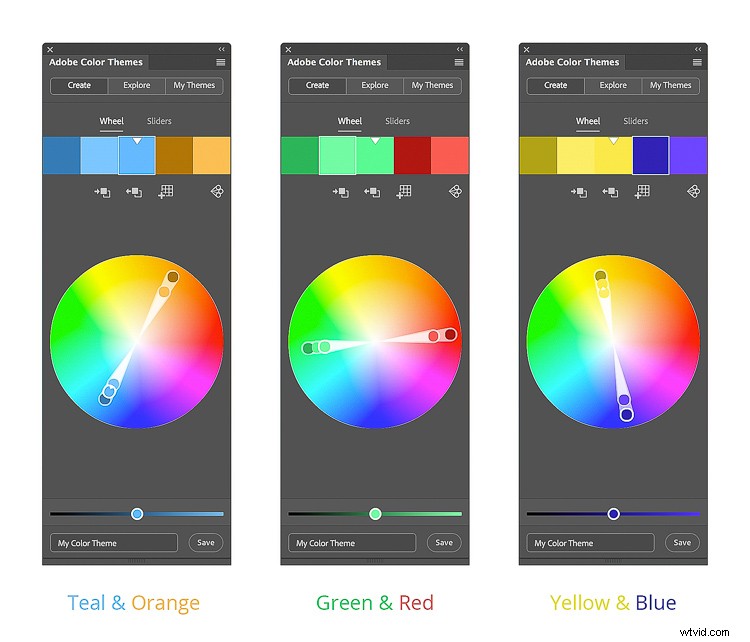
Ejemplos de colores complementarios.
Los colores complementarios aparecen en todas partes, particularmente en la naturaleza. Piense en una hermosa puesta de sol, la playa o incluso en Buscando a Nemo:cada uno de ellos está repleto de colores complementarios. Se llaman complementarios porque hacen exactamente lo que dicen en la lata:se complementan entre sí.
Puede usar colores complementarios en su fotografía para crear una apariencia, una sensación y un estilo uniformes para una colección de imágenes. Esto se puede lograr mientras captura sus tomas (es decir, pidiéndoles a sus sujetos que usen un color en particular) o aplicando ajustes sutiles a los colores en el procesamiento posterior. Le mostraré precisamente cómo lograr esto último usando Adobe Lightroom.
Paso n.º 1:Crear una paleta de colores
Antes de saltar a Lightroom y comenzar a ajustar sus colores, debe tener claro qué colores desea que incluyan sus imágenes.
Una excelente manera de hacer esto es crear una paleta de colores simple a la que pueda referirse mientras edita sus imágenes. Esta paleta de colores podría ser una colección de imágenes que hayas recortado de revistas, tal vez algunas muestras de color de una tienda de pintura o incluso un montón de cuadrados en tu computadora llenos con los colores que deseas.
Aquí opté por el montón de cuadrados, llenando la paleta de colores con tonos tierra cálidos complementarios y sombras frías y turbias que capturan el paisaje de Karijini.
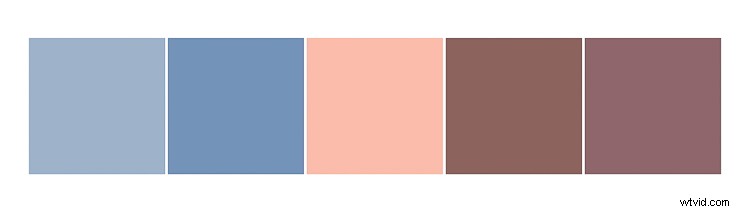
Paso n.º 2:alinear y restar usando tono, saturación y luminancia (HSL)
Cuando te sientas a editar una fotografía, normalmente te acercas a ella con la mentalidad de agregar algo. Por ejemplo, tiende a agregar contraste, nitidez o tal vez agrega un degradado.
Cuando trabaja con color, particularmente cuando tiene una paleta de colores en mente, debe modificar su enfoque y, en cambio, pensar en restar. Debe restar los colores de sus imágenes que no se alinean con su paleta de colores, porque trabajar con el color se trata tanto de los colores que no puede ver como de los que sí puede ver.
Una vez que esté satisfecho con sus colores y se encuentren dentro de los límites de su paleta de colores, puede continuar y agregar, mejorar y embellecer.
En este paso, le mostraré cómo usar el panel HSL (tono, saturación y luminancia) en Lightroom para restar y alinear los colores de una imagen para reflejar los de su paleta de colores.
Alinear con tono
Comience dentro de la sección Tono de la pestaña HSL. Los controles deslizantes Tono le permiten reemplazar sus colores existentes con colores vecinos en la rueda de colores.
Por ejemplo, puede reemplazar todos los tonos rojos en su imagen con magenta ajustando el control deslizante Tono rojo a -100. Mover este control deslizante a +100 reemplazará todos los rojos con naranjas. Esto se debe a que el magenta y el naranja se ubican a ambos lados del rojo en la rueda de colores.
En este punto, vale la pena tomarse un momento para estudiar el color de su imagen y comenzar a pensar qué colores puede empujar y tirar para alinear su imagen con su paleta de colores.
Hagamos esto con una imagen de ejemplo. Por el momento, esta imagen está un poco fuera de la paleta de colores deseada. Parece tener un matiz de color agua/verde, particularmente en el cielo.

Imagen original.
Para eliminar el matiz de color aguamarina/verde, puede subir los tonos aguamarina para reemplazarlos con azul. En este ejemplo, un valor de +81 funciona bien. Además, puede subir un poco el control deslizante Azul, hasta alrededor de +36. Esto profundizará los tonos azules y eliminará lo que quedó del matiz de color agua/verde.
Finalmente, para alinear los tonos naranja/amarillo con la paleta de colores, puede mover los controles deslizantes Naranja y Amarillo a -26 y -15 respectivamente. Este ajuste sutil empuja los tonos naranjas hacia el rojo y los tonos amarillos hacia el naranja, lo que esencialmente da calidez a esos tonos terrosos.
Mientras edita, siempre es una buena idea ver su imagen junto con su paleta de colores, para asegurarse de que está trabajando de la misma manera para cada foto. Esto te ayudará a reunir la colección al final.

Ajustes de tono en el panel HSL de Lightroom.
Aquí, ya puede ver que los ajustes de Tono han alineado el color del cielo y la tierra a la paleta de colores deseada. Sin embargo, todavía hay muchos tonos verdes vagando por los arbustos y el sistema de navegación que están causando estragos en la paleta de colores. Puede eliminar los tonos verdes con los controles deslizantes de Saturación.
Restar con Saturación
Los controles deslizantes de Saturación dentro de la pestaña HSL le permiten controlar la intensidad de sus colores. Al aumentar la saturación, sus colores se volverán más fuertes y vibrantes. Disminuir los controles deslizantes de saturación hará que los colores sean menos intensos.
Eche otro vistazo a su imagen y tome nota de los colores que distraen y que no se alinean con su paleta de colores. Ajuste los controles deslizantes correspondientes para desaturar esos colores. Esto te dejará solo con los colores que se alinean con tu paleta de colores. Una vez que tenga estos colores base en su lugar, puede darles un pequeño impulso de saturación para fortalecer la imagen.
Volvamos a la imagen de ejemplo para demostrarlo.
Si bien la imagen de ejemplo está mucho más cerca de la paleta deseada, todavía contiene colores que distraen y que no se alinean, en particular, los tonos verdes y los amarillos fuertes. Puede restar estos colores de la imagen desaturando los controles deslizantes Verde y Amarillo. En este caso, los valores de -100 (Verde) y -78 (Amarillo) funcionaron bien.
Para terminar con los controles deslizantes de Saturación, puede aumentar la saturación de los colores que se alinean con su esquema de color complementario. En la imagen de ejemplo, realzar los colores rojo, naranja, aguamarina y azul funcionó de maravilla.
Es hora de otra revisión de la imagen de ejemplo contra la paleta de colores.
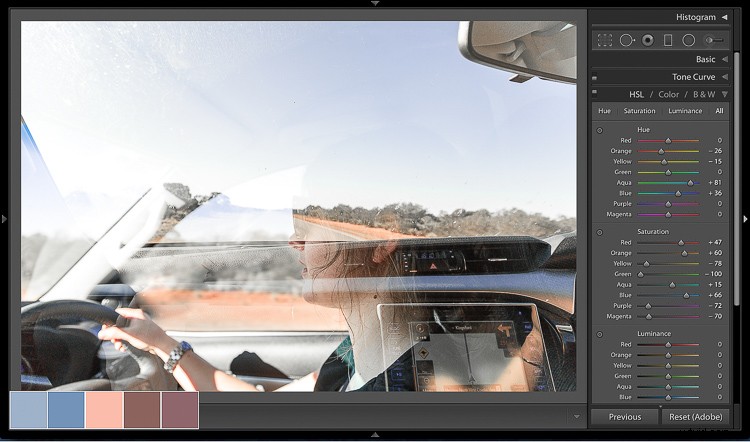
Ajustes de saturación.
Aclarar con Luminancia
Los controles deslizantes de Luminancia en la pestaña HSL le permiten controlar qué tan brillante u oscuro desea que se vea un color en particular. Aumentar la Luminancia agrega brillo a sus colores, mientras que disminuir la Luminancia los oscurece.
Compara tu imagen con tu paleta de colores. ¿Cómo se ve? ¿Son los colores demasiado oscuros o demasiado claros? Si es así, ajuste el control deslizante Luminancia correspondiente para aclarar u oscurecer los colores.
En la imagen de ejemplo, los naranjas aparecen un poco demasiado oscuros y tal vez los azules también podrían brillar un poco. Para lograr esto, puede aumentar la luminancia de los controles deslizantes Naranja, Amarillo y Azul hasta que esté satisfecho con el brillo. En este caso, mover el control deslizante Naranja a +28, Amarillo a +21 y Azul a +11 funcionó.
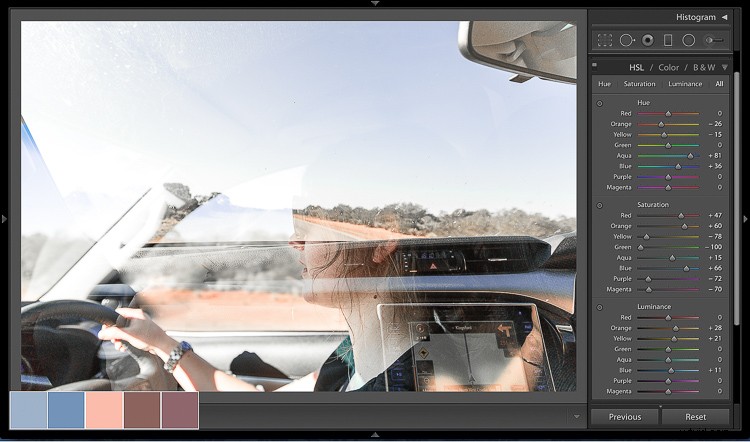
Ajustes de luminancia.
Trate de adquirir el hábito de comparar regularmente su imagen con su paleta de colores, especialmente después de haber realizado ajustes en los controles deslizantes HSL. En este punto, si cree que sus colores necesitan un poco más de trabajo, vuelva a ejecutar cada uno de los controles deslizantes HSL y ajústelos en consecuencia.
Paso n.° 3:agregar caracteres con curvas
Crear un estilo consistente y aplicarlo a cada imagen de su colección puede ser la diferencia entre una buena colección y una excelente.
Si tiene un estilo de edición particular, ahora es el momento perfecto para aplicarlo a sus imágenes. Si se encuentra en una etapa en la que quizás esté tratando de crear o establecer su propio estilo y no está seguro de qué hacer, es una gran idea utilizar su tema o entorno como guía de estilo. Echemos un vistazo a hacer precisamente eso con un ejemplo.
Karijini está inundado de colores complementarios, tierra rica en hierro, aire cálido y polvoriento y sombras turbias. Para ayudar a inyectar algunas de estas características en la imagen, puede usar la curva de tono.
La curva de tono es esencialmente un gráfico cuadrado que consta de un histograma y una línea lineal que va desde la parte inferior izquierda hasta la parte superior derecha. Al igual que el histograma, el lado izquierdo de la curva de tonos representa las sombras, el medio representa los tonos medios y el lado derecho representa los reflejos de la imagen.
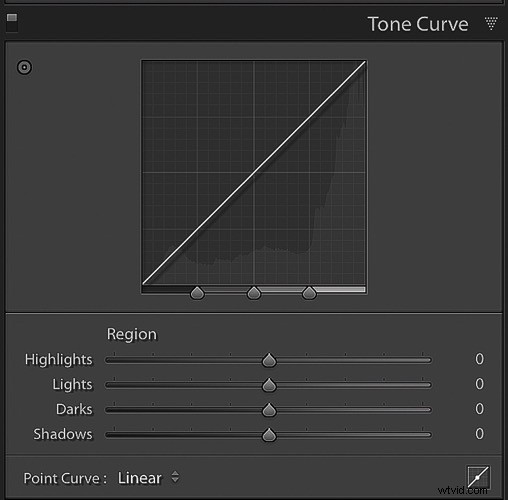
Curva de tono:básica
Al hacer clic en el icono "Punto de curva" (en la esquina inferior derecha de la ventana de la curva de tono), ahora puede hacer clic en el gráfico de la curva de tono para crear puntos de control. Luego puede arrastrar estos puntos de control hacia arriba o hacia abajo para modificar el valor de los tonos correspondientes.
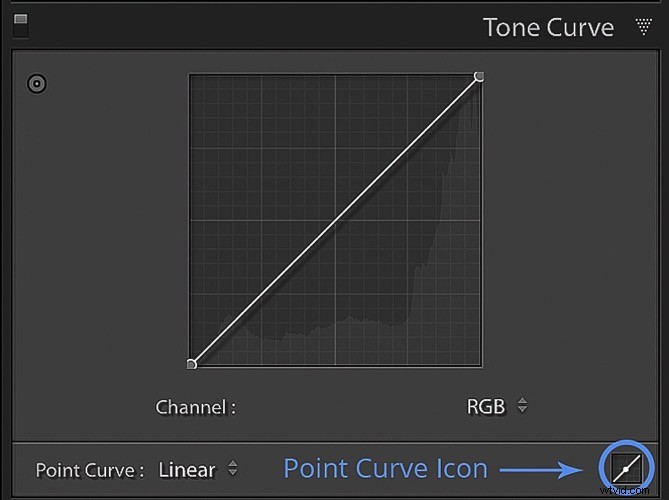
Ícono de curva de puntos para agregar puntos de ajuste.
Tu curva de tono funciona en cuatro canales distintos:RGB, rojo, verde y azul. Por ahora, asegúrese de que el canal de su curva de tono esté configurado en RGB. Esto le permite controlar el tono general de su imagen mediante la manipulación simultánea de los tonos rojo, verde y azul. Pronto conocerás los otros canales.
Creación de sombras atmosféricas
Antes de incorporar sombras atmosféricas en su imagen, debe asegurarse de que cualquier ajuste que realice solo se aplique a las sombras. Entonces, para salvaguardar sus tonos medios, puede colocar un punto de control en el medio de su curva de tono (como se ve a continuación).
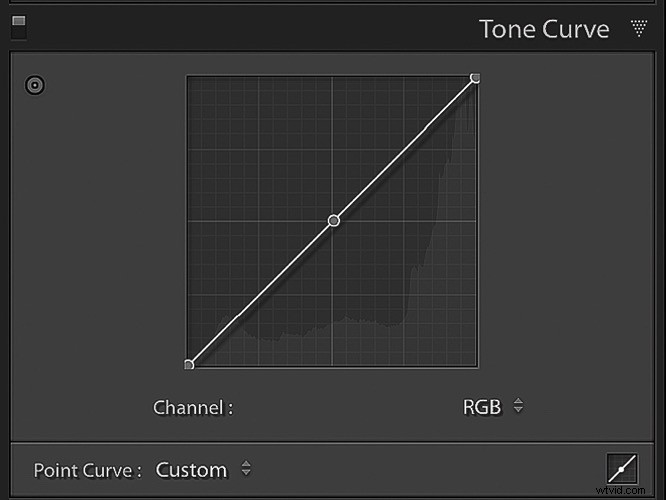
Ahora puede agregar algunos puntos de control en el lado izquierdo de su curva de tono. Estos te permitirán manipular tus sombras.
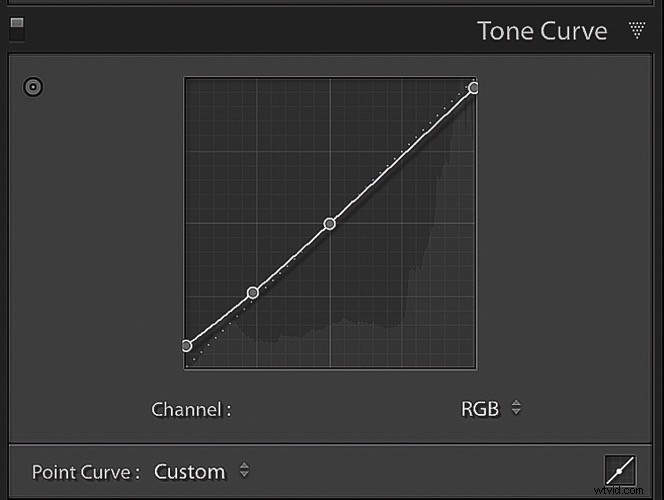
Arrastrar estos puntos de control hacia abajo oscurecerá tus sombras. Sin embargo, para crear sombras planas y turbias, puede arrastrar estos puntos de control hacia arriba, esencialmente aclarando sus sombras. Mientras lo hace, preste mucha atención a las áreas más oscuras de su imagen para asegurarse de no exagerar.
Para completar este aspecto atmosférico turbio, puede oscurecer los reflejos arrastrando un poco hacia abajo el punto de control en el extremo derecho de su curva de tono.
En el ejemplo, puede ver que este ajuste sutil aclaró las sombras, oscureció las luces, redujo el contraste e introdujo ese estilo atmosférico turbio en la imagen.
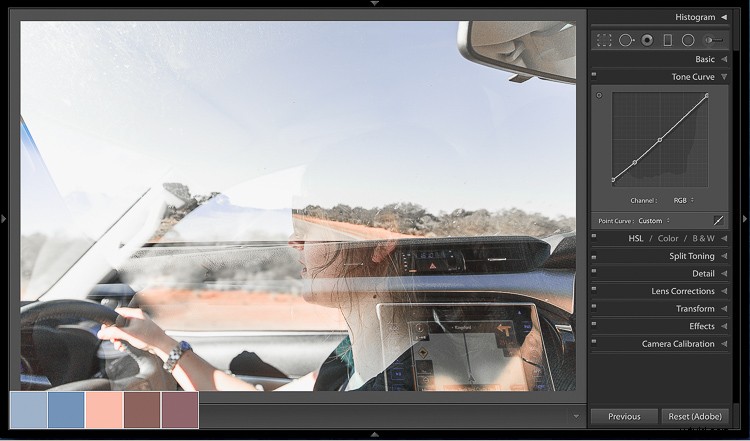
Curva de tono aplicada.
Estilización de color
Cada píxel de su foto se compone de una mezcla de rojos, verdes y azules. La Curva de tono aísla estos canales de color individuales para que pueda ajustar cuánto de ese canal de color está presente en sus sombras, tonos medios y luces.
Al estudiar la imagen de ejemplo, los colores base de la imagen se ven bien. Está lleno de colores complementarios y se alinea muy bien con la paleta de colores. Entonces, ¿por qué molestarse con estos canales de curva de tono individuales?
Vuelve a infundir a tus fotos un estilo que recuerda a tu sujeto o al entorno. Quizás hubo un sentimiento o emoción particular durante el rodaje. ¿Fue animado? ¿Contento? ¿Brillante? ¿Melancólico? ¿Caliente? ¿Frío? ¿Hay algún tono de color dentro de su paleta de colores que crea que los representa mejor?
¿Quizás había mucho polvo rojo terroso y sombras frías flotando alrededor? Si es así, puede agregar un tono cálido sutil a su imagen y enfriar esas sombras para ayudar a mejorar el aspecto, la sensación y el estilo de sus imágenes. Echemos un vistazo a cómo lograr precisamente eso usando la curva de tono con la imagen de ejemplo.
Comience seleccionando el canal rojo dentro de su curva de tono. Si no puede ver la opción "Canal", asegúrese de hacer clic en el icono "Curva de puntos".
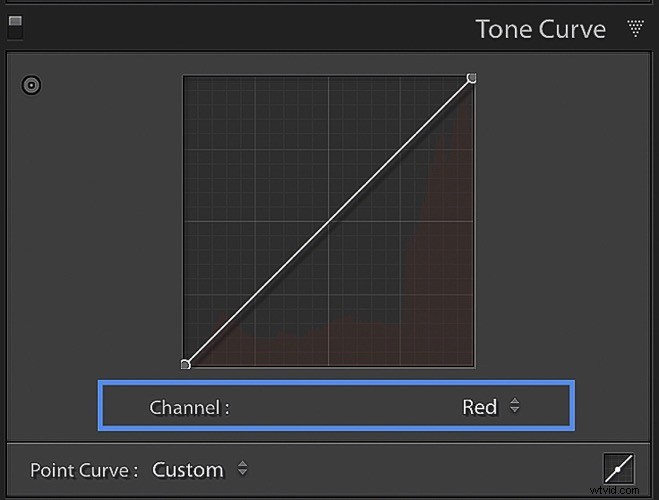
Trabajando en el Canal Rojo de la Curva de Tono.
Cualquier ajuste que haga a esta curva de tono solo afectará a los rojos de su imagen. Si crea un punto de control en las sombras y lo arrastra hacia arriba, aumentará los rojos en sus sombras. Si hiciera lo contrario y arrastrara este punto de control hacia abajo, eliminará los rojos de sus sombras.
Vale la pena señalar aquí que cuando elimina un color primario usando la Curva de tono, introducirá su color opuesto. Aquí hay una lista de los colores primarios y sus colores opuestos correspondientes.
- El color opuesto al rojo es el cian.
- El color opuesto al azul es el amarillo.
- El color opuesto al verde es el magenta.
Para agregar un sutil tono subyacente cálido a una imagen, simplemente haga clic y arrastre el punto de control en el extremo izquierdo del canal rojo hacia arriba ligeramente. Notarás que no se necesitan muchos ajustes para lograr el aspecto deseado.
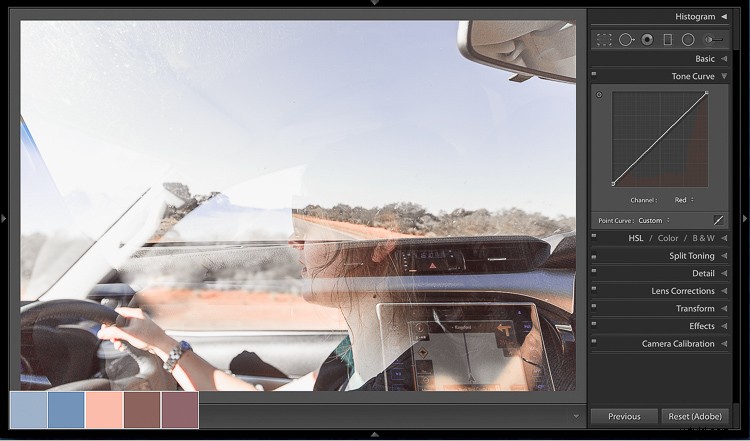
Ajustes de la curva de tonos rojos.
Para enfriar sus sombras, cambie su canal de curva de tono a azul. Esto le permitirá aumentar la cantidad de azul en las áreas más oscuras de su imagen. Para hacer esto, haga clic y arrastre el punto de control en el extremo izquierdo del canal Azul hacia arriba. Presta atención a las áreas más oscuras de tu imagen para asegurarte de no exagerar.
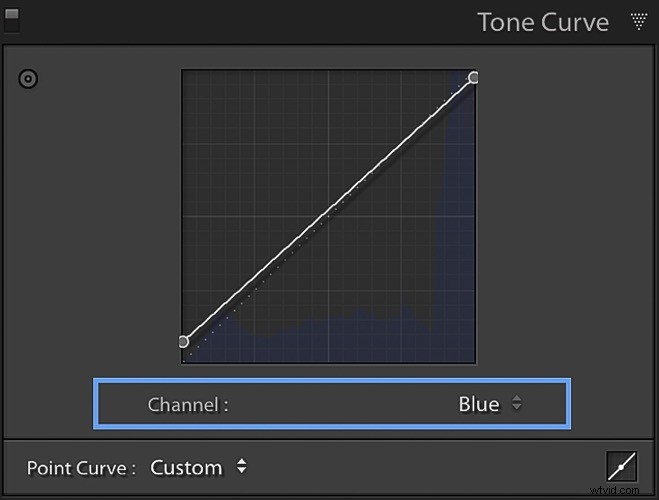
Trabajando en el Canal Azul de la Curva de Tono.
Es posible que encuentre que, si bien este ajuste enfría las sombras, también enfría los medios tonos y las luces. Para contrarrestar esto, puede hacer clic y arrastrar el punto de control en el extremo derecho del Canal Azul hacia abajo. Esto eliminará los tonos azules de tus reflejos e introducirá un poco del color opuesto al azul (amarillo) para volver a calentar tus reflejos.
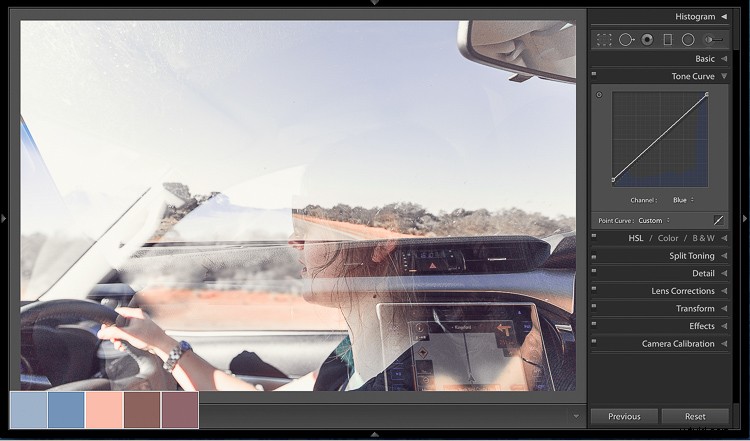
Ajustes de la curva de tono azul.
Paso n.º 4:tono dividido (opcional)
El paso final en el proceso de estilizar el color complementario es aplicar un sutil ajuste de tono dividido mediante la pestaña Tono dividido de Lightroom.
A estas alturas, puede sentir que su imagen ya está perfectamente alineada con su paleta de colores y tal vez no haya nada más que deba ajustarse. Si es así, ¡felicidades! Los animo a seguir adelante, infundir sus colecciones con su estilo e inspirar a otros a hacer lo mismo.
Si está mirando sus imágenes pensando "hay algo que no está del todo bien" o "todavía necesitan un poco de trabajo", diríjase a la pestaña Dividir tonos. Esta es una herramienta muy simple que puede agregar una capa final de pulido a sus imágenes.
Split Toning le permite aplicar un tono de color específico a sus reflejos y sombras. Es una buena idea consultar su paleta de colores y seleccionar el Tono exacto que desea que esté presente en los reflejos y también en las sombras. A continuación, puede volver a marcar la intensidad de este aspecto utilizando los controles deslizantes de saturación hasta que esté satisfecho con el resultado.
Para la imagen de ejemplo, seleccione tonos cálidos complementarios de 45 para las luces y 240 para las sombras alineados perfectamente con la paleta de colores. Ajustando la Saturación de cada uno a 10 y 6 respectivamente, se aplica la cantidad justa de tonificación y se completa el proceso de estilizado.

Se agregaron ajustes de tono dividido.
Resumen
Tomemos unos segundos para hacer un resumen del proceso de coloración y peinado antes de echar un vistazo al antes y al después.
- Comience creando una paleta de colores complementaria.
- Usando su paleta de colores complementarios como guía, alinee los colores existentes en su imagen y reste los que no encajan del todo. Use el panel HSL para este paso.
- Aumenta suavemente la saturación y la luminancia de tus colores complementarios, nuevamente usando el panel HSL
- Use la Curva de tono para estilizar su imagen e incorporar sombras atmosféricas y sutiles tonos subyacentes.
- Reúna todos sus ajustes con un sutil ajuste de división de tonos, agregando tonos cálidos y fríos complementarios a sus reflejos y sombras.
Antes y Después

Antes

Después
A continuación, puede ver un ejemplo de cómo se ve este proceso cuando lo apliqué a las imágenes restantes de mi colección.
Esta colección ahora tiene un gran nivel de consistencia. Tiene una hermosa paleta de colores complementarios y un estilo similar en toda la colección. Como resultado, hay una unión en torno a la colección que no estaba presente antes. Comparte el mismo mensaje y se une para contar una pequeña historia encantadora.
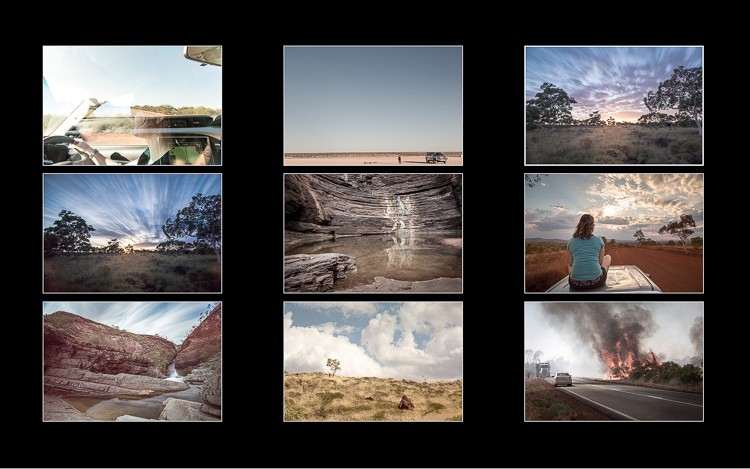
Colección – antes.
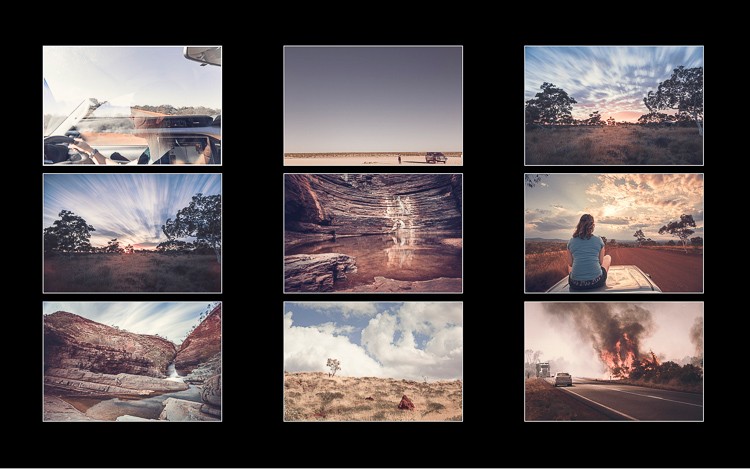
Colección – después.
Conclusión
Trabajar con el color es un proceso, no es una ciencia exacta. Si bien los valores exactos de los controles deslizantes y los ajustes de la curva utilizados para la imagen de ejemplo no funcionarán necesariamente en todas las imágenes, este proceso general sí lo hará.
Espero que este tutorial te haga pensar en cómo aplicas el color en tu fotografía. Es una gran habilidad para desarrollar, así que trate de no confiar en los ajustes preestablecidos y, en su lugar, piense en definir una paleta de colores propia que pueda usar para estilizar sus colecciones. ¡Así es mucho más divertido!
PD. ¿Tienes una paleta de colores con la que estilizar tus imágenes? Si es así, comparta los comentarios a continuación, me encantaría ver sus colecciones.
