 La coloración selectiva es una técnica de posprocesamiento en la que convierte una imagen a blanco y negro, pero deja parte de ella en color. Tiene mala reputación porque se puede usar para crear algunas imágenes verdaderamente horribles donde lo único que se muestra es la falta de habilidad del fotógrafo.
La coloración selectiva es una técnica de posprocesamiento en la que convierte una imagen a blanco y negro, pero deja parte de ella en color. Tiene mala reputación porque se puede usar para crear algunas imágenes verdaderamente horribles donde lo único que se muestra es la falta de habilidad del fotógrafo.
Pero la buena noticia es que puede usar la coloración selectiva de una manera mucho más sofisticada para crear algunas imágenes interesantes. La clave es mantenerlo sutil y usarlo solo en fotos adecuadas. Me gusta hacer retratos selectivos en color, pero por supuesto también eres libre de experimentar con otros sujetos (pero, por favor, no flores).
Prefiero mantener mi flujo de trabajo dentro de Lightroom siempre que sea posible, ya que ahorra espacio en el disco duro y hace que todo el flujo de trabajo fotográfico sea mucho más simple. Las dos primeras técnicas a continuación son para Lightroom, la tercera utiliza Silver Efex Pro 2, un complemento gratuito que puede descargar de Google.
1. Color selectivo en Lightroom usando el Pincel de ajuste
El primer ejemplo, a continuación, muestra lo que puede hacer en Lightroom. Este es el retrato con el que voy a trabajar para esta técnica.

El fondo simple significa que es ideal para usar en un retrato en color selectivo.
Comience yendo al módulo Revelar y activando la herramienta Pincel de ajuste. Pinte en el fondo para crear una máscara (como se muestra a continuación).
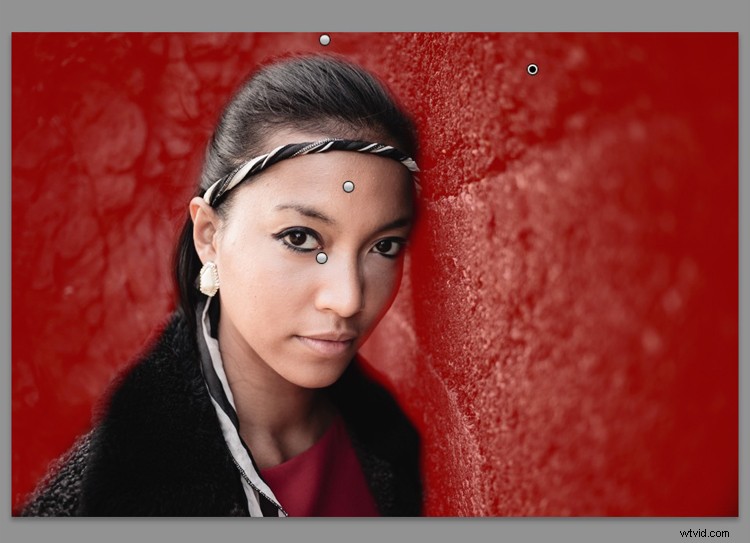
La máscara se muestra aquí en rojo.
Puede ser útil acercar y usar un pincel más pequeño alrededor del modelo para obtener una máscara más precisa.
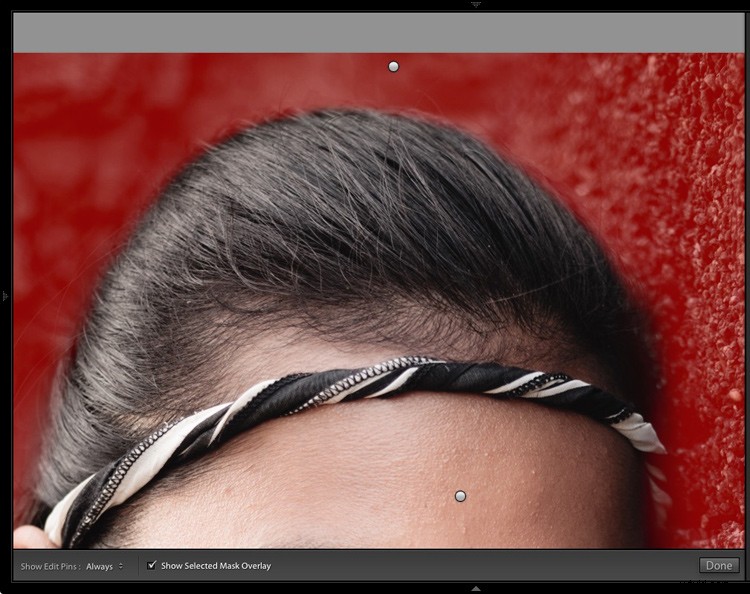
Vista ampliada para que pueda enmascarar con mayor precisión alrededor del modelo.
Vaya a los controles deslizantes del Pincel de ajuste y ajuste la saturación a cero.
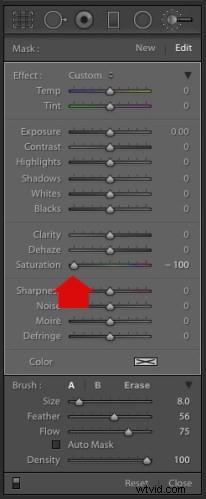
Eso elimina todo el color del fondo, dando este efecto. No olvide que no tiene que mover la Saturación hasta cero, simplemente puede bajarla para reducir la intensidad del color del fondo. Experimente y vea qué funciona mejor para su imagen.

Es importante que elija la imagen correcta para esta técnica para obtener el mejor efecto. Hay varias razones por las que funciona bien con este retrato.
- El fondo es monocromático. No funcionaría tan bien con un fondo colorido.
- Las rocas del fondo tienen mucha textura, lo que se ve bien en blanco y negro.
- Algunas de las prendas de la modelo son de color negro o gris carbón, por lo que introducir este color en el fondo encaja con la estética general de la imagen.
2. Coloración selectiva en Lightroom usando HSL
El siguiente retrato (abajo) tiene un primer plano más colorido. No voy a eliminar el color por completo, pero me gustaría hacerlo más monocromático. Eso ayudará a que se destaquen los colores sutiles en el vestido y la piel de la modelo.

Vaya al panel HSL/Color/B&N en el módulo Revelar. Haga clic en la pestaña Saturación, luego en la herramienta Ajuste objetivo (marcada a continuación) para activarla.
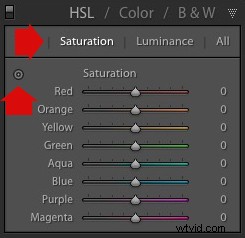
Mueva el cursor sobre la parte de la imagen que desea desaturar. En este caso, el primer plano tiene un matiz azul que quiero quitar, así que elegí este lugar (marcado por la pequeña cruz en un círculo rojo a continuación).

Haga clic y mantenga presionado el botón mientras mueve el mouse hacia abajo. Lightroom lee los píxeles debajo de la cruz que representa la herramienta Ajuste de destino y reduce la saturación de esos colores en toda la imagen. Los controles deslizantes de colores coincidentes en el panel HSL se mueven hacia la izquierda. Cuando hice esto, Lightroom configuró Azul en -80 y Púrpura en -10.
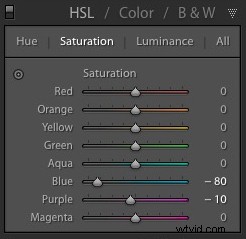
Este es el resultado.

Lo llevé más allá repitiendo la técnica. Esta vez, al utilizar la herramienta de ajuste específico en la pintura rosa y naranja de la pared, se obtuvieron los siguientes ajustes de saturación.
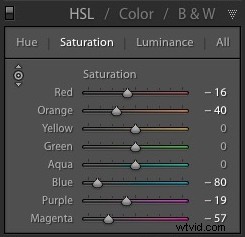
Este es un antes y un después del retrato final que muestra estos ajustes adicionales.

Notas:
Una cosa clave a tener en cuenta es cómo se relacionan los colores en su foto. En la foto de arriba, la reducción de la saturación de la pintura rosa afectó el vestido de la modelo, que también es rosa.
La reducción de la saturación de la pintura naranja también afectó la piel de la modelo. En este caso, funcionó bien, pero siempre debe acercar y verificar dos veces, especialmente al cambiar la configuración de color de los tonos rojo, naranja o amarillo, ya que esto puede tener algunos efectos extraños en los tonos de piel.
3. Coloración selectiva con Silver Efex Pro 2
Silver Efex Pro 2 es uno de mis complementos favoritos en blanco y negro. Me gustaría mostrarle cómo usarlo para hacer un retrato en color selectivo con un efecto sutil que casi parece una impresión en blanco y negro teñida a mano al estilo antiguo.
Este es el retrato que voy a utilizar. Es una buena foto para usar ya que los colores son sutiles.

Si aún no tiene Silver Efex Pro 2, puede descargarlo de forma gratuita desde el sitio web oficial de Nik Collection.
Una vez que esté instalado, vaya al módulo Biblioteca de Lightroom y seleccione la foto que desea editar. Vaya a Archivo> Editar en> Silver Efex Pro 2 (también puede encontrar esta opción haciendo clic derecho en la foto).
Seleccione la opción que dice "Editar una copia con ajustes de Lightroom" en la siguiente ventana (probablemente será la única que pueda seleccionar) y haga clic en Editar. Lightroom convierte el archivo Raw en un archivo TIFF y lo abre en Silver Efex Pro 2.
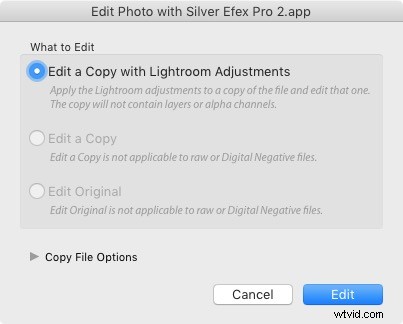
Su primera tarea en Silver Efex Pro 2 es decidir si desea quedarse con la conversión neutral en blanco y negro predeterminada o usar uno de los ajustes preestablecidos incorporados. Seleccioné el preajuste Soft Sepia (abajo), luego hice algunos ajustes a los valores tonales hasta que estuve listo para aplicar la coloración selectiva.
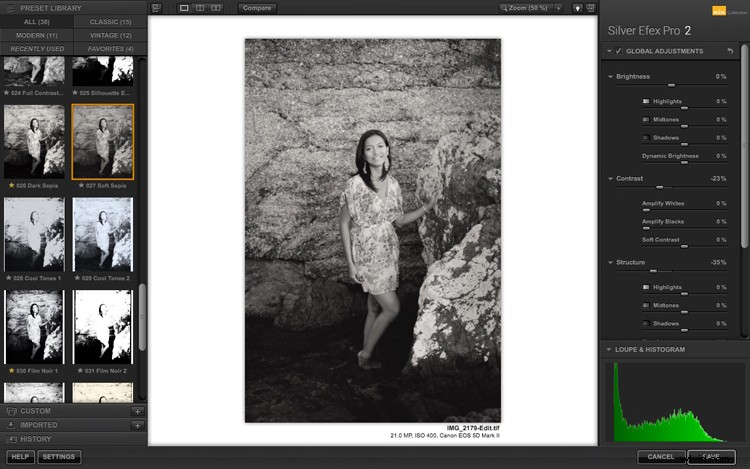
En Silver Efex Pro 2, realiza ajustes locales yendo al panel Ajustes selectivos y agregando puntos de control. Esta captura de pantalla muestra siete de los puntos de control que agregué a esta foto. Cada uno está representado por un punto amarillo.
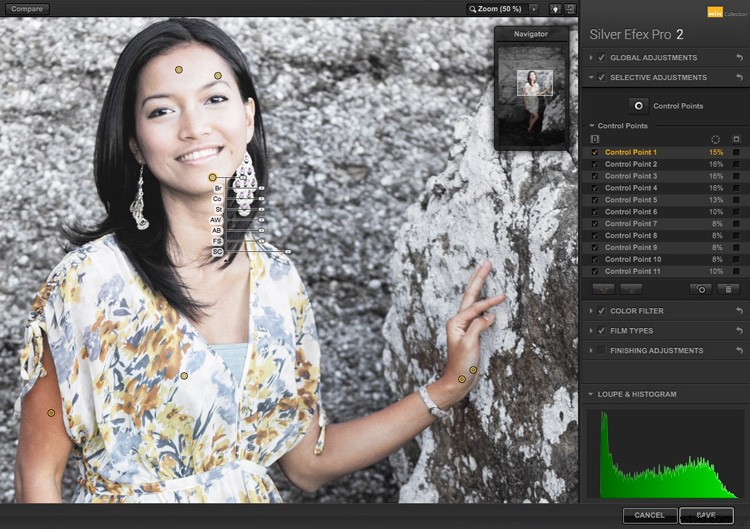
Uso de puntos de control
Los puntos de control funcionan analizando el color y el brillo de los píxeles debajo de ellos y luego aplicando el efecto seleccionado a los píxeles dentro del círculo. En esta foto, moví el control deslizante Coloración selectiva (SC) hacia la derecha para devolver los colores al modelo, pero no al fondo.
Usted controla el tamaño del círculo moviendo el control deslizante superior. Silver Efex Pro 2 muestra un círculo para mostrarle el área afectada por el punto de control.
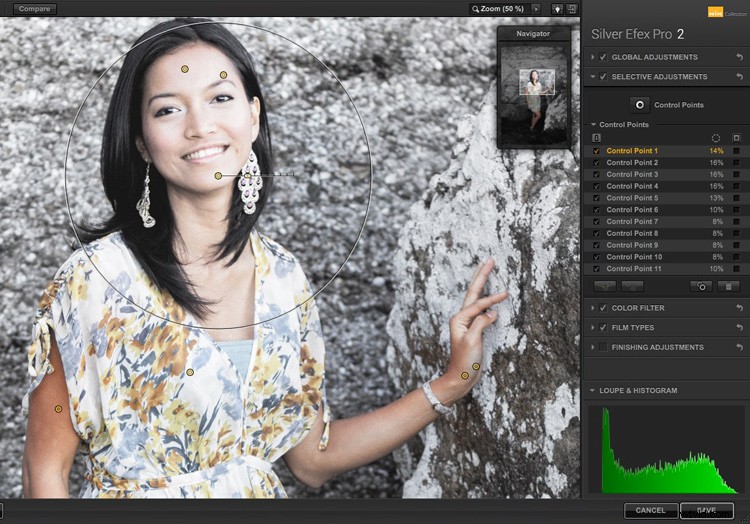
Agregue múltiples puntos de control con círculos que cubran el modelo pero con la menor cantidad de fondo posible. Cuando haya terminado, haga clic en el botón Guardar. Silver Efex Pro 2 se cierra, guardando el nuevo archivo TIFF en la misma carpeta que el archivo original y agregándolo a la misma Colección en Lightroom.
Este es el antes y el después del retrato después de la coloración selectiva en Silver Efex Pro 2. Fíjate que es muy sutil.

Conclusión
Con suerte, este artículo le ha mostrado cómo usar el color selectivo de una manera sutil y sofisticada que se aleja de los ejemplos llamativos que probablemente haya visto en línea. ¿Tienes alguna duda sobre estas técnicas? Házmelo saber en los comentarios a continuación.
Si desea obtener más información sobre Lightroom, consulte mis populares libros electrónicos Mastering Lightroom.
