En este artículo, aprenderá cómo editar un ajuste preestablecido de metadatos y cómo usarlo al importar sus fotos a Lightroom.
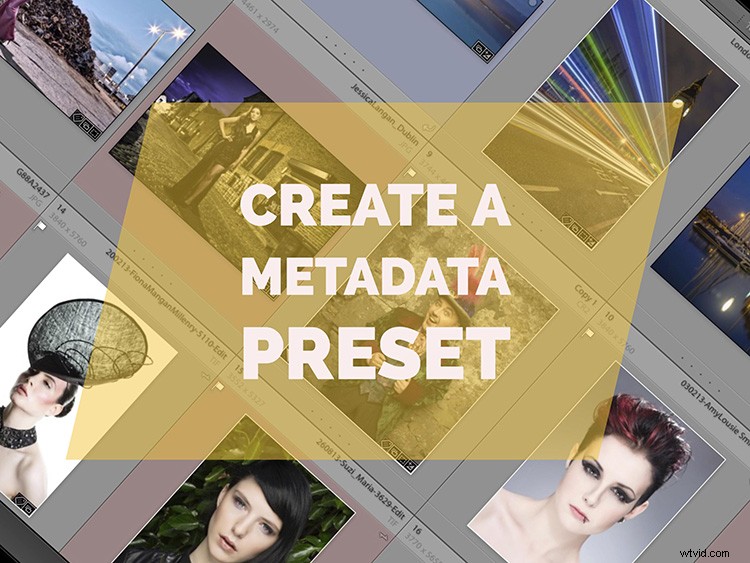
Si desea que le paguen (o al menos obtener reconocimiento) por sus fotos, es una gran idea incluir su nombre y detalles de contacto en sus fotos. Puede encontrar que hacer esto foto por foto (o incluso en lotes) es un poco tedioso. Pasar demasiado tiempo lidiando con los metadatos tiende a restarle diversión a la fotografía, a pesar de que es un mal necesario. ¿Qué pasa si hay una mejor manera?
De esa manera es el ajuste preestablecido de metadatos. Un ajuste preestablecido de metadatos es un conjunto predefinido de información que se agrega a todos los archivos seleccionados desde el panel Metadatos o (aún mejor) se agrega a todos los archivos al importar. Puede ser extenso y específico para un trabajo, o general para aplicar a todas las imágenes.
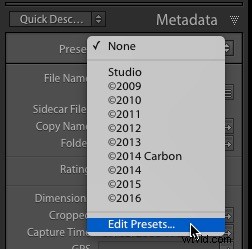
Creación de un ajuste preestablecido de metadatos
Vamos a crear un ajuste preestablecido de metadatos. Primero, vaya al panel Metadatos en el módulo de biblioteca de Lightroom. En la parte superior está el menú desplegable de ajustes preestablecidos. De la lista, elija Editar ajustes preestablecidos.
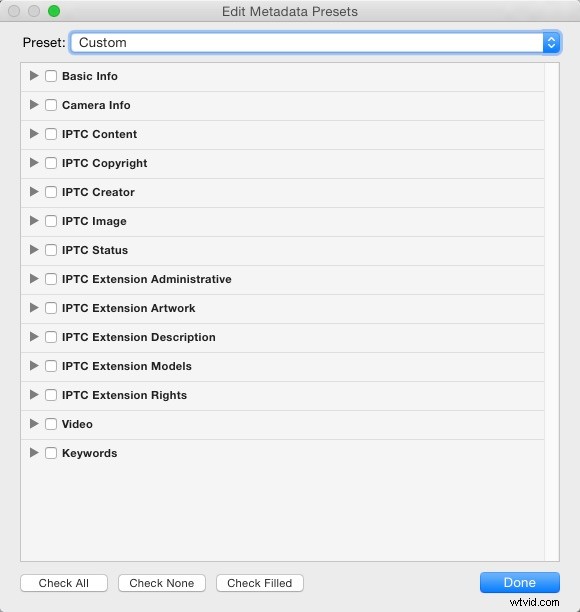
Una mirada rápida a los encabezados anteriores muestra la gran cantidad de información que se puede agregar a sus archivos. Si bien el ajuste preestablecido de metadatos que va a crear aquí es por derechos de autor, puede crear un ajuste preestablecido de metadatos para un evento específico con todas las palabras clave y subtítulos preparados con anticipación. Afortunadamente, no necesita este nivel de detalle para un ajuste preestablecido de derechos de autor.
Copyright IPTC
La primera sección que debe completar es la sección de derechos de autor de IPTC. Si bien la Convención de Berna no requiere un año para los derechos de autor europeos, es mejor incluirlo de todos modos para la compatibilidad mundial. Comienza con el símbolo de copyright © (Opción+G en Mac, o mantén presionada la tecla Alt y escribe 0169 en la PC). Alternativamente, cópielo y péguelo de este artículo.
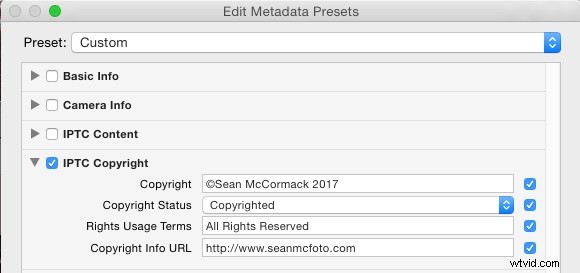
Es 2017, así que agregue esto después del símbolo. Agregue un espacio y luego su nombre. Este texto también se usará como la opción Texto simple para la marca de agua.
La siguiente sección es Estado de los derechos de autor. Hay tres opciones aquí; Desconocido, con derechos de autor y dominio público. Obviamente, debe elegir Con derechos de autor. Con este ajuste preestablecido, cuando abre una imagen en Photoshop (o cualquier otro software que lea esta información), el nombre en la barra de título incluirá un símbolo de derechos de autor, lo que permitirá que cualquier persona que abra sepa que se trata de un archivo con derechos de autor.
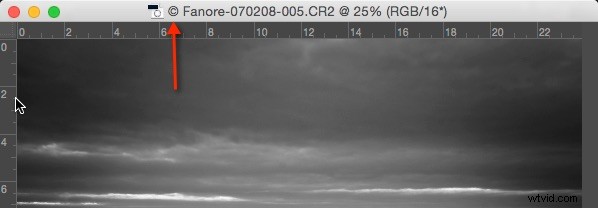
Términos de uso de derechos es su próximo campo. Si mantiene sus imágenes totalmente administradas con derechos (las personas necesitan su permiso para usar las fotos), ingrese Todos los derechos reservados aquí. Si está utilizando una de las opciones de licencia de Creative Commons (por ejemplo, no comercial con atribución), inclúyala aquí.
La última opción que tiene aquí es URL de derechos de autor. Es posible que tenga una página dedicada que explique los derechos de autor en su sitio web. Alternativamente, podría ser su página de contacto o la dirección del sitio web principal.
Creador de IPTC
La segunda parte que debe completar es la sección Creador de IPTC. Esto incluye su información de contacto para que los usuarios puedan conectarse potencialmente con usted para solicitar permiso para usar su imagen. Es bastante sencillo e incluye su nombre, dirección, número de teléfono, dirección de correo electrónico y sitio web. Absolutamente deberías incluir esta información.
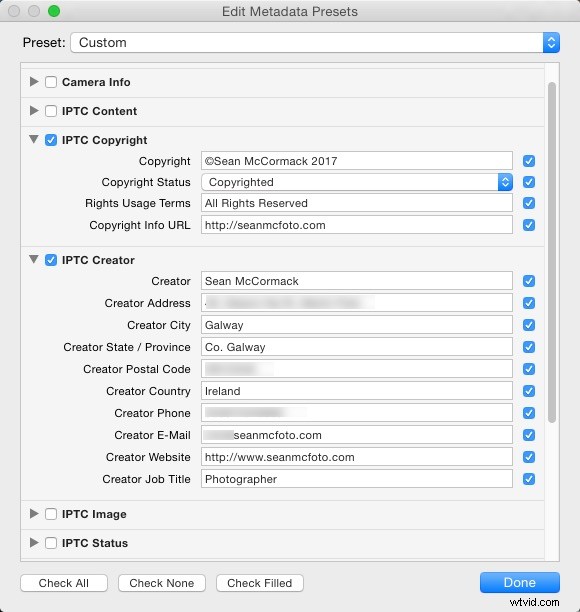
Nota:si no desea ingresar su dirección, solo ingrese su estado/provincia, país y una forma de contactarlo; el correo electrónico es una buena opción.
Cuando haya terminado, haga clic en el menú desplegable Ajustes preestablecidos en la parte superior y elija "Guardar configuración actual como nuevo ajuste preestablecido". Dale un nombre apropiado, como "© 2017" y haz clic en Listo. Alternativamente, presione Listo primero, luego elija Guardar como en el cuadro de diálogo que aparece (abajo).
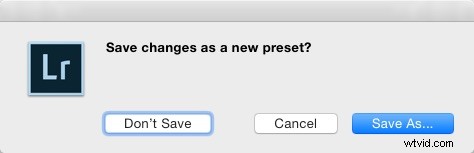
Asigne un nombre al ajuste preestablecido y haga clic en Crear.
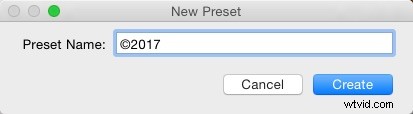
Eso es todo lo que necesita para un ajuste preestablecido de metadatos con derechos de autor.
Aplicar al importar
A continuación, abra el cuadro de diálogo Importar. Presione Mayús+Control+I en PC o Mayús+Comando+I en Mac. Seleccione cualquier opción en la parte superior central excepto AGREGAR. Vaya a la sección Aplicar durante la importación en el panel del lado derecho. En el menú Ajuste preestablecido de metadatos, elija el ajuste preestablecido que acaba de crear.
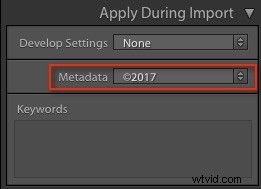
Una vez que haya seleccionado un ajuste preestablecido de metadatos, Lightroom lo recuerda para la próxima vez, de modo que puede cancelarlo desde el cuadro de diálogo Importar. Las únicas razones por las que cambiaría es si selecciona otro ajuste preestablecido o si se restablecen sus preferencias de Lightroom.
Otros usos de los ajustes preestablecidos de metadatos
Así es como se crea un ajuste preestablecido de metadatos. Recuerde que no se limitan solo a la información de derechos de autor. Comenzando con el preajuste de derechos de autor como plantilla (para que no vuelva a ingresar esta información), puede crear uno para el programa de baile que está filmando. Puede configurar el subtítulo en el ajuste preestablecido (por ejemplo, Espectáculo de danza en Dance Theatreby Dance group en la fecha mes año) e incluir una serie de palabras clave apropiadas para el espectáculo.
Si estuviera realizando una sesión de fotos de moda, podría incluir el nombre de la modelo y la información de autorización de la modelo.
Incluso si no ha estado aplicando ajustes preestablecidos de metadatos hasta ahora, aún puede usar la barra de filtro en el módulo de biblioteca de Lightroom para ordenar sus imágenes. Seleccione un año de la Columna de fecha, en este caso, seleccione 2017, luego Ctrl/Cmd+A para seleccionar todo, y desde el panel Metadatos, seleccione su ajuste preestablecido de 2017. Esta información se aplicará a todas las imágenes seleccionadas.
