El proceso de convertir una foto de paisaje en color en una imagen en blanco y negro usando Lightroom va más allá de cambiar el tratamiento a blanco y negro. Eso es solo el comienzo. A partir de ahí, debe modificar y refinar, utilizando todas las herramientas que Lightroom le brinda, para crear una imagen que coincida con la visión que tiene en mente.

Una buena manera de mostrarle cómo funciona esto es guiarlo paso a paso a través del proceso que utilizo cuando convierto una foto horizontal a blanco y negro en Lightroom. Verás las técnicas que utilizo. y más importante, el razonamiento detrás de ellos. Esto debería brindarle la información que necesita para usar estas herramientas en sus propias imágenes.
1. Asegúrate de tener una buena imagen para blanco y negro
El primer paso es asegurarse de que está trabajando con una foto que se adapte a un tratamiento en blanco y negro. Las buenas fotos en blanco y negro tienen una composición fuerte que hace uso de la textura, la línea y el contraste tonal.
Es una buena idea convertir solo las mejores fotos de paisajes a blanco y negro. Te llevará algún tiempo convertir una foto, así que, ¿por qué desperdiciarlo en algo que no sea tu mejor trabajo?
2. Prepara la foto a color
Primero, abra su foto en el módulo Revelar de Lightroom. Luego, hago dos cosas antes de convertir una foto horizontal en color a blanco y negro.
- Utilice la herramienta Eliminación de manchas para deshacerse de las manchas de polvo.
- Establezca Balance de blancos en Automático para que el balance de color de la foto sea más o menos neutral. Las fotos con tintes de color fuertes son más difíciles de convertir con éxito a blanco y negro.
Si está convirtiendo una foto que ya ha procesado en color, es una buena idea hacer una copia virtual y trabajar en eso. De esta manera, no perderá el trabajo que ha realizado en la versión en color original.

Aquí está la foto en color que voy a convertir a blanco y negro.
3. Analiza tu foto
Esto requiere práctica y se vuelve más fácil cuanto más convierte las fotos a blanco y negro. La idea es tomar algunas decisiones generales sobre lo que quiere lograr con su conversión. Con mi foto puedo ver que:
- El cielo es demasiado brillante y me gustaría oscurecerlo.
- Los acantilados distantes tienen una textura hermosa que me gustaría resaltar
- También lo hacen la hierba y las piedras en primer plano.
- El mar y el cielo son suaves, lo que crea un contraste visual con las partes con mucha textura de la foto.
- Hay un buen contraste tonal entre la hierba y las piedras en primer plano.
Este análisis me ayuda a establecer algunos objetivos para la conversión.
4. Convierte la imagen a blanco y negro
Hay tres formas de convertir la foto a blanco y negro usando Lightroom. Todos hacen lo mismo, así que no importa cuál de estos métodos uses:
- Establezca Tratamiento en Blanco y negro en el Panel básico.
- Utilice el atajo de teclado; V .
- Haga clic en Blanco y negro en el panel HSL/Color/Blanco y negro.
Es probable que la conversión se vea bastante plana. Está bien, es fácil agregar algo de contraste.

Ahora vaya a la pestaña ByN en el panel HSL / Color / ByN. Se verá como uno de estos dos ejemplos a continuación, según la configuración de sus preferencias en Lightroom:
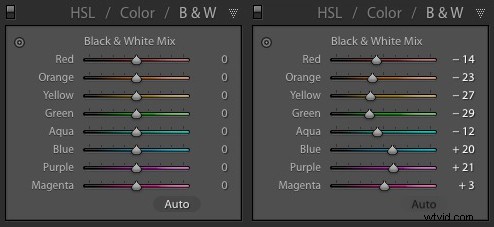
Si va a la pestaña Ajustes preestablecidos en Preferencias (ver a continuación), verá una casilla de verificación titulada Aplicar mezcla automática al convertir por primera vez a blanco y negro. Si esto no está marcado, todos los controles deslizantes se pondrán a cero, como en la captura de pantalla de la izquierda (arriba). Si está marcada, Lightroom adivina qué configuración usar para hacer una buena conversión y verá algo como la captura de pantalla a la derecha (arriba).
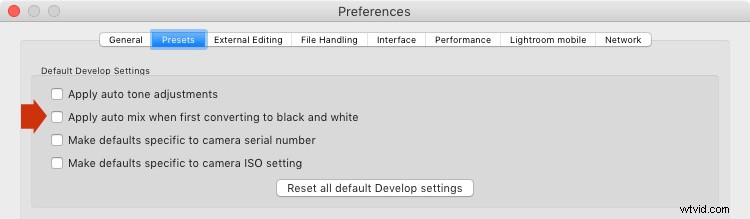
Mi preferencia es dejar la casilla sin marcar.
Cuando convierto la imagen a blanco y negro, voy al panel HSL/Color/B&N y hago clic en el botón Automático en la parte inferior de la pestaña B&N. Si me gusta el resultado, ahí lo dejo. Si no lo hago, uso el comando deshacer (Ctrl-Z en una PC, Cmd-Z en una Mac) para deshacerlo.
En este caso, me gustó el resultado de presionar el botón Auto, así que dejé la configuración como estaba. Rara vez trabajo más que esto en el panel HSL/Color/B&N.

5. Ajustes básicos del panel
Ahora es el momento de hacer algunos ajustes globales en el panel Básico. Los ajustes globales son aquellos que se aplican a toda la imagen.
La imagen es plana, por lo que el primer paso es aumentar el contraste.
Volviendo al análisis que hice antes, puedo ver que quiero enfatizar las texturas en la foto. Clarity es la herramienta ideal para ello. El aumento de la claridad también aumenta el contraste. Debe ajustar los controles deslizantes Claridad y Contraste para obtener el mejor efecto general, sin exagerar. También puede usar los controles deslizantes Luces y sombras para ajustar el brillo de los tonos más claros y más oscuros de la imagen individualmente.
Al final configuré el Contraste en +40, la Claridad en +60, las Sombras en -13 y las Luces en -49. Recuerda que cada imagen es diferente y que estos ajustes solo se aplican a esta.

6. Realice ajustes locales.
Ahora es el momento de hacer algunos ajustes locales. Los ajustes locales son aquellos que solo afectan a una parte de la imagen. Lightroom le ofrece tres herramientas para hacerlo:el filtro radial, el filtro graduado y el pincel de ajuste.
Quiero oscurecer el cielo en esta foto, así que lo haré con un filtro Graduado. Esta captura de pantalla muestra la ubicación del filtro Graduado (el área afectada por el ajuste local se muestra en rojo).
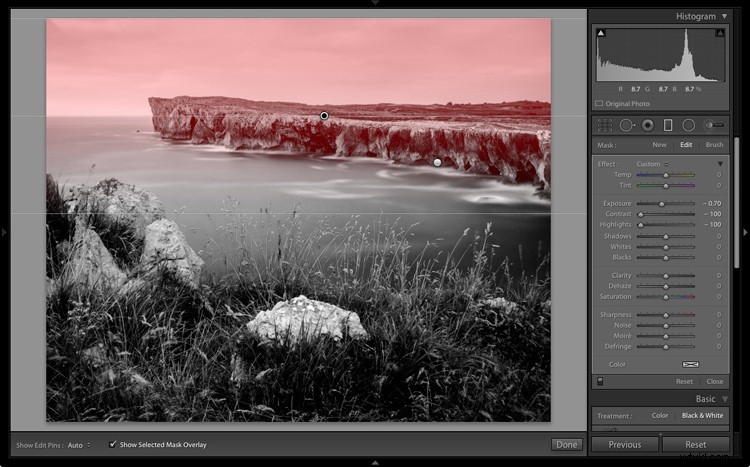
Usé el pincel para borrar parte del filtro Graduado para que el mar y los acantilados no se vieran afectados.
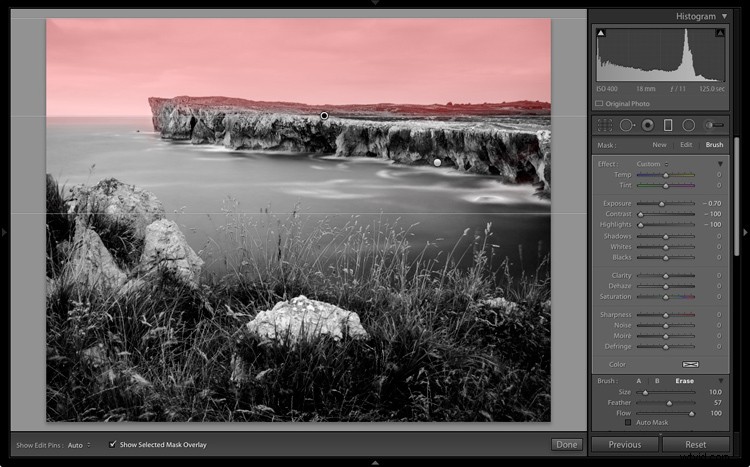
Establecí Exposición en -0.70, Contraste en -100 y Resaltados en -100. Nuevamente, la configuración requerida depende de su foto.
Mi objetivo aquí era oscurecer las nubes y reducir el contraste para que parecieran más suaves. El contraste en esta imagen está en los acantilados, el mar y el primer plano, no el cielo. Menos contraste en el cielo significa que no competirá con esas áreas por la atención.

El próximo ajuste local está en los acantilados del fondo. Usé el Pincel de ajuste para esto. Aquí está el área afectada por el ajuste local (se muestra en rojo nuevamente).
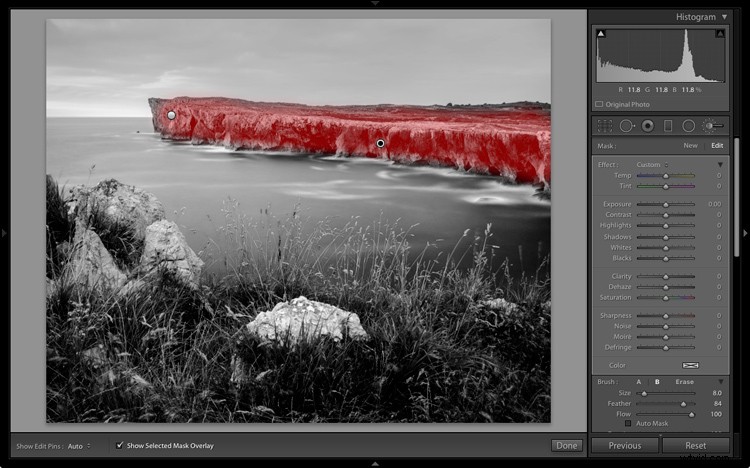
Establecí Claridad en +86 y Sombras en +16.

Tal vez recuerdes que en mi análisis decidí que quería oscurecer el primer plano para enfatizar el contraste tonal entre la hierba y las rocas. Voy a usar el Pincel de ajuste para esto también.
Primero, agregué un Pincel de ajuste para oscurecer el césped. Aquí está el área afectada (mostrada en rojo).
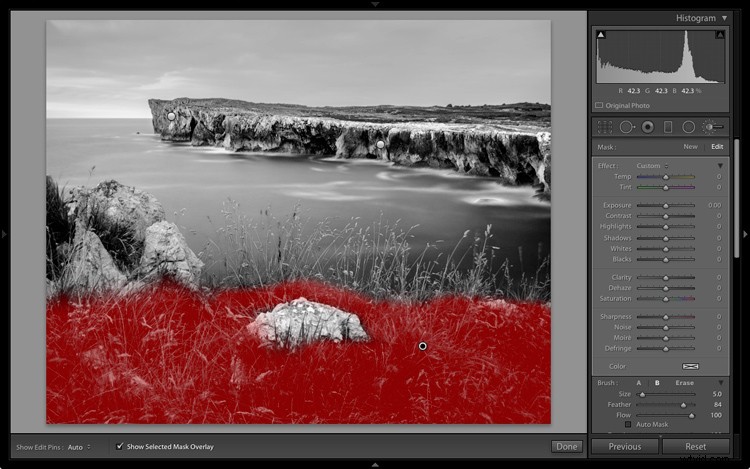
Establecí Luces en -64, Sombras en -48.

Eso dejó un parche claro en la esquina inferior izquierda y un parche oscuro debajo de la piedra en el centro. Usé el Pincel de ajuste dos veces más, para oscurecer el parche claro y aclarar un poco el oscuro, creando un tono más uniforme en la parte inferior de la imagen.
Luego usé el Pincel de ajuste en las piedras, con un ajuste de Claridad para resaltar la textura. A continuación se muestra el resultado de todos esos ajustes.

A continuación, volví a utilizar el Pincel de ajuste y seleccioné el mar y el cielo.
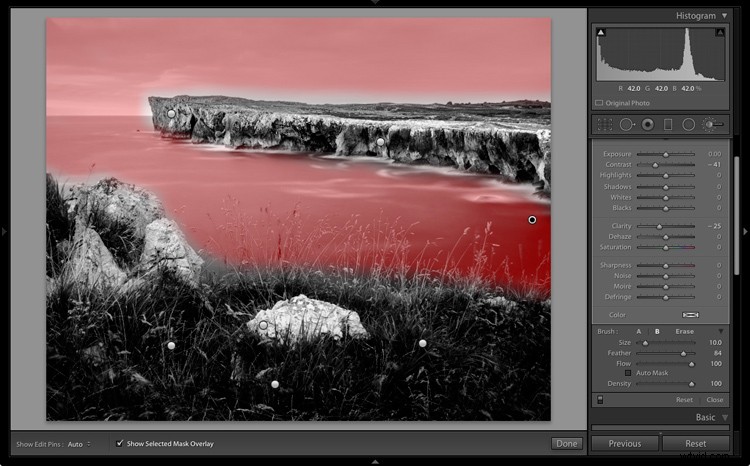
Luego configuré el Contraste en -41 y la Claridad en -25. La idea era eliminar parte del contraste y la textura de estas áreas, para enfatizar la suavidad y la falta de textura y establecer un contraste visual más fuerte contra los acantilados y el primer plano con mucha textura.

Eso es todo. La imagen final sin duda podría refinarse un poco más, pero es importante elegir un punto en el que detenerse para no perder demasiado tiempo en la conversión. Dónde esté este punto depende de qué tan perfeccionista seas y cuánto tiempo estés dispuesto a dedicar a una sola imagen.
Aquí está la conversión inicial en blanco y negro y el resultado final juntos para que puedas ver la diferencia más claramente.

Imagen en color original.

Primera versión de conversión en blanco y negro.

Imagen final.
Hay muchas maneras de convertir fotos de paisajes a blanco y negro en Lightroom. Solo he tocado el tema aquí, así que si tiene algo que agregar, háganoslo saber en los comentarios.
Dominar Lightroom
Si desea obtener más información sobre el procesamiento de fotografías en blanco y negro en Lightroom, consulte mi libro electrónico Mastering Lightroom:Book Three – Black &White.
