Lightroom le ofrece un millón de formas de completar la mayoría de las ediciones de fotos. Tener opciones es importante. No hay dos fotos iguales, por lo que tampoco hay dos ediciones iguales. En este artículo, te mostraré cómo corregir los tonos de piel usando las curvas de color de Lightroom.
Hay ocasiones en las que la mejor forma de editar el color en general y los tonos de piel en particular es utilizar las curvas de color de Lightroom. Después de leer este tutorial, podrá; mida los números de tono de piel RGB para darle una idea general de qué ediciones necesita su foto y corrija los problemas de color usando las curvas de color de Lightroom

Encontrar los números de color
La imagen de abajo es una foto que salió de la cámara con un balance de blancos y un tono de piel bastante buenos. ¿Ves los números debajo del histograma? Esos son números rojos, verdes y azules (RGB).
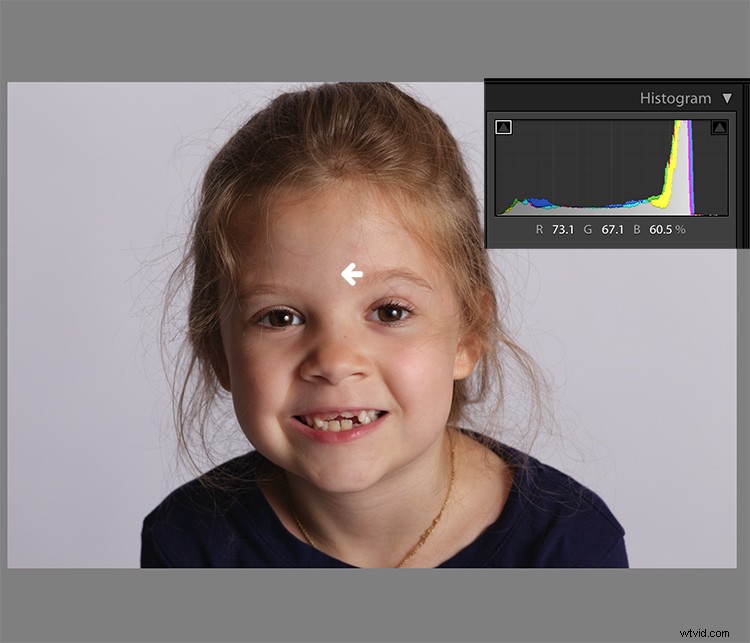
También puede mostrar los números RGB para sus fotos. En el módulo Revelar de Lightroom, desplace el cursor sobre el área que desea medir. Busque debajo del histograma las medidas RGB correspondientes.
Estas medidas nos dicen que los píxeles junto a la flecha en la captura de pantalla tenían las siguientes medidas:
- Rojo:73,1 %
- Verde:67,1 %
- Azul:60,5 %
Los números RGB generalmente se miden en una escala de 0 a 255, a menos que esté trabajando en Lightroom. En Lightroom, generalmente los ves en una escala porcentual. 0% es el valor más oscuro para cualquier color, es tan oscuro que no hay detalles visibles en esa área. 100 % es el más brillante, y es tan brillante que no se ve ningún detalle.
Análisis de los números de color
Al analizar los números RGB para el tono de piel, busque los siguientes indicadores:
- El rojo debe ser más alto que el verde. El verde debe ser más alto que el azul. Este patrón es universal para todos los tonos de piel, independientemente de la edad o el origen étnico.
- Cada color debe tener al menos una diferencia del 2 %, generalmente más, entre él y el siguiente número. ¿Sabes cómo identificar un gris puro? Ese es un píxel que mide exactamente lo mismo en sus números Rojo, Verde y Azul. Entonces, la piel cuyos números RGB están muy cerca uno del otro se verá gris. No es muy atractivo, ¿verdad?
- Si algún color mide 94 % o más, probablemente tenga que lidiar con una sobreexposición.
- Si algún color mide un 6 % o menos, probablemente tengas que lidiar con la subexposición.
Los números RGB en la foto de arriba son consistentes con las expectativas. Esto significa que la piel está dentro del "rango adecuado" de una foto bien expuesta con un buen balance de blancos.
¿Qué hacer con los números malos?
Sin embargo, ¿qué sucede si la foto no se ve tan bien directamente desde la cámara?

En esta foto, el punto de medición estaba justo al lado de la flecha en su frente. Los números dicen:rojo 93,8 %, verde 92,5 % y azul:93,6 %.
Cada vez que vea una foto con tonos de piel que miden así, sus ojos le dirán que algo anda mal antes de que lo hagan los números. El beneficio de usar los números es que te dan la dirección en la que deben ir tus ediciones de la imagen.
Los números en esta foto causan preocupación porque:
- Cualquier valor superior al 94 % en Lightroom es lo suficientemente brillante como para que su imagen, si la imprime, no proporcione buenos detalles en esas áreas. Eso significa que estas áreas son demasiado brillantes.
- El azul es más alto que el verde. El rojo siempre debe ser el más alto y el azul el más bajo; de lo contrario, el tono de la piel parecerá frío.
- Los números RGB están demasiado juntos:se acercan al gris. Como resultado, esta piel en esta foto no tiene vida.
Corrección de los tonos de piel
Para arreglar esta imagen, comenzaría ajustando la exposición. La exposición adecuada es un gran componente del color de piel adecuado. De hecho, a menudo es imposible evaluar correctamente los problemas de tono de piel sin corregir primero la exposición.
Una parte poco conocida de la genialidad de Lightroom es que es fácil corregir la exposición mientras se vigilan los números RGB. En el módulo Revelar, haga doble clic en el campo de entrada numérica para Exposición para que se resalte el número. A continuación, desplace el cursor sobre el área de la piel que está midiendo sin hacer clic. Use las flechas hacia arriba o hacia abajo en su teclado para cambiar la exposición hasta que aparezca una medida más apropiada para el valor rojo debajo del histograma.
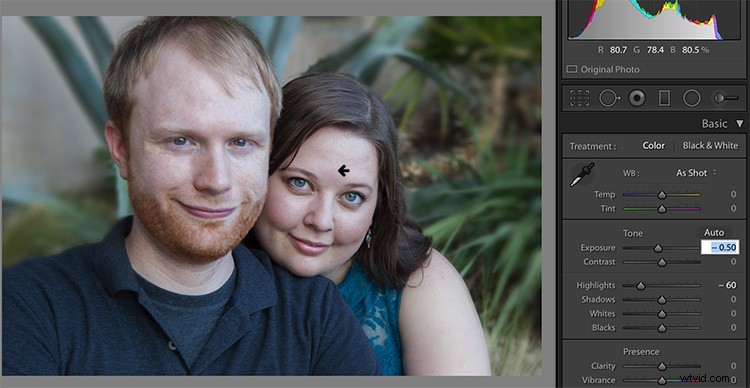
Ajuste las iluminaciones (o las sombras, los blancos o los negros) de la misma manera. Active el campo de entrada numérica para editar y luego desplace el cursor sobre la flecha que desea medir. Utilice las teclas de flecha de su teclado para aumentar o disminuir el ajuste.
La exposición de esta foto es mejor con los ajustes que ves arriba, pero el color sigue estando apagado. Cuando los números RGB están tan juntos como se ve aquí, a menudo es mejor usar Curvas de color que los controles deslizantes de Balance de blancos para solucionar el problema.
Uso de curvas de color en lugar de controles deslizantes de balance de blancos
Color Curves tiene dos ventajas principales sobre los controles deslizantes de balance de blancos (WB).
Es posible que ya haya notado que Lightroom mide tres colores (rojo, verde y azul) para cada píxel. Sin embargo, los controles deslizantes de Balance de blancos no permiten editar el componente más importante del color de la piel:el rojo. Pero puede editar los tonos rojos con las curvas de color de Lightroom.
El otro gran beneficio de usar Color Curves es que puede ajustar los colores en partes limitadas del rango tonal. Por ejemplo, si reduce el amarillo en una imagen usando el control deslizante Temperatura en la sección Balance de blancos, está reduciendo el amarillo globalmente (en todas partes de la imagen por igual). Sin embargo, con las curvas de color, puede reducir el amarillo solo en las sombras, sin eliminar el amarillo que corresponde a los tonos medios y las luces de una imagen.
Para encontrar Curvas de color en Lightroom, desplácese hacia abajo hasta la sección Curva de tono. De forma predeterminada, le muestra la curva paramétrica, que se ve así:

Haga clic en el botón pequeño en la esquina inferior derecha del panel Curvas para acceder a la Curva de puntos. (Está dentro de un círculo en la captura de pantalla anterior).
Ahora está viendo la interfaz de curva de puntos:
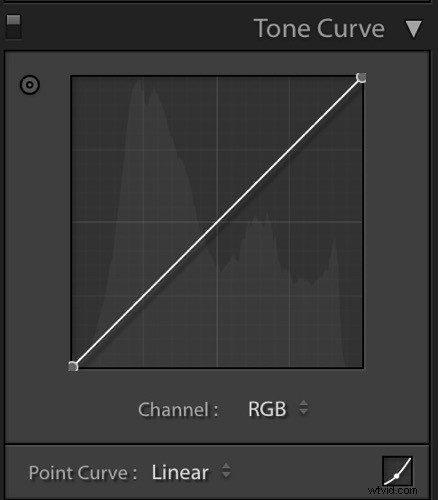
Mediante el menú desplegable Canal, seleccione el color que desea ajustar.
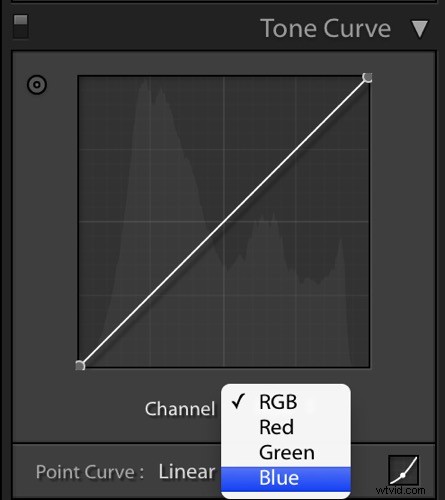
¿Qué canal de color editar?
En este punto, es posible que se esté preguntando acerca de ajustar colores que no sean rojo, verde y azul. Por ejemplo, ¿qué sucede si su foto tiene demasiado amarillo o naranja? Piénsalo de esta manera.
Cada uno de los tres colores medidos en Lightroom tiene un opuesto:
- El rojo es lo opuesto al cian
- Verde es lo opuesto a magenta
- El azul es lo opuesto al amarillo
Reduciendo cualquiera de esos colores usando Color Curves, aumenta el opuesto de ese color. En otras palabras, reducir el azul es lo mismo que aumentar el amarillo.
Mirando el panel Curvas, ¿ve el histograma detrás de la línea recta? Cuando hace clic y arrastra la línea recta para crear una curva, esto le indica a Lightroom que ajuste los píxeles correspondientes a esa parte del histograma.
Digamos, por ejemplo, que desea agregar azul a los tonos medios de una imagen. Seleccionaría el canal azul y haría clic en la línea en el medio del histograma, donde viven los medios tonos. Arrastrar la línea hacia arriba agregaría azul a las partes brillantes del rango tonal de tu foto.
Arrastrar hacia arriba aumenta el color que da nombre al canal:azul, en este caso. Si aumenta el azul, eso significa que también disminuye el opuesto del azul, el amarillo.
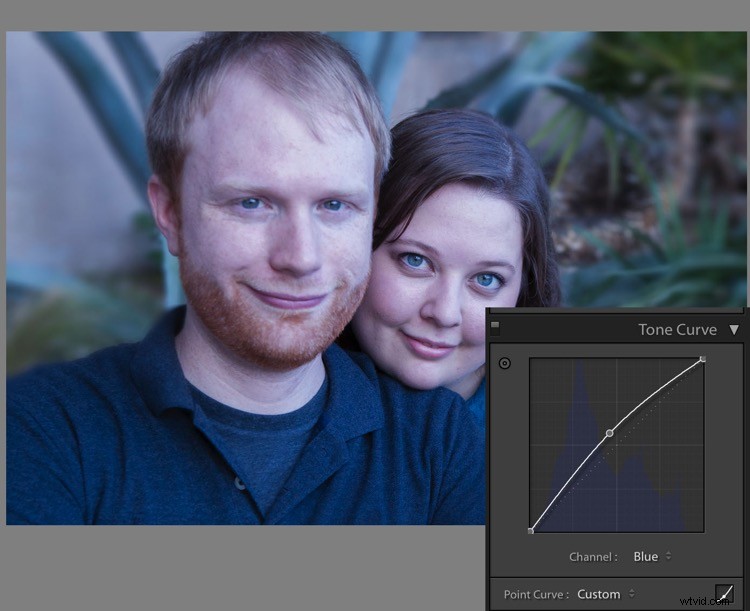
Al arrastrar hacia abajo, se reduce el color que da nombre al canal.
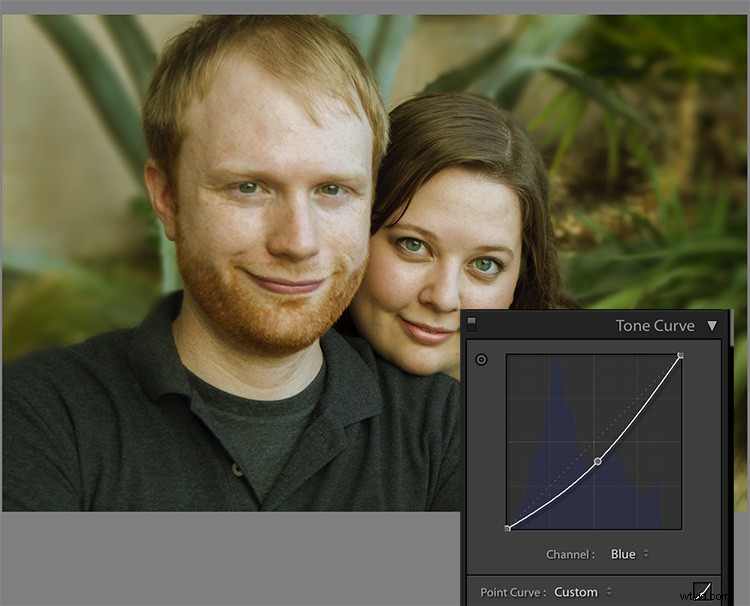
Uso de la herramienta de ajuste específico para curvas
Así es como funciona en general. Pero puede obtener un control de color mucho más preciso utilizando la herramienta de ajuste de destino de Lightroom. Haz clic en el botón en la esquina superior izquierda de tu panel de Curvas para activarlo (encerrado en un círculo a continuación).
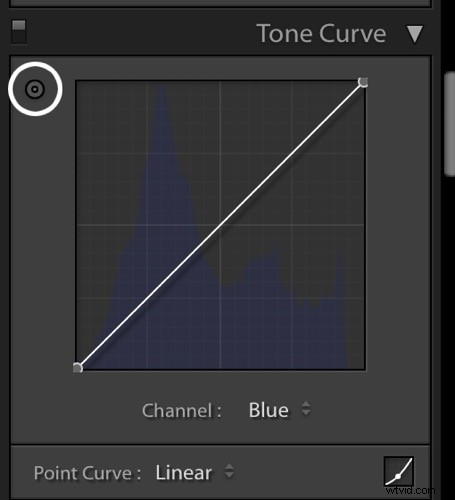
Pase esta herramienta sobre el lugar que está usando para medir el tono de piel en su foto, ¡pero no haga clic! Use las flechas hacia arriba y hacia abajo en su teclado mientras observa los números RGB debajo de su histograma hasta que mejoren tanto la apariencia de la foto como los números RGB.
Mover la curva azul hacia abajo, como en la captura de pantalla a continuación, proporciona una mejor separación entre las medidas de verde y azul. También le da a la foto la calidez que le falta.
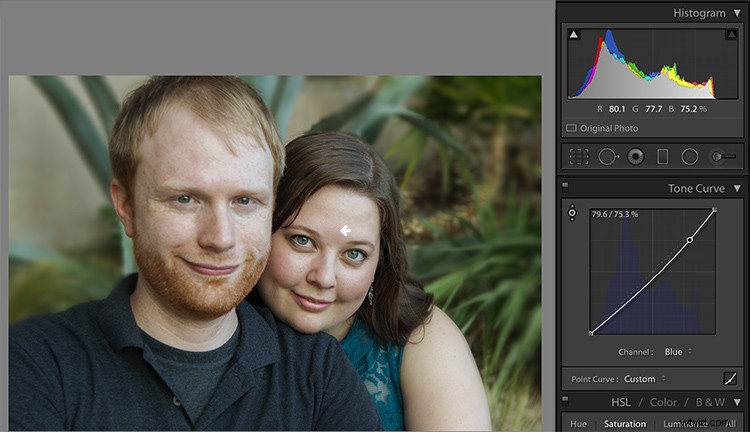
Si la imagen todavía carece de vitalidad, como esta, muévase a la curva roja y aumente el canal rojo. Añadir un toque de rojo es la mejor forma de contrarrestar las canas.
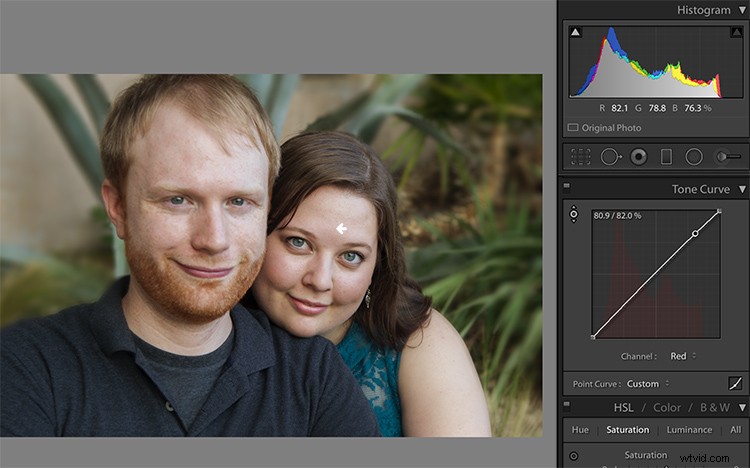
A continuación, disminuir el verde (para agregar magenta) hace que el color de la piel, así como los números RGB correspondientes, se vean bien.
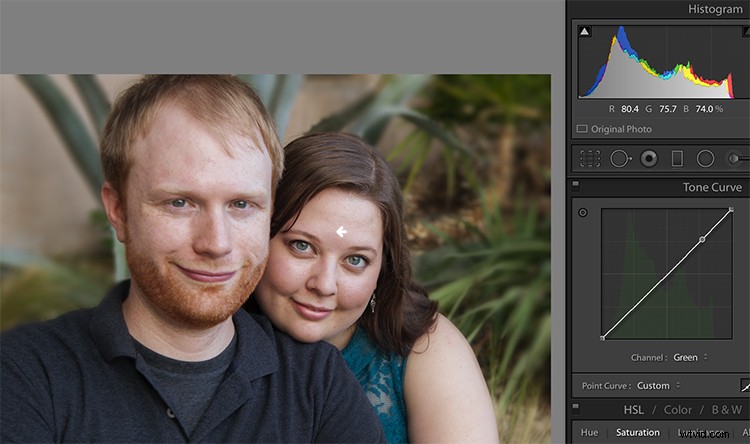
Ajustando cosas
Sin embargo, el calor de las plantas detrás de ellos está abrumando a los sujetos. Para restarle importancia, vuelve al canal azul.
Con la herramienta de ajuste de destino, agregue azul a las sombras al pasar el cursor sobre un área oscura de la foto y presionar la flecha hacia arriba en su teclado.
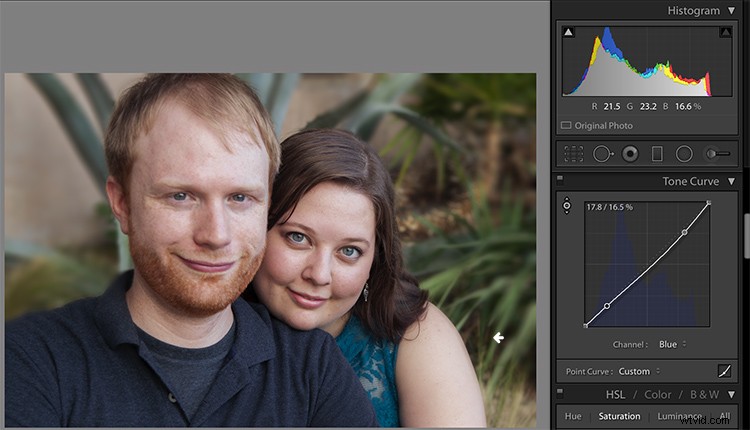
Compara las fotos originales y editadas aquí:

Antes

Después
Editar sus propias imágenes con curvas de color y números RGB
Tenga en cuenta los siguientes consejos cuando edite sus propias imágenes.
# 1:primero, una gran advertencia para cualquiera que haya escuchado que usar números RGB para editar resolverá todos los problemas de tono de piel. Hay tantas medidas RGB correctas como personas en el mundo. Mientras estudia los números RGB, deje que las tendencias en los números y las generalidades guíen sus ediciones, pero no intente obtener una coincidencia numérica exacta.
#2 – Mide los tonos de piel en el rango medio de brillo. Busque tonos medios en lugar de reflejos brillantes o sombras profundas. También evita medir en las mejillas, la punta de la nariz u otras áreas que suelen estar más rojas que otras.
#3 – En general, cuando estoy editando fotos, busco tonos en estos rangos:
- El rojo es el más alto> El verde es el medio> El azul es el más bajo, siempre.
- El canal rojo suele estar entre el 70 % y el 90 %. La piel muy clara puede llegar al 94%. La piel muy oscura puede bajar hasta un 40-50 %.
- El canal azul suele estar entre el 30 % y el 80 %.
- No es posible generalizar cuántos puntos porcentuales debe haber entre el rojo y el verde, o entre el verde y el azul. Sin embargo, la piel que tiene tonos más cálidos tendrá menos Azul en proporción a Rojo y Verde.
#4 – Pequeños movimientos de tu curva de tono impactan dramáticamente tu imagen. ¡No te excedas!
Conclusión
Estudiar los patrones en los números RGB de sus fotos es una excelente manera de desarrollar su ojo de edición. Todo el mundo tiene fotos que no están del todo bien. Analizar la relación entre los números y la apariencia de la foto lo ayudará a llegar al punto en el que pueda observar las necesidades de una foto sin consultar los números RGB en absoluto.
¿Alguna pregunta? Podríamos hablar de este tema todo el día. Comenta abajo y dime lo que piensas.
