En este artículo, vamos a ver cuatro consejos para ayudarlo a potenciar su flujo de trabajo y posprocesamiento de Lightroom. Entonces puedes pasar más tiempo haciendo lo que te gusta, ¡la fotografía!
El problema
Pasar por varios cientos de imágenes después de una sesión de fotos puede parecer tan desalentador y lento que se convierte más en una tarea que en una parte divertida y creativa del proceso fotográfico. Son esas noches en las que mira una colección de imágenes en el monitor de su computadora, bebiendo las últimas gotas de su mocaccino frío mucho después de que la crema batida se haya derretido, lo que puede absorber toda la diversión de la fotografía. Puede hacer que desee cambiar su estación de trabajo, tirar su equipo a la basura y buscar el precio de los bienes raíces en una isla desierta para que nunca más tenga que editar otra imagen.
Afortunadamente, la mayoría de los programas de edición de imágenes tienen algún tipo de gestión de fotos incorporada para ayudar a agilizar la edición. Lightroom tiene un conjunto de herramientas que se han perfeccionado durante muchos años de desarrollo iterativo para ayudarlo realmente cuando se trata de recortar un tiempo precioso de su flujo de trabajo de posprocesamiento. Hay cuatro técnicas específicas que pueden ayudarlo, y aquellas que recién comienzan en el campo. Juntos pueden ahorrarle tiempo y tal vez recuperar la chispa artística que puede haberse perdido con los años.

¿Me pueden ayudar a ahorrar tiempo en el posprocesamiento en Lightroom? ¡Cuéntame más!
#1 – Crea tus propios presets
La mayoría de la gente sabe que Lightroom tiene una oferta bastante amplia de ajustes preestablecidos integrados, e incluso puede comprar conjuntos adicionales como los que ofrecemos aquí en dPS. Pero a pesar de lo útiles que son, es posible que no satisfagan sus necesidades específicas como fotógrafo. Si eres como yo, tiendes a usar ajustes preestablecidos como punto de partida y luego modificas tus imágenes hasta la saciedad , pero a veces incluso llegar a ese punto de partida puede ser complicado.
¡Entra en el maravilloso mundo de los ajustes preestablecidos creados por el usuario! Lightroom le permite guardar cualquier combinación de ajustes en el módulo Revelar como un ajuste preestablecido que puede aplicar a cualquier foto en cualquier momento. Encuentro esto realmente útil cuando hago mis importaciones de fotos iniciales. Me gusta que los archivos RAW de mi Nikon D750 tengan un poco de vitalidad y vigor desde el principio. Entonces, al importar, generalmente aplico un ajuste preestablecido que hice llamado "Importación RAW de Nikon" que ajusta los niveles de negro, blanco y sombra junto con algunos otros parámetros. Me da un buen punto de partida para casi cualquier imagen y es una excelente manera de ahorrar tiempo al editar.
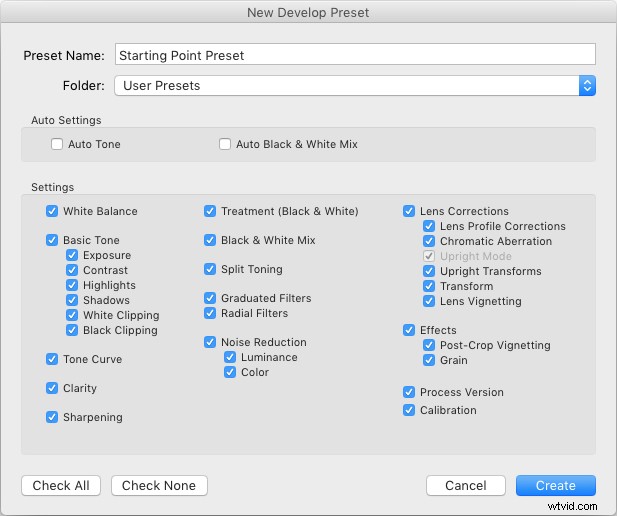
Cómo guardar tus propios presets
Para crear sus propios ajustes preestablecidos, vaya al módulo Desarrollar y cambie el valor de sus controles deslizantes, ajuste su curva de tono, marque su nivel preferido de nitidez y reducción de ruido, y habrá terminado en un 90 %. Una vez que haya creado un conjunto inicial de ediciones, vaya al menú Desarrollar y elija "Nuevo ajuste preestablecido". Seleccione los parámetros que le gustaría incluir en el ajuste preestablecido y luego haga clic en "Crear".
Su ajuste preestablecido ahora está listo para funcionar y puede aplicarlo con un clic a cualquier imagen o a un lote de imágenes. Hágalo seleccionándolos (de las miniaturas) en el módulo Desarrollar, haga clic con el botón derecho en ellos y elija "Configuración de desarrollo> Ajustes preestablecidos de usuario> [Su nombre preestablecido]". También puede aplicarlo a todas sus fotos en la importación yendo al lado derecho de la pantalla Importar en la opción "Aplicar durante la importación". Donde dice "Configuración de desarrollo", abra ese menú y busque su ajuste preestablecido de la lista.
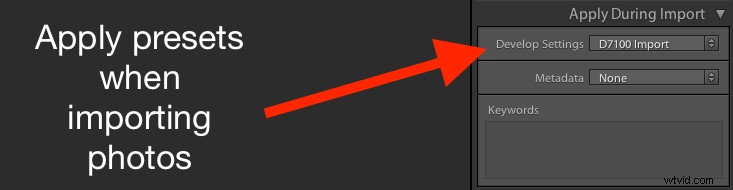
Como beneficio adicional, incluso puede compartir sus ajustes preestablecidos con otras personas navegando a la carpeta de su disco duro en la que están almacenados (menú "Preferencias"> Ajustes preestablecidos> Mostrar carpeta de ajustes preestablecidos de Lightroom), copiando el archivo con sus datos preestablecidos y compartiendo con quien tú elijas.
Lea más aquí:Cómo crear sus propios ajustes preestablecidos de Lightroom
#2:sincronizar ediciones en varias fotos
¡Los fotógrafos se están volviendo locos con esto! ¡Puedes ahorrar mucho tiempo en tu flujo de trabajo de Lightroom usando este truco extraño! Sé que suena como un título de cebo de clic cursi de una barra lateral que puede ver en un sitio web de autos usados, pero en este caso, es realmente cierto.
En muchas sesiones de fotos, terminará con docenas de imágenes que son relativamente similares y, por lo tanto, a menudo pueden beneficiarse de los mismos tipos de ajustes. Supongamos que filma una boda y tiene 20 imágenes realmente bonitas de los padrinos de boda preparándose y ajustando sus chalecos con temas de superhéroes en la oficina de la iglesia. Podría pasar fácilmente 5 o 10 minutos ajustando el balance de blancos, los niveles de negro, las luces, la saturación de color y la reducción de ruido. Finalmente consigues que una de las fotos se vea, como diría Ricitos de Oro, "Juuuuust right", y luego te das cuenta de que aún te quedan nueve más. En ese momento, comienzas a buscar por cuánto podría venderse tu lente de 70-200 mm en Craigslist porque sabes que esta será otra de esas sesiones de edición que involucrará muchas más noches y tazas de café de lo que habías planeado inicialmente.
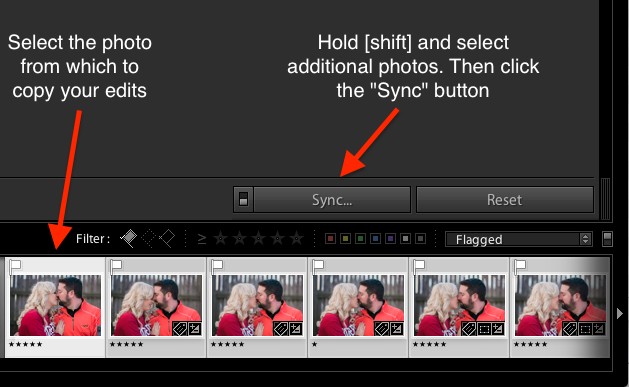
Cómo sincronizar su configuración de procesamiento
Pero espera, ¡hay esperanza! Para sincronizar instantáneamente las ediciones de la primera foto con todas las demás que sean similares, seleccione la imagen inicial en la vista de tira de película en la parte inferior del panel Revelar. Luego, mantenga presionada la tecla [shift] mientras selecciona todo lo demás y haga clic en el botón "Sincronizar..." en la esquina inferior derecha de su pantalla.
Puede elegir qué ediciones desea sincronizar y, con solo hacer clic en un botón, todas las demás imágenes se editan instantáneamente como la primera. ¡BAM! Tiempo ahorrado:infinito. De nada.
Alternativamente, puede usar la función Copiar/Pegar para copiar ediciones de una imagen a la siguiente, pero eso solo funciona con una sola foto a la vez. He encontrado que la opción de sincronización está lejos más útil, tú también puedes.

Usar la opción de sincronización salvó mi tocino en esta sesión de fotos. Tenía tantas fotos para editar que sincronizar los cambios hizo que todo fuera mucho más rápido.
n.º 3:utilice el cuentagotas de balance de blancos
Cuando comencé con la fotografía digital, era el tipo de persona que quería hacerlo todo por sí mismo. ¿Modo automático? No, gracias cámara, configuraré la exposición yo mismo. ¿Enfoque automático? No me parece. ¿Automóvil? ¡Yo no, prefiero caminar!
Con el tiempo, aprendí a dejar de lado algunas de estas tendencias con una excepción evidente. Configurar el balance de blancos en mis archivos RAW en posproducción me llevó demasiado tiempo.
Establecer el balance de blancos adecuado es la base para casi cualquier edición de fotos. Si juega con los controles deslizantes Temp y Tint el tiempo suficiente, generalmente puede obtener un buen resultado. El problema es que lleva mucho tiempo, especialmente cuando se trabaja con cientos de imágenes. Puede tomar mucho ensayo y error, y conjeturas para marcar el balance de blancos correcto. A menos que dejes que Lightroom haga la mayor parte del trabajo pesado por ti.
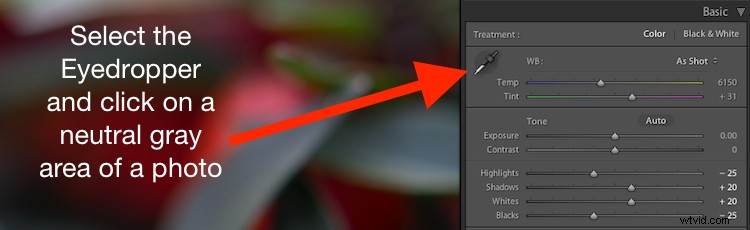
¿El balance de blancos te deprimió? El Cuentagotas está aquí para ayudar.
Usando el cuentagotas
Ubicado silenciosamente en el lado izquierdo del panel Básico en el módulo Desarrollar hay un ícono extraño. Parece una daga medieval o posiblemente un sable de luz que no puede decidir si está destinado a un Jedi o un Sith. En realidad es un cuentagotas. Usarlo puede ser de gran ayuda cuando se trata de encontrar el balance de blancos adecuado para un archivo RAW.
Haga clic en el ícono y busque un punto en su foto que sea ligeramente gris (neutro). No es un blanco totalmente puro, sí, pero un poco blanquecino para darle a Lightroom un punto de referencia mientras calcula el valor de cómo deberían verse el resto de los colores en la imagen. Lo que hace es neutralizar cualquier tinte o cambio de color en esa área. Medio segundo después y ¡voilà! Su imagen ahora tiene el balance de blancos adecuado, pero si no se ve del todo bien, puede ajustarla con los controles deslizantes. Usar el cuentagotas no es un método seguro garantizado, pero casi siempre te da en el blanco o muy cerca de él.

Un clic y... ¡bam! Balance de blancos instantáneo.
#4 – Marcar/Rechazar al descartar imágenes
Hace poco estaba hablando con un amigo que toma muchas fotos de sus hijos con su DSLR. Me dijo que una de las cosas más difíciles para él es revisar sus imágenes y eliminar las malas. Su solución fue simplemente no borrar nada.
Si esto suena como usted, ya sea que sea profesional o aficionado, y simplemente no puede decidirse a tocar la tecla [Eliminar] cuando navega por su biblioteca de fotos, Lightroom está aquí para ayudarlo.
Puede hacer una sesión de retratos familiares y obtener 20 fotos con solo mamá y papá, 50 que tomó en modo ráfaga con los niños sentados en su regazo. Luego, un par de cientos de cuando la familia invitó a su mascota hurón a unirse a la sesión. Algunas de tus imágenes serían fáciles de descartar debido a que están desenfocadas, mal compuestas o turones demasiado perniciosos que deciden subirse al peinado cuidadosamente elaborado de papá. Pero ¿qué pasa con el resto? ¿Los que son bastante buenos y al mismo tiempo bastante similares?
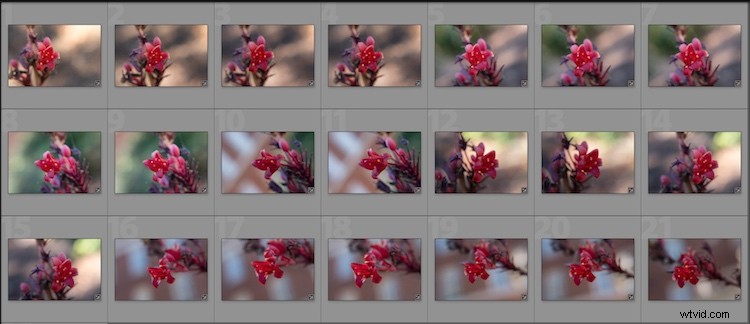
Tantas fotos, tan poco tiempo…
Cómo marcar imágenes en Lightroom
Mientras explora su biblioteca en Lightroom, puede usar las teclas de flecha para pasar de una imagen a la siguiente, y las teclas P y X para marcar imágenes como conservadoras o rechazadas. Toca P (elegir) en una imagen para adornarla con una bandera blanca y toca X para marcarla con la Tiny Black Flag of Shame que indica una imagen rechazada.
Una imagen Marcada es una que ha resaltado como particularmente buena, mientras que una imagen Rechazada no merece su consideración. Marcar una imagen como Rechazada no la elimina, por lo que siempre puede volver atrás y verla más tarde. Pero sirve como una señal para usted mientras está sacrificando, que no necesita considerarlo. También puede usar la barra de filtro en la parte inferior de la pantalla para mostrar solo aquellas imágenes que están Marcadas, Sin marcar o Rechazadas haciendo clic en sus respectivos íconos. Si accidentalmente marca una imagen incorrectamente, presione la tecla U para eliminar el estado Marcar/Rechazado.
Filtrar
También puede usar la barra de filtro en la parte inferior de la pantalla para mostrar solo aquellas imágenes que están Marcadas, Sin marcar o Rechazadas haciendo clic en sus respectivos íconos. Si accidentalmente marca una imagen incorrectamente, presione la tecla U (desmarcar) para eliminar el estado Marcar/Rechazado.
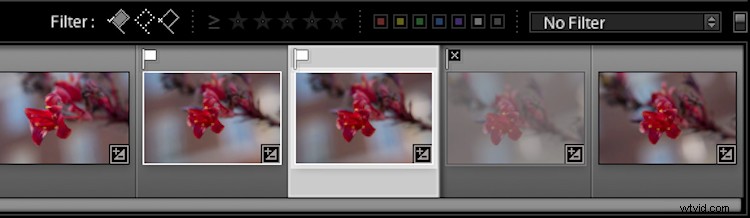
Una vez que marque sus imágenes como Marcadas o Rechazadas, use los íconos de filtro para elegir qué fotos mostrar.
El uso de las marcas Marcar/Rechazado ha reducido significativamente mi tiempo de edición y probablemente reducirá drásticamente el suyo también. De manera similar, puede utilizar las teclas numéricas del 1 al 5 para marcar imágenes con una a cinco estrellas y los números del 6 al 9 para etiquetar imágenes con diferentes colores. Encuentro esto menos útil que simplemente usar el método Marcar/Rechazado al hacer la selección inicial, pero mucho más útil al decidir, por ejemplo, qué imágenes son las mejores de las mejores y vale la pena imprimirlas, compartirlas o mostrarlas a los clientes.
Paso a ti
Espero que estos consejos hayan sido útiles. Ciertamente, hay muchas más opciones para ayudar a que su flujo de trabajo de Lightroom sea un poco más fluido que simplemente no tenemos el espacio para cubrir en un artículo. ¿Cuáles son tus consejos favoritos? ¡Comparta sus ideas, trucos y atajos en los comentarios a continuación!
