El módulo Biblioteca de Lightroom ofrece más que solo la opción de organizar sus imágenes. Con sus Servicios de publicación, permite cargar contenido a servicios en línea desde su interfaz. Los servicios de publicación más conocidos pueden ser las conexiones a Facebook o Flickr integradas en el software de Adobe. Desde el verano de 2016, puede agregar Instagram a esta lista. El complemento LR/Instagram permite publicar en la popular plataforma para compartir a través de una conexión directa desde el módulo Biblioteca.
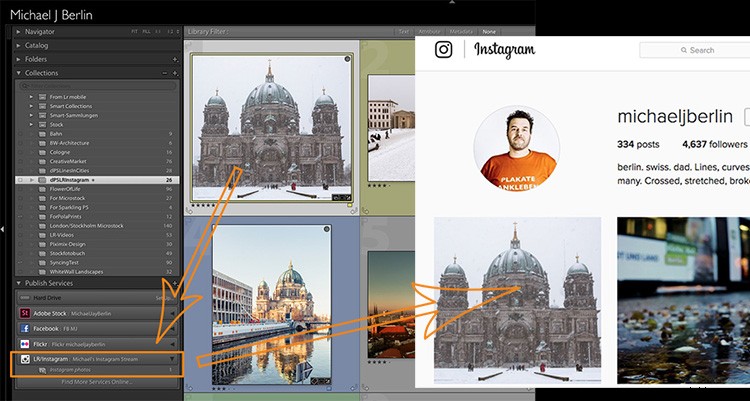
Esto es bastante útil ya que Instagram no permite cargas directamente desde computadoras de escritorio. Hasta ahora, tenía que encontrar formas de exportar imágenes desde Lightroom y transferirlas a su teléfono inteligente antes de poder publicarlas en Instagram.
Instalación del complemento LR/Instagram
El complemento se puede descargar y probar gratis, y no hay límite de tiempo o volumen para el uso. El editor, sin embargo, pide un pago de $10 si te gusta. El pago se puede realizar a través del administrador de complementos en Lightroom con una transacción de PayPal.
Tenga en cuenta también que este complemento está programado por un tercero , ni Adobe ni Instagram pueden ofrecer asistencia, y el complemento puede fallar en ocasiones cuando Lightroom o Instagram cambian su código. Así que manténgase actualizado a través del sitio web del autor.
El complemento LR/Instagram actúa como un servicio de publicación dentro del módulo Biblioteca de Lightroom. Para instalar el complemento, primero debe descargar un archivo ZIP del sitio web y descomprimirlo en su disco duro.
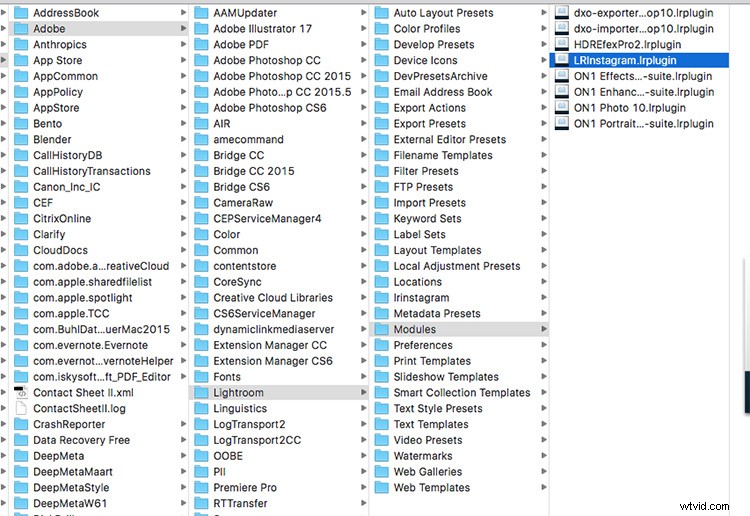
Si bien Lightroom le permite instalar el complemento desde esa ubicación, le recomiendo que primero lo mueva de su carpeta de descarga o escritorio a una ubicación más permanente. Uso la subcarpeta "Módulos" en la estructura de la biblioteca de aplicaciones en mi disco duro para almacenar mis complementos LR. Pero como su sistema puede variar, asegúrese de que esté ubicado en una carpeta relacionada con su instalación de Lightroom.
Ahora en Lightroom, abra el Administrador de complementos a través de la estructura del menú Archivo. Debajo de la lista de complementos existentes, puede encontrar un botón "Agregar". Dirija Lightroom a la ubicación del complemento y dígale que "Agregar complemento".
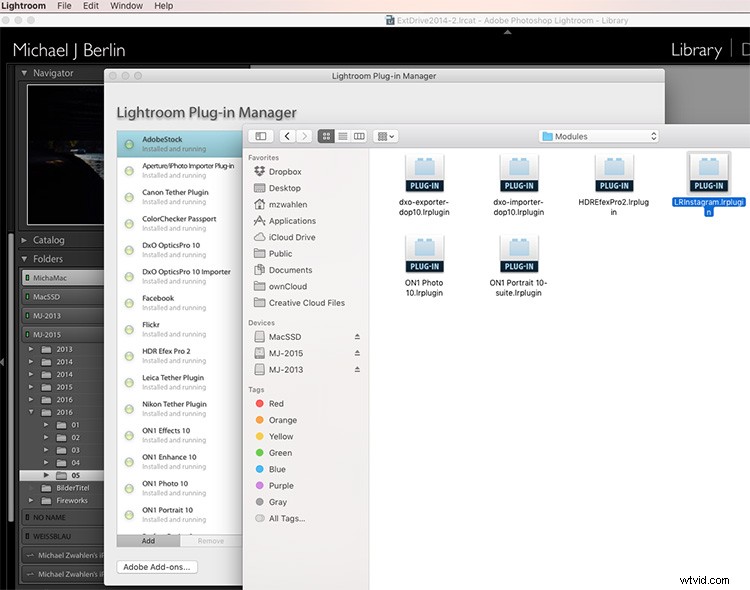
Cómo configurar su servicio de publicación de Instagram en Lightroom
Una vez que está instalado, debe configurar un Servicio de publicación usando ese complemento. Para esto, presione el botón Más en la parte superior de la sección Servicios de publicación en el módulo Biblioteca de Lightroom. Aparecerá el Administrador de publicaciones y ofrecerá LR/Instagram como un servicio adicional. Puede nombrar el nuevo servicio e ingresar su nombre de usuario y contraseña de Instagram.
Tenga en cuenta que el complemento no funciona con un inicio de sesión de conexión de Facebook, debe tener una contraseña directamente en el sitio de Instagram.
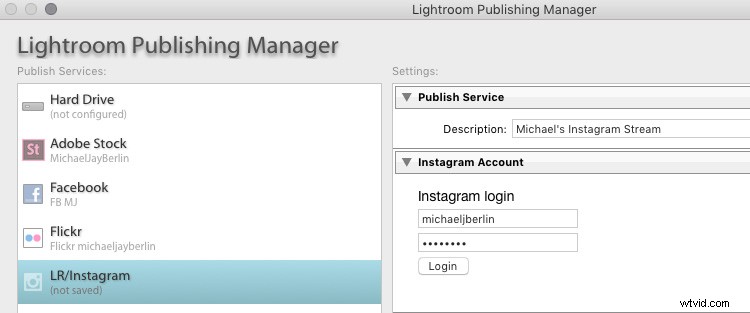
Si ahora presiona el botón Iniciar sesión, el complemento mostrará su imagen de perfil de Instagram si tiene éxito.
Configurar ajustes
En la sección Preferencias, puede limitar la cantidad de imágenes publicadas a la vez. Como Instagram y sus usuarios pueden reaccionar negativamente a que un usuario llene páginas de imágenes a la vez, se recomienda establecer esto en un valor de alrededor de cinco.
Dado que Instagram cambió su plataforma para permitir también imágenes no cuadradas, puede cargar imágenes orientadas a retratos u paisajes a la plataforma. Aún así, algunos usuarios prefieren que todas sus imágenes aparezcan en el conocido formato cuadrado. Para esto, puede hacer que el complemento agregue un borde de relleno blanco o negro para las imágenes que no tienen un formato cuadrado nativo.
Sin embargo, prefiero recortar mis imágenes a formato cuadrado antes de subirlas a Instagram. Para ello suelo crear una Copia Virtual de mi imagen en Lightroom antes de hacer el recorte de Instagram. Es posible que suba el formato original a otras plataformas como Facebook y quiera evitar alternar entre diferentes formatos.
Como Instagram se basa ampliamente en #hashtags para que los usuarios encuentren contenido fuera de sus seguidores, el complemento LR/Instagram ofrece un campo de metadatos separado con la opción de agregar estos hashtags dentro de la interfaz de Lightroom. Puede encontrar el campo de hashtag en la sección Metadatos a través del menú desplegable seleccionando la sección LR/Instagram.
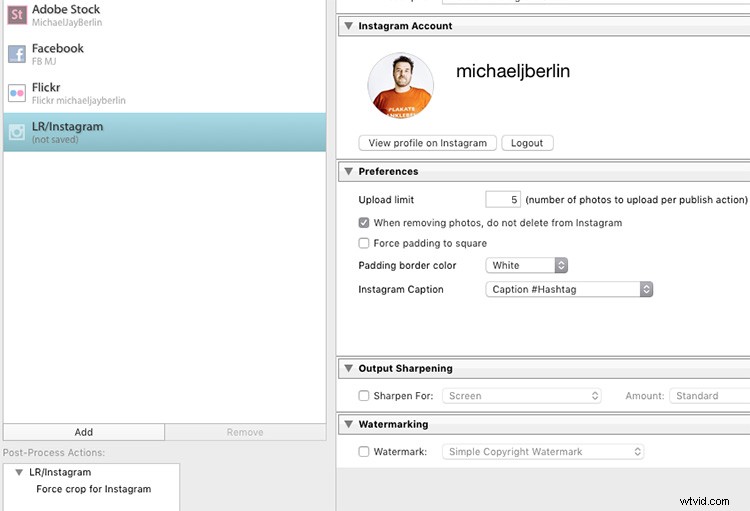
En el área de preferencias del Administrador de publicación, puede elegir "Título #Hashtag" como una opción para publicar la imagen en Instagram usando su título y agregar los hashtags desde ese campo separado. Si lo prefiere, también puede simplemente publicar la imagen usando Título o Leyenda de sus metadatos, ya que también puede ingresar hashtags en una segunda etapa directamente en la plataforma de Instagram.
Publicación de imágenes en Instagram desde Lightroom
Una vez configurado, el nuevo servicio de publicación aparecerá en su módulo Biblioteca. Ahora puede simplemente arrastrar la imagen que desea publicar a la colección "Fotos de Instagram". Esto sirve como una colección como todas las demás en Lightroom. Si lo prefiere, también puede establecer esto como su colección de destino, lo que le permite usar el atajo B para agregar directamente imágenes desde cualquier lugar de su biblioteca.
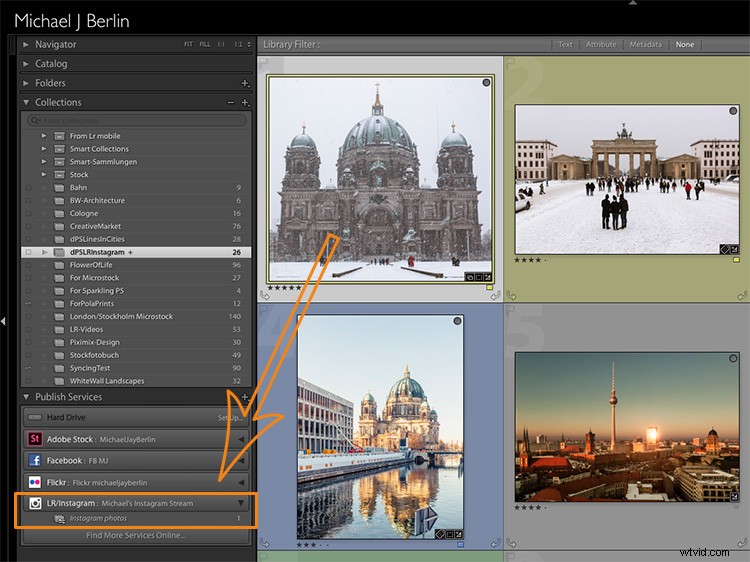
Cuando haya terminado de agregar imágenes, ahora puede decirle a Lightroom que publique esas imágenes. Personalmente, trato de limitarme a una imagen nueva cada vez. Pero si lo prefiere, el complemento ahora publicará tantas imágenes como haya agregado recientemente a su colección o el límite que haya establecido en las Preferencias como se explicó anteriormente. El servicio de publicación ahora se ejecutará en segundo plano y utilizará la API de Instagram para publicar su imagen.
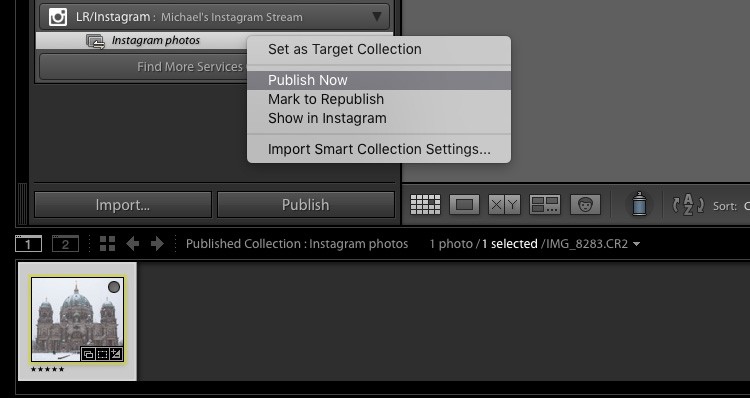
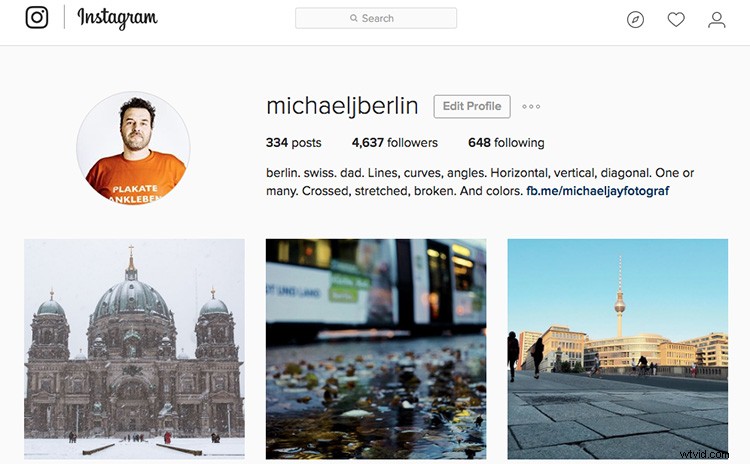
Si alguna vez desea cambiar la configuración que ingresó originalmente, simplemente presione el botón Más en la sección Servicios de publicación en el módulo Biblioteca y abra el Administrador de publicación nuevamente.
También puede configurar múltiples flujos de publicación diferentes, ya sea con diferentes configuraciones o incluso para una cuenta de Instagram separada.
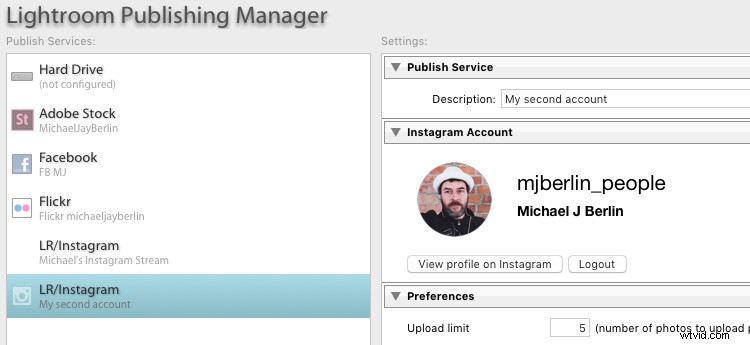
Pruébalo
Entonces, si está en Instagram, es posible que desee echar un vistazo a este complemento LR/Instagram. Si lo has usado cuéntanos tu experiencia. Comparta su perfil para que otros puedan ver su trabajo y siga a dPS en Instagram también.
Lea esto sobre cómo obtener más seguidores de Instagram también.
