Herramientas de edición favoritas para fotografía callejera
Lo admito, tomo demasiadas fotos. Lo sé, y tengo demasiadas imágenes con las que lidiar y, a menos que me paguen por terminarlas y enviárselas a un cliente, es posible que nunca se procesen. ¿Estás en el mismo barco? ¿Usted también tiene algunas imágenes que han estado ahí en el cajón de su escritorio digital?
Con la fotografía digital, y especialmente debido a lo barata que es la memoria (no olvides incluir vistas de alojamiento web y la nube), cada vez más fotos están ahí y nunca se usan. La mejor solución es ser más decidido y simplemente tomar menos fotos. Pero todos nos descontrolamos y, a veces, regresamos a casa con más imágenes de las que sabemos qué hacer.

Producto final después de los sencillos pasos que se indican a continuación:¡un flujo de trabajo que también puede ajustar a sus propios gustos!
Así que lo mejor que puedes hacer es poner manos a la obra y producir algo. Pero no tiene por qué ser una piedra de afilar tanto como podrías pensar. Me encanta tomar fotos más que procesarlas y, a menos que esté volando solo, creo que tengo muchas personas a bordo conmigo. Como sabes, la fotografía no se trata de grandes trazos, y los detalles son importantes. Este conjunto de instrucciones está diseñado específicamente para fotografía callejera. Pero, ¿la mayoría de tus fotos son de tus viajes? Bueno, las calles (junto con el conveniente avión) es quizás la forma en que llegaste allí. Gran parte de lo que hacemos como fotógrafos se cruza en diferentes géneros de estilo y arte. Así que prueba el siguiente tutorial, y puedes encontrar que con tus propios ajustes esta es una receta para algo más que la calle.
Nota :si aún no tiene Lightroom, consulte esta oferta especial que Adobe tiene actualmente para lectores de dPS.

Imagen final de dos niñas caminando en los barrios marginales de San José Costa Rica, toda la edición se realizó siguiendo los pasos a continuación.
Estas instrucciones comienzan en el módulo Biblioteca de Lightroom y luego avanzan en el módulo Revelar. Se pueden realizar innumerables modificaciones al importar, categorizarlas, asignarles etiquetas, etc. Como el objetivo de este tutorial es optimizar su flujo de trabajo, los consejos para la edición también se optimizarán. ¡Así que vamos a ello!
Módulo de biblioteca
Paso 1:seleccionar imágenes
Seleccione un lote de imágenes que estén preferiblemente en condiciones de iluminación similares y que tengan un tema similar. Por ejemplo, elija un conjunto de fotos que se hayan tomado todas al aire libre durante unas horas, pero no toda la noche. O un grupo de fotos que fueron todas tomadas bajo la lluvia. Las condiciones de iluminación y tema pueden variar, pero mayores variaciones tendrán mayores variaciones potenciales en los resultados.
Paso 2:Balance de blancos
En el Panel de desarrollo rápido (en la parte superior del panel derecho en el Módulo de biblioteca), seleccione Balance de blancos y elija Automático. Antes de que se dé la vuelta, permítame asegurarle que se han otorgado más doctorados y disertaciones en la creación de los algoritmos detrás de este botón. Si aumenta el interés en dólares que se ha invertido en este algoritmo automático, se mantendrían muchas cifras del PIB del tercer y cuarto trimestre para naciones enteras.
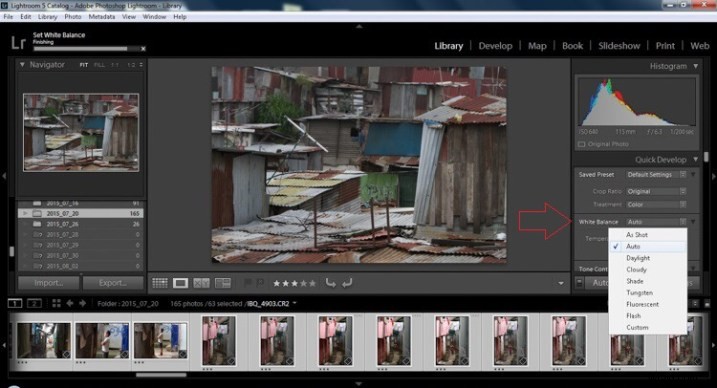
Paso 3:imágenes cálidas
A continuación, presione la flecha única que apunta a la derecha debajo del encabezado de temperatura indicado por la sugerencia Hacer más cálido que aparece si pasa el mouse sobre ella. La flecha única aumentará tu tono cálido en +5. Si desea más +10 púlselo dos veces, al usar la flecha doble lo aumentará en incrementos de +15.
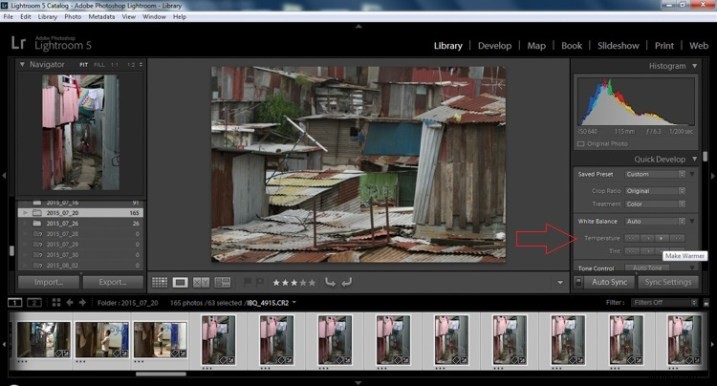
Paso 4:tono automático
Sé que da miedo, y a veces también me estremece, pero cualquier cosa se puede cambiar, ajustar y ajustar más tarde (y debería serlo) a tu gusto. Esto aplicará Tono automático a la exposición, las luces, las sombras, los blancos y los negros de cada foto de forma individual, por lo que no es lo mismo que la edición por lotes, que se tratará más adelante.
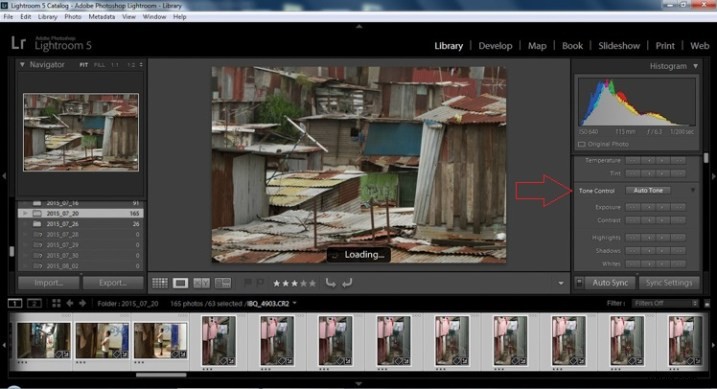
Paso 5:Disminuir la exposición
Seleccione la flecha única a la izquierda, disminuyendo la exposición en 1/3 de una parada. Es menor, pero mantiene los tonos más oscuros (especialmente cosas como el asfalto negro) un poco más oscuros.

Paso 6:Disminuir los aspectos destacados
Para los aspectos destacados, use la flecha doble hacia la izquierda, disminuyendo los aspectos destacados, y selecciónelo una vez. Tenga paciencia, ya que dependiendo de la cantidad de imágenes que seleccione y la velocidad de su computadora, puede demorar más de unos pocos segundos. Esto se puede monitorear mirando en la parte superior izquierda de la pantalla sobre la ventana del Navegador (barra de progreso).
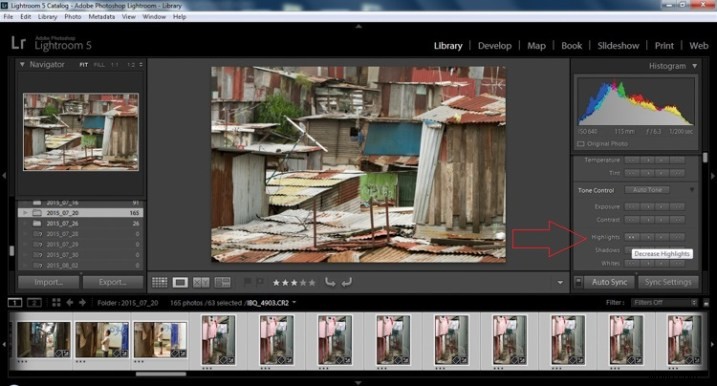
Paso 7 – Sombras
Para las sombras, use la flecha doble a la derecha, disminuyendo las sombras, y haga clic una vez.
Paso 8:blancos y negros
Aumente el recorte de blanco en +5, haciendo clic en la única flecha hacia la derecha una vez. Disminuya el recorte negro en -5 haciendo clic en la única flecha izquierda una vez.

Paso 9:Claridad
Aumente la claridad en +20, presionando la flecha doble hacia la derecha una vez (para obtener más información sobre la claridad, mire cerca del final del artículo que lo describe con más detalle).
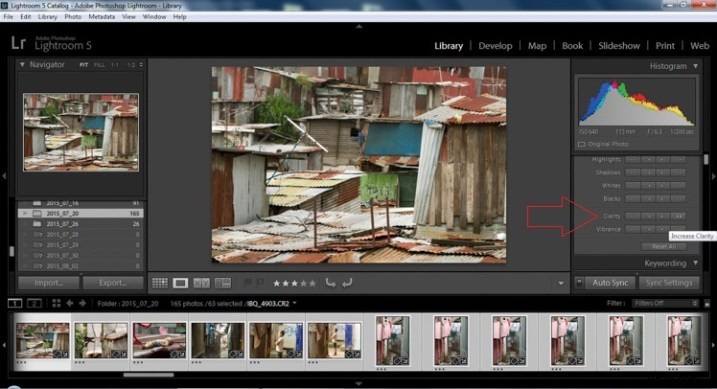
Paso 10:Intensidad
El paso final en el módulo Biblioteca es aumentar la intensidad presionando la flecha doble hacia la derecha (para obtener información más detallada sobre la intensidad, consulte a continuación).
Módulo de desarrollo
Ahora pasaremos al módulo Desarrollar. Hasta este momento, todos los cambios que ha realizado se han aplicado a todas las fotos del grupo que seleccionó originalmente. Al observar la imagen a continuación, puede ver que, a pesar de los simples clics realizados en el módulo Biblioteca, se han realizado muchos cambios delicados. Nuevamente, todos estos cambios se pueden ajustar a su gusto más adelante. Hay cientos de modificaciones que se pueden hacer, pero dejémoslas para más adelante.
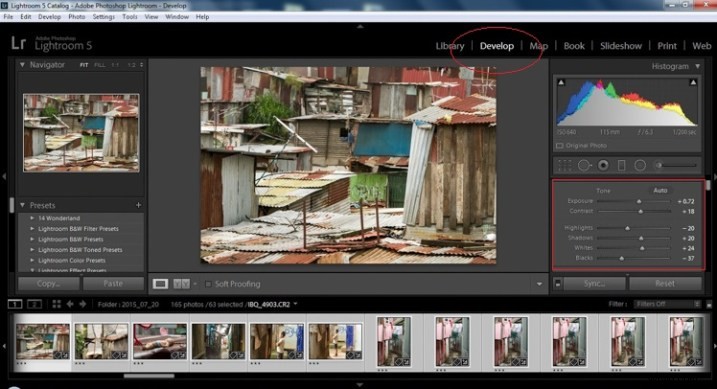
Observe que los controles deslizantes se han movido en función de los cambios que realizó en el panel Desarrollo rápido del módulo de biblioteca.
Paso 11:correcciones de lentes
Este paso requiere que se desplace hacia abajo hasta el Panel de correcciones de lentes y seleccione dos casillas de verificación. El primero es Habilitar correcciones de perfil y el segundo es Eliminar aberraciones cromáticas. Ambos permitirán que Lightroom realice cambios en la foto según la lente utilizada y los defectos inherentes que existen en esa lente. Se puede incluir o no una variedad de correcciones, como la distorsión de barril, el viñeteado y, como sugiere la segunda, los colores verde y púrpura que resultan de la difracción en la lente.
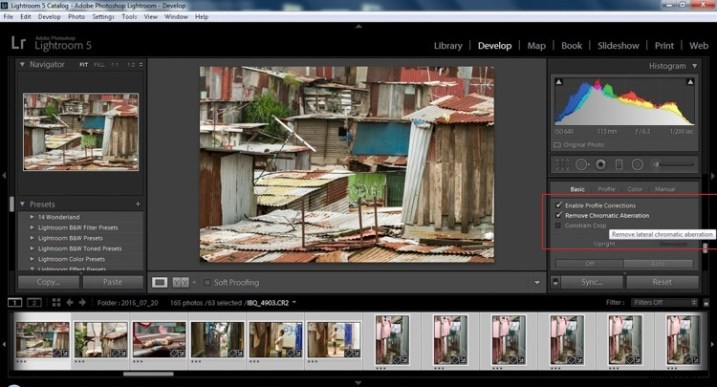
Paso 12:Panel de detalles
Lo siguiente es desplazarse hacia arriba e ir a nitidez, aumentarlo a +50, luego aumentar su enmascaramiento a +25. Finalmente, es posible que necesite o no reducir el ruido. Para este ejemplo, debido a que el ISO era 640, la reducción de ruido se incrementó a +25. Para comprender, enfocar y enmascarar con más detalle y su relación con la reducción de ruido, lea a continuación.
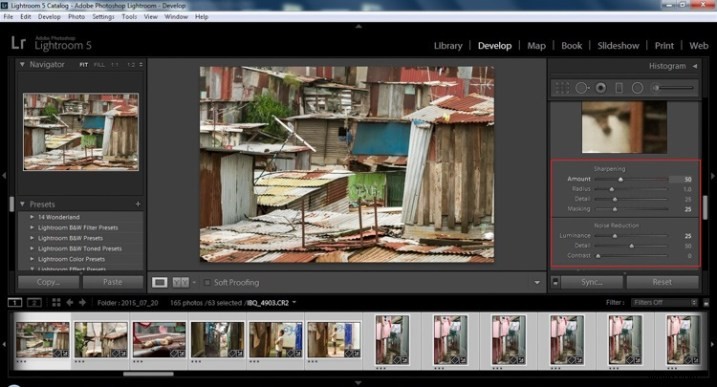
¿Sigues conmigo? Aquí es donde agradecerá a algunos de esos estudiantes de informática por crear el botón AUTO. Esta es la razón por la que obtienen mucho dinero y nos ahorra una gran cantidad de tiempo. No necesitamos aplicar estos cambios individualmente.
Paso 13:configuración de sincronización
En la parte inferior del módulo Desarrollar hay un botón rectangular que dice Sincronizar. ¡EMPUJALO! Asegúrate de que todas tus imágenes aún estén seleccionadas antes de sincronizar (resaltadas en la tira de miniaturas en la parte inferior).
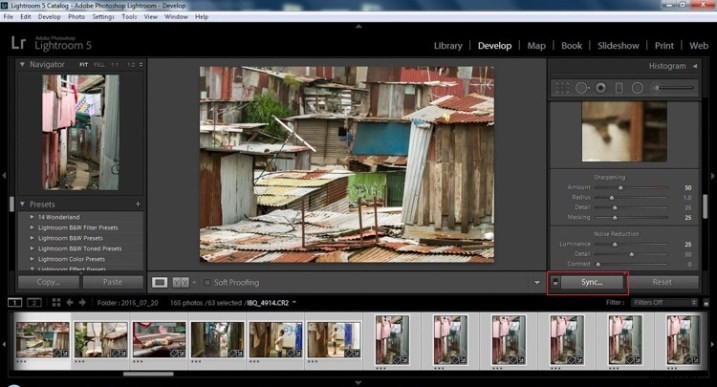
Cuando aparezca la ventana Sincronizar configuración, seleccione Marcar ninguno. Esto garantizará que no se realicen cambios no deseados en sus ajustes anteriores.
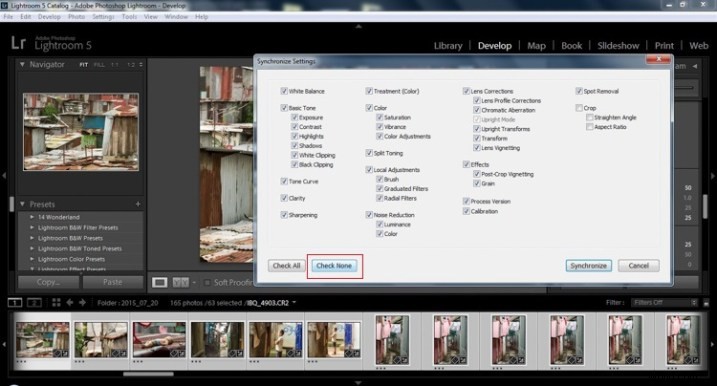
Ahora marque las casillas etiquetadas Nitidez, Reducción de ruido (que posteriormente seleccionará las dos casillas debajo), Correcciones de perfil de lente, Aberración cromática y, finalmente, Versión de proceso. Observe que estos son los mismos ajustes que realizó en los pasos 12 y 13.
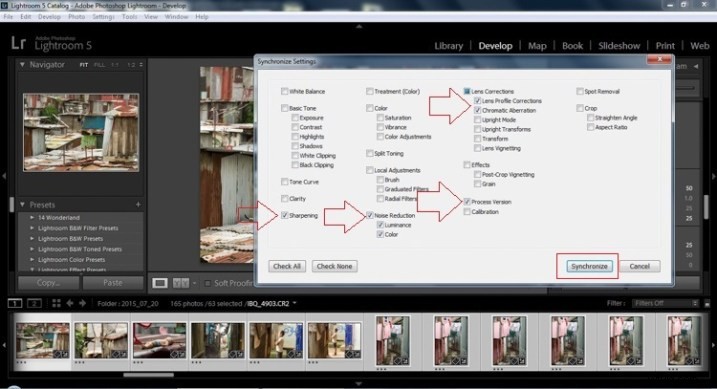
Finalmente, presione el botón "Sincronizar".
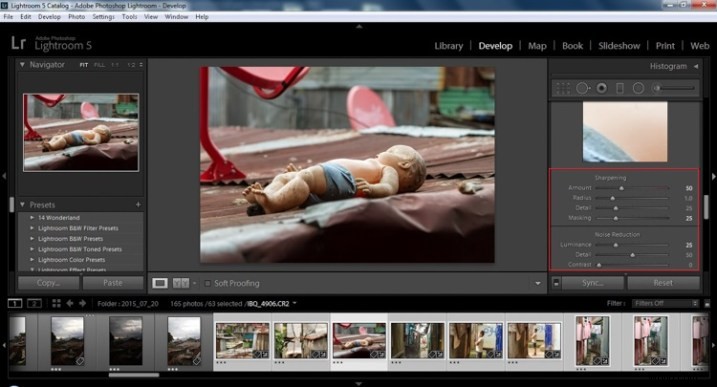
Al mirar la captura de pantalla anterior, puede ver que se han realizado los cambios en todas las fotos seleccionadas. Si tuviera que volver atrás y hacer todos los cambios individuales en las potencialmente decenas, centenas o incluso, en casos extraños, miles de fotos, me habría llevado un tiempo que no tengo, y tú tampoco. Al mirar la imagen a continuación, puede ver que la exposición, las sombras, las luces, los blancos y los negros se han mantenido únicos para la foto individual.
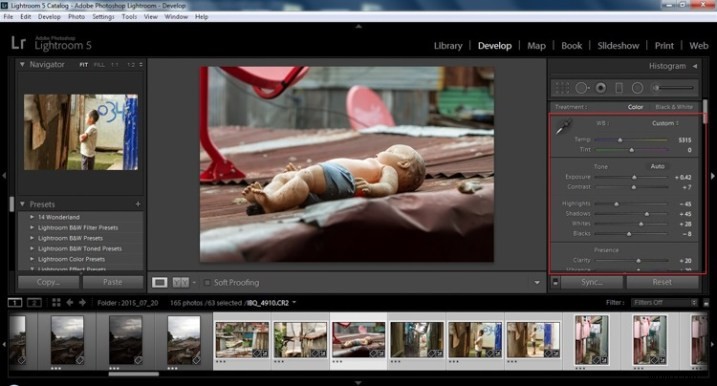
A continuación se muestran comparaciones sencillas lado a lado. En el último, realicé algunos pequeños ajustes adicionales y agregué una viñeta de -10. Aparte de eso, está listo para exportar, junto con casi todas las demás fotos que se ajustaron individualmente y por lotes. Es un poco de magia de mezclar y combinar que mantiene tus fotos naturales y fieles a la calle.
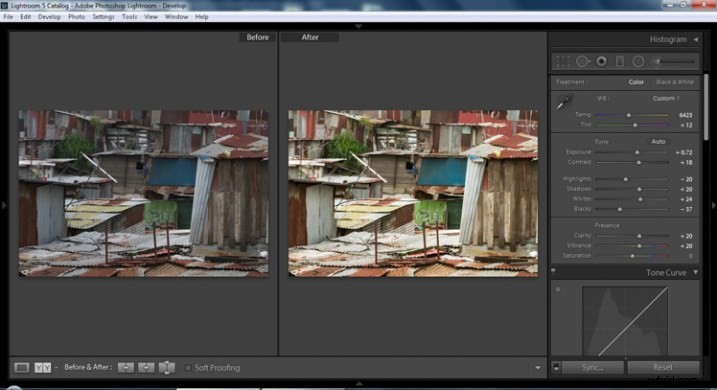
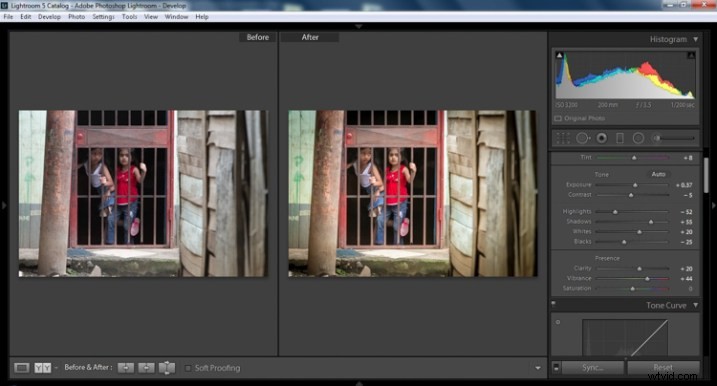
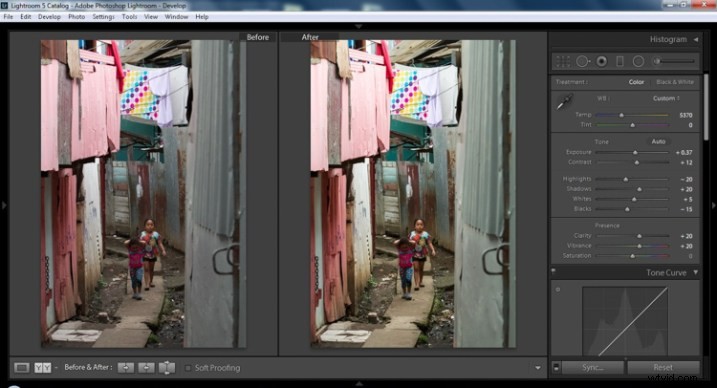
Claridad
La claridad aumenta el contraste donde se encuentran dos valores tonales diferentes. Es como el contraste pero a escala micro, hace que la imagen parezca más nítida. Las luces se aclararán y las sombras se oscurecerán, pero solo donde se encuentren los diferentes valores de tono, no en toda la gama tonal de la imagen.
Vibración
Vibrance aumenta el tono de los colores que aún no están saturados. Es como una balanza de equilibrio para el color. La saturación, por otro lado, aumenta la intensidad de todos los espectros de luz. Por lo tanto, la vitalidad ayuda a resaltar las sutilezas de los colores. Para la fotografía callejera, resalta la riqueza, sin crear un aspecto demasiado saturado. A veces subo la vitalidad y bajo la saturación para mantener una sensación urbana, pero sin que parezca sobrecargado.
Nitidez
Tal como dije, la claridad es como el contraste en la escala micro, la nitidez es como la claridad en la escala micro. Por lo tanto, es como una escala micro-micro. Así que todavía estamos tratando con valores tonales, pero con más detalle. Así que tenga cuidado de cuánto aumenta su nitidez. Nunca intente rescatar el movimiento de la cámara o el desenfoque en la foto usando la nitidez. “El diablo está en los detalles”, y esto no es más cierto que en el control deslizante de nitidez. Porque lo que ganas en nitidez también aumentas la cantidad de ruido (no deseable). Si tienes un ISO alto, la nitidez es más un enemigo que un amigo.

Imagen final todos los ajustes aplicados
Enmascaramiento
Las texturas se mejorarán más, pero las superficies lisas no se verán afectadas, lo que dará como resultado que se introduzca menos exceso de ruido. Esto ayudará al estado de ánimo de la fotografía callejera, sin darle una sensación demasiado granulada, o que las sombras tengan demasiado ruido. Entonces, ¿cuánto de este movimiento hacia la izquierda y hacia la derecha en el control deslizante Enmascaramiento está ayudando o perjudicando todo su arduo trabajo? Gracias a esos "chicos AUTO", la tecla Alt en Windows (Optar en Mac) le dará una impresión en escala de grises de dónde exactamente y cómo la nitidez está afectando su foto. El blanco indica el área de la foto donde se aplica la nitidez y el negro muestra dónde no. Notarás que los contrastes y las texturas merecen la mayor parte de la nitidez, aliviando tus tonos suaves y superficies de los efectos nocivos de la nitidez.
Resumen
Con suerte, eso le dará algunas cosas para probar con sus imágenes para procesar su fotografía callejera de manera más rápida y consistente. ¿Tienes otros trucos y consejos que utilices? Comparta los comentarios a continuación.
