
Lightroom es un programa fantástico para mantener tus fotos organizadas, pero también proporciona muchas herramientas para acelerar tu flujo de trabajo de edición. Incluso puede procesar muchas fotos a la vez con la edición por lotes. Estas técnicas son, con diferencia, las que más ahorran tiempo y que ofrece Lightroom. Una vez que comiences a usarlos, te preguntarás cómo editaste cada imagen individualmente.
Técnica 1:Aplicar ajustes preestablecidos en la importación
Los ajustes preestablecidos son muy populares, y por una buena razón. Le permiten aplicar ediciones y ajustes de uso frecuente a las fotos, en lugar de tener que ajustar manualmente la configuración para cada nueva imagen. Pero, ¿sabía que puede aplicar su ajuste preestablecido favorito durante la importación y eliminar muchos pasos?
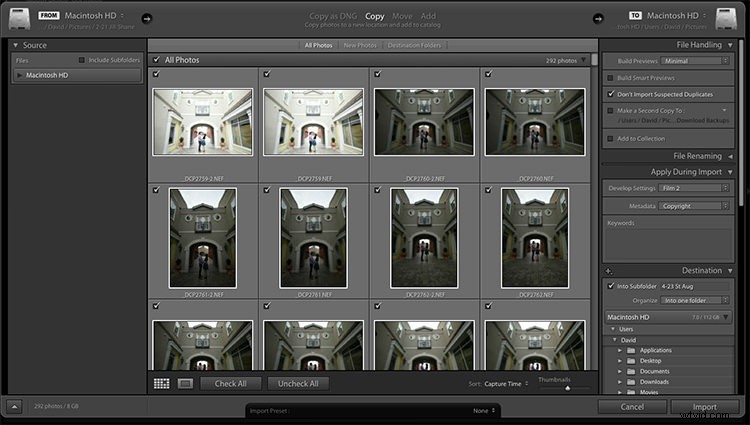
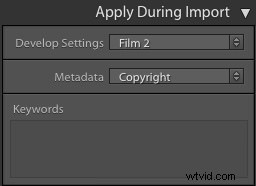
Paso 3: Si tiene un ajuste preestablecido base, o uno de los más utilizados, selecciónelo aquí y haga clic en importar para que se aplique automáticamente a todas las fotos a medida que se importan a Lightroom.
Esto no solo omite muchos clics, sino que los aplica más rápido que seleccionándolos individualmente en el módulo de desarrollo más adelante.
Técnica 2:aplicar ajustes preestablecidos en el módulo Biblioteca
La aplicación de ajustes preestablecidos en la importación es excelente si todas las fotos son similares, pero es posible que deba usar diferentes ajustes preestablecidos en diferentes escenas, poses, etc. En lugar de aplicar estos una imagen a la vez, puede seleccionarlos en el módulo de biblioteca y aplicarlos en un grupo. Este truco es excelente para bodas o sesiones similares en las que puede estar adentro y luego afuera, o tener condiciones de luz que cambian constantemente.
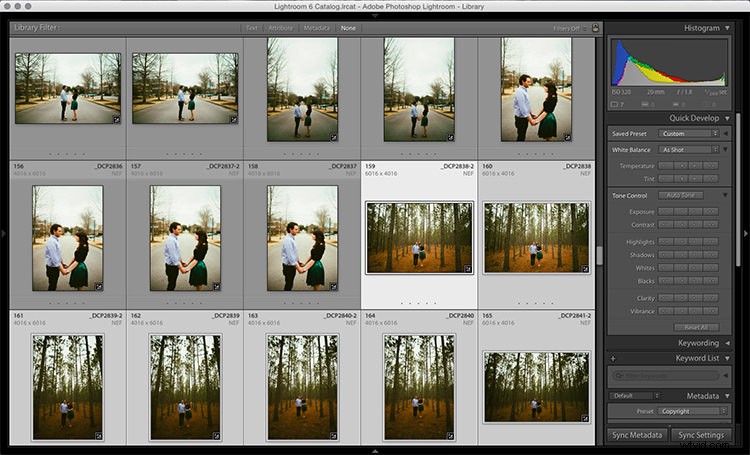
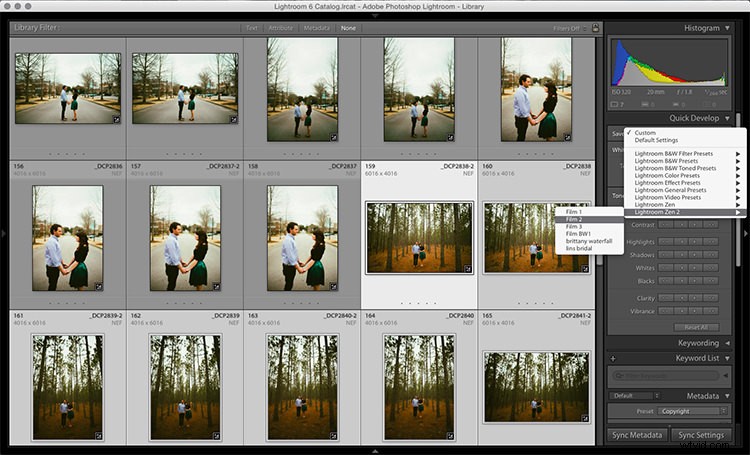
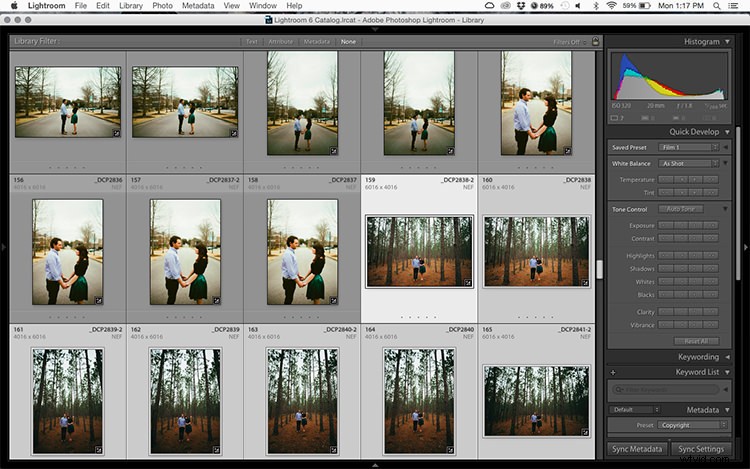
Paso 3: Repita para cada cambio de escena según sea necesario.
Técnica 3:Editar en el módulo Biblioteca
El módulo Biblioteca funciona mucho mejor y procesa los cambios más rápido que el módulo Desarrollar. Dado que ya ha aplicado sus ajustes preestablecidos a las imágenes, en su mayoría necesitará realizar ajustes amplios en sus fotos ahora. El módulo Biblioteca puede editar los ajustes principales, como el balance de blancos, la exposición, el contraste y más. Aún mejor, puede aplicar estos ajustes a varias fotos a la vez, haciéndolas más consistentes y ahorrándole mucho tiempo.
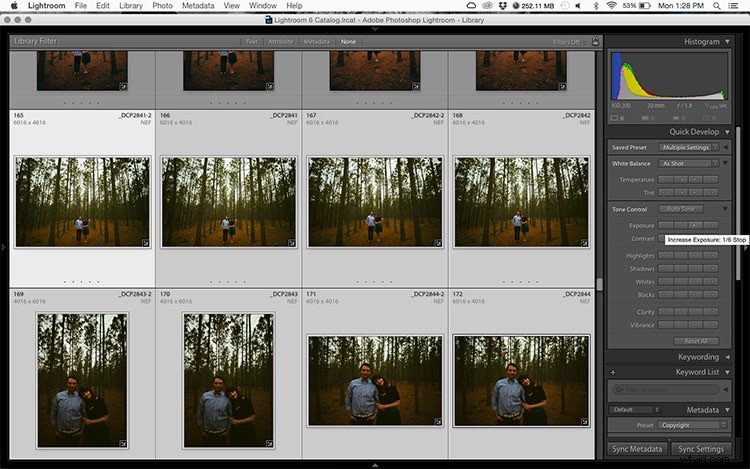
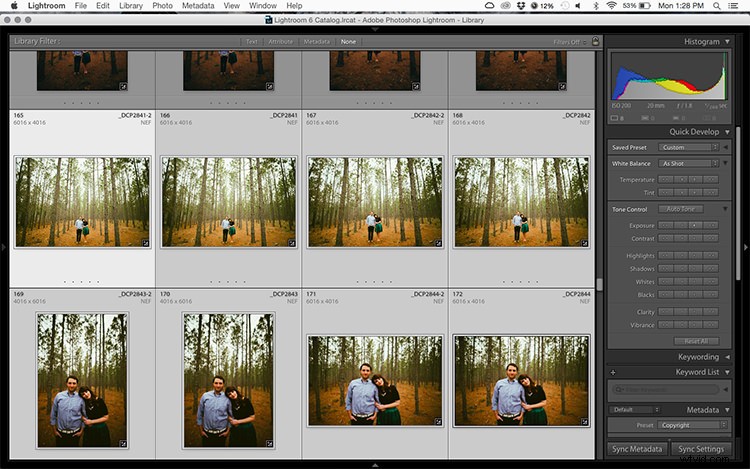
Paso 3: Puede usar las teclas + y - para ampliar o minimizar la vista de la biblioteca, lo que le permite obtener una mejor vista de los ajustes que está aplicando.
Técnica 4:sincronizar ajustes en varias fotos en el módulo Revelar
Después de aplicar los ajustes generales, es posible que deba ajustar algunas cosas en sus imágenes. Estos pueden incluir cambios como un ajuste de curva, agregar un filtro de degradado para afinar un cielo brillante, etc. Estos son cambios que debe realizar en el módulo Revelar, pero aún puede aplicarlos en lotes, en lugar de hacerlo una foto a la vez. una vez.
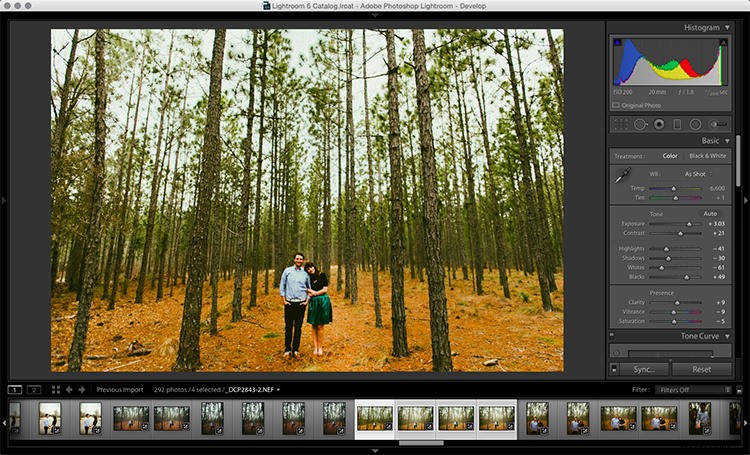
Paso 3: En la parte inferior del panel derecho, seleccione "Sincronizar", será el botón izquierdo al lado de "Restablecer"
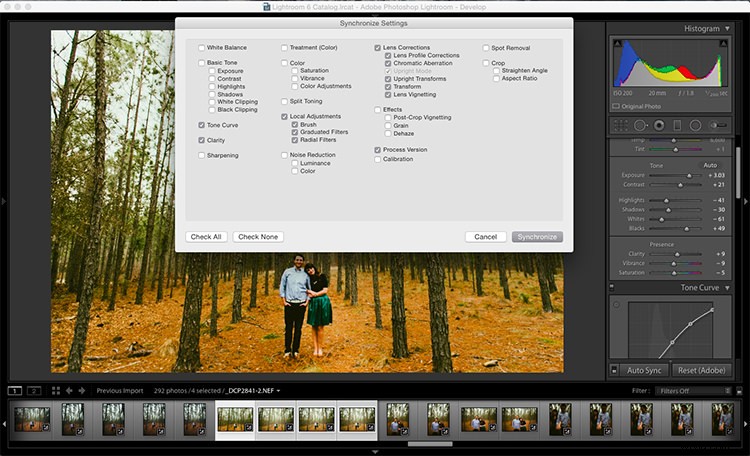
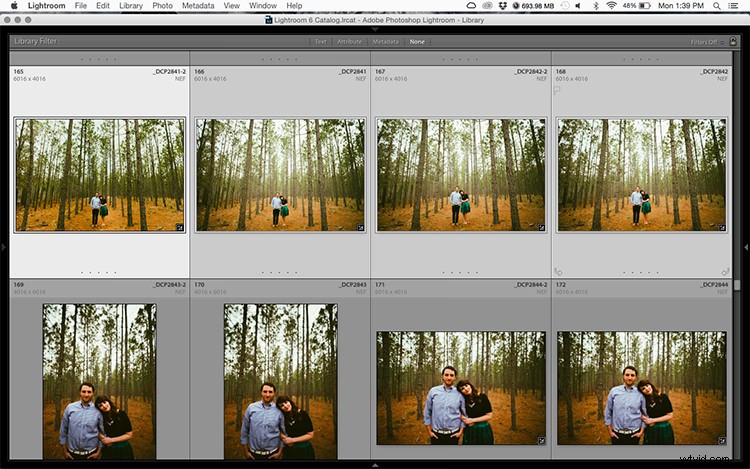
Tener en cuenta
Cuando edite por lotes, tenga cuidado de no sincronizar nada que no desee que se aplique a todas las imágenes seleccionadas. Si usa el pincel de ajuste en la piel en una foto y lo sincroniza con otra foto, lo más probable es que el sujeto se haya movido un poco y el pincel se aplique en la parte incorrecta de la imagen.
¡Quédate con él!
¿Crees que estas técnicas de edición por lotes tienen un lugar en tu flujo de trabajo? Para mí, aprender a editar por lotes me permitió reducir el tiempo de edición de mi boda a una fracción de lo que era antes. Puede concentrarse en el panorama general y el estilo de cada sesión, y no perderse dedicando 10 a 15 minutos a cada imagen. La edición por lotes le permite hacer más trabajo en menos tiempo, ¡y eso es fantástico!
¿Tienes algún consejo adicional para agregar? Hágalo en los comentarios a continuación.
