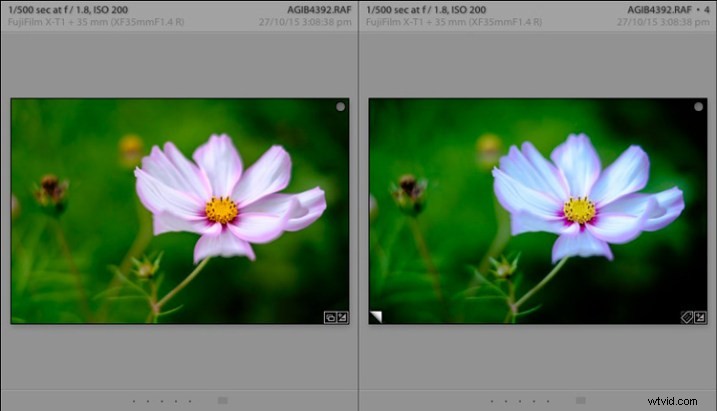
Copias virtuales en Lightroom
Imagine que acaba de procesar una imagen en color y está satisfecho con el resultado, pero también le gustaría experimentar un poco con ella. Tal vez tenga curiosidad por ver cómo se verá si lo convierte a blanco y negro. Tal vez le gustaría aplicar uno o dos ajustes preestablecidos de desarrollo, o recortar al formato cuadrado, o incluso los tres.
Es fácil en Lightroom. Todo lo que tienes que hacer es hacer una copia virtual y experimentar.
Una copia virtual es una réplica exacta de la foto original, incluidas todas las ediciones realizadas en Lightroom. Una vez que haya realizado una copia virtual, puede procesarla como desee sin afectar el original.
Las copias virtuales son una herramienta fantástica porque le permiten hacer múltiples copias de una sola imagen, utilizando muy poco espacio en el disco duro (solo crea una nueva miniatura, no duplica su archivo de imagen). Puede probar diferentes técnicas y conservar todos los resultados. Cada copia virtual existe como un conjunto de comandos de texto en el catálogo de Lightroom, una adición medida en kilobytes en lugar de megabytes.
Puede revisar esto leyendo Una breve introducción a Lightroom si no está seguro de cómo funciona.
¿Estás aprovechando al máximo las copias virtuales? Aquí hay cinco formas de usarlos mejor en Lightroom.
Creando copias virtuales
Hay cuatro formas de crear una copia virtual.
Comience en Vista de cuadrícula en el módulo Biblioteca (presione la tecla G para ir allí desde cualquier parte de Lightroom). Seleccione la imagen (o imágenes) de las que desea realizar copias virtuales:
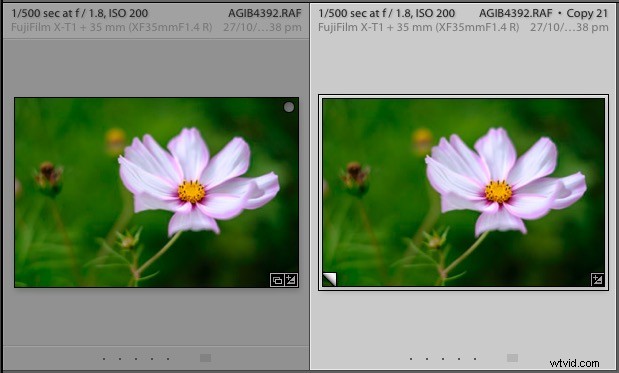
Cuando crea una copia virtual, aparece junto al original en la vista de cuadrícula y es idéntica en todos los sentidos. Puede realizar tantos cambios en la copia virtual como desee sin afectar el original.
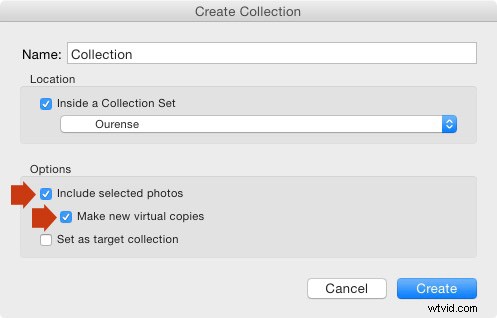
Mejor uso de copias virtuales
Ahora que sabe cómo crear copias virtuales, veamos algunas formas en las que puede usarlas mejor en Lightroom.
1. Para crear múltiples versiones de la misma foto
Esta es la razón principal por la que querría crear copias virtuales, para que pueda procesar la misma foto, de varias maneras diferentes. La foto que se muestra a continuación es un gran ejemplo. Primero creé una versión en color, luego hice una copia virtual y la convertí a blanco y negro. Luego hice más copias virtuales y experimenté con diferentes ajustes preestablecidos de desarrollo y tonos divididos. Terminé con 22 versiones diferentes en una mezcla de color y blanco y negro.
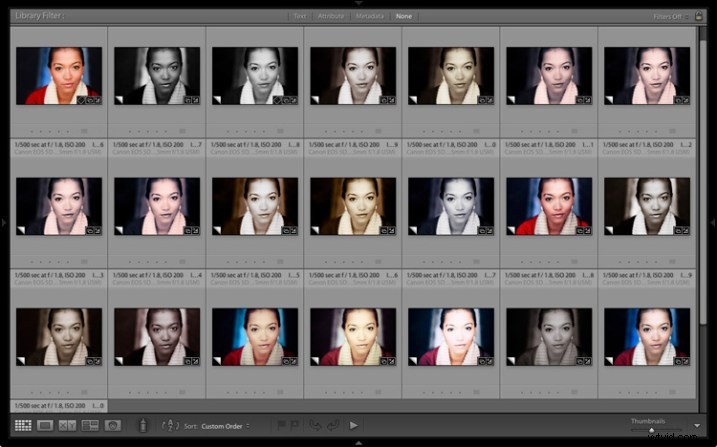
2. Apilamiento de copias virtuales
Puede usar pilas para simplificar las miniaturas que se muestran en la vista de cuadrícula. En este ejemplo, voy a crear dos pilas:una con fotos en color y la otra en blanco y negro.
- Seleccione las fotos que desea colocar en la misma pila. Haga clic y arrastre las miniaturas para reorganizarlas en Vista de cuadrícula si es necesario. Aquí, agrupé todas las fotos en color juntas.
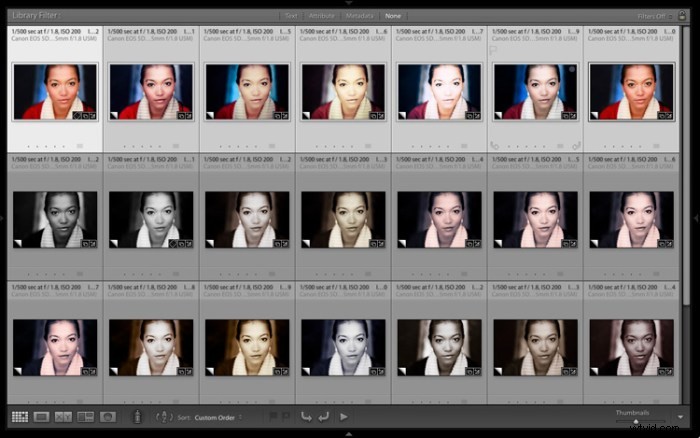
- Vaya a Foto> Apilamiento> Agrupar en pila. También puede encontrar esta opción haciendo clic derecho en una miniatura. O use los métodos abreviados de teclado, Ctrl+G (Windows) o Cmd+G (Mac).
Lightroom coloca las fotos en una pila. La primera foto de la selección se utiliza como imagen de portada. El icono de pila se muestra en la esquina superior izquierda de la miniatura (marcado a continuación). El número de adentro te dice cuántas fotos hay en la pila.
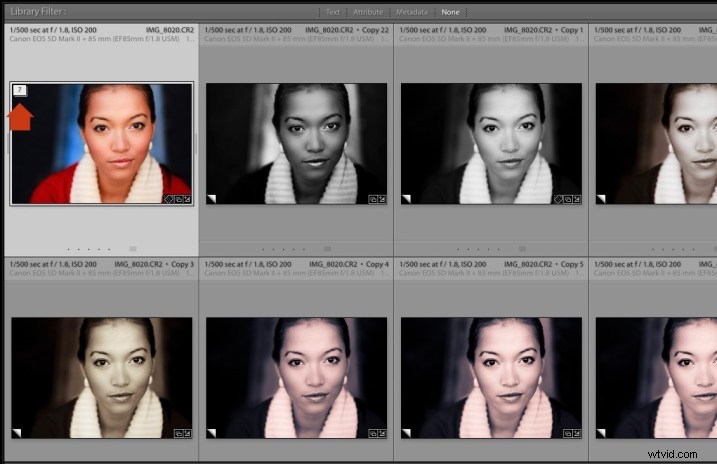
Repita si desea agrupar otras copias virtuales en otra pila. A continuación, puedes ver que hice lo mismo con las versiones en blanco y negro.
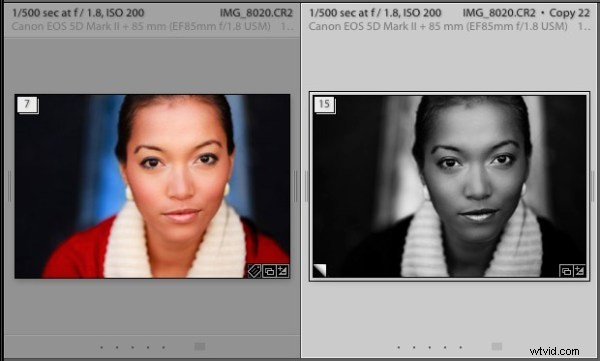
Para ver las fotos en una pila, haga clic en el icono de pila en la miniatura. Vuelva a hacer clic para ocultar las fotos apiladas.
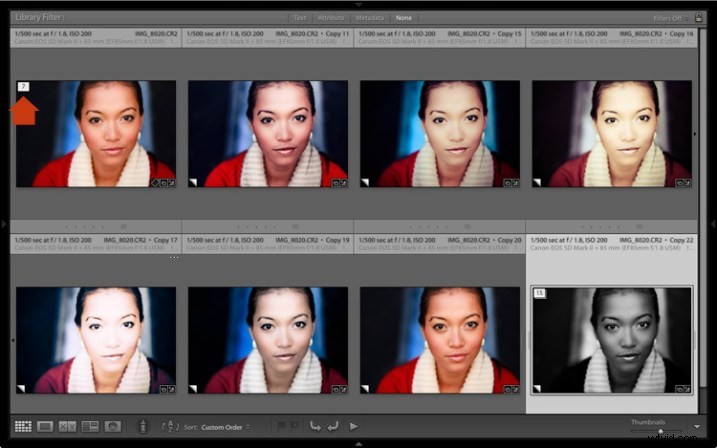
3. Para trabajar con complementos y Photoshop
Si desea enviar una foto a un complemento o Photoshop, el enfoque recomendado es procesarla primero en Lightroom (aplicando al menos configuraciones básicas como Calibración de cámara, Correcciones de lente y ajustes tonales en el panel Básico).
Antes de la exportación, haga una copia virtual y envíe la copia virtual al complemento o Photoshop. Luego, cuando regrese a Lightroom, puede comparar los dos. También puede hacer más copias virtuales del original para enviarlas a otros complementos o para trabajar en Lightroom.
4. Configure las opciones de visualización para mostrar qué imágenes son copias virtuales
En la captura de pantalla a continuación, puede ver que la imagen de la derecha es una copia virtual, ya que está etiquetada como Copia 22. La imagen de la izquierda es la original y solo tiene el nombre del archivo.
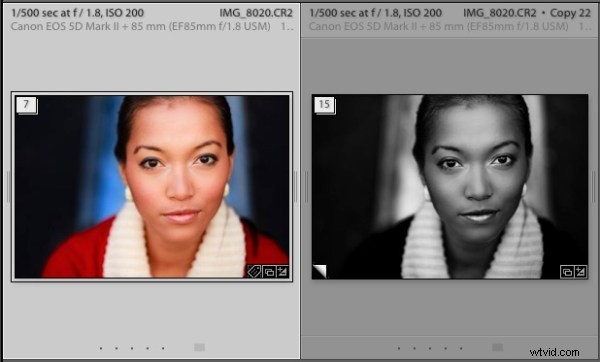
Puede configurar esto en Opciones de visualización (Ver> Opciones de visualización o Ctrl+J/Cmd+J). Marque las casillas Mostrar extras de cuadrícula y Etiqueta superior (marcadas a continuación). Establezca Mostrar extras de cuadrícula en Celdas expandidas y Establezca Etiqueta superior en Nombre base de archivo y Copiar nombre (las otras opciones en la misma sección hacen algo similar).
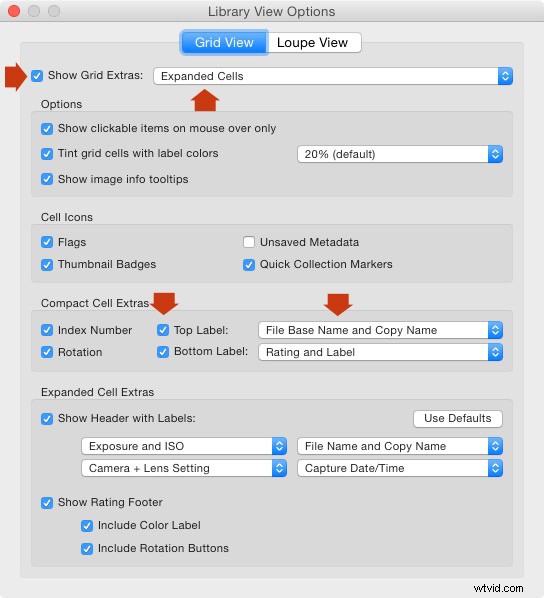
5. Use el complemento Excessor para crear una colección de fotos procesadas con diferentes ajustes preestablecidos de revelado
El complemento Excessor crea copias virtuales y aplica un ajuste preestablecido de desarrollo diferente a cada una. Así es como se usa:
- Vaya al sitio web de Capture Monkey y descargue el complemento Excessor. Está disponible en un modelo shareware:puede descargarlo y usarlo, y si lo encuentra útil, le recomendamos que pague una tarifa de registro única de $ 10. Agréguelo a través del administrador de complementos (mi artículo Complementos útiles de Lightroom explica cómo hacerlo; desplácese hasta la parte inferior para obtener instrucciones).
- Seleccione la foto con la que desea trabajar. Vaya a Biblioteca> Complementos adicionales> Excessor.
- Se abre la ventana Excessor. Utilice el menú superior para seleccionar una carpeta de ajustes preestablecidos de desarrollo. Seleccione el nombre del ajuste preestablecido en el menú inferior para dar a cada copia virtual el nombre del ajuste preestablecido de desarrollo utilizado para procesarla. Pulse Aceptar.
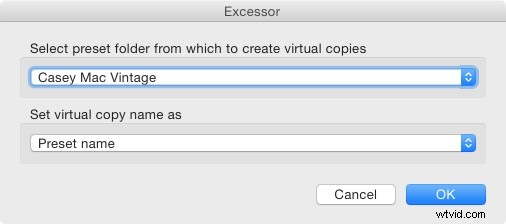
- Lightroom crea una copia virtual para cada ajuste preestablecido de desarrollo en la carpeta seleccionada.
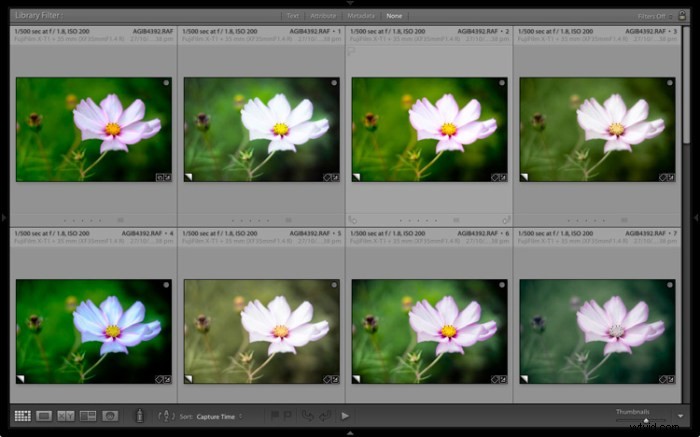
Consejo: Cree carpetas de ajustes preestablecidos que contengan sus ajustes preestablecidos de desarrollo favoritos. Puede crear diferentes carpetas para diferentes temas:por ejemplo, una carpeta para retratos, otra para paisajes, otra para blanco y negro, otra para ajustes preestablecidos antiguos, etc. Luego, puede usar el complemento Excessor como acceso directo para aplicar sus ajustes preestablecidos favoritos a una foto.
Tu turno
Estas son mis cinco sugerencias para usar mejor las copias virtuales en Lightroom, pero ¿cómo las usa? ¿Se te ocurrió algo en lo que no haya pensado? Házmelo saber en los comentarios.
La colección Mastering Lightroom 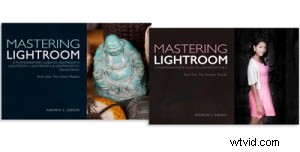
Mi Masterización de Lightroom Los libros electrónicos son una guía completa para usar los módulos Biblioteca y Desarrollo de Lightroom. Escritos para Lightroom 4, 5, 6 y CC, le muestran cómo importar y organizar sus imágenes, usar Colecciones, editar sus fotos de manera creativa y cómo trabajar en blanco y negro.
