Los comentarios de los lectores me dicen que algunas personas están confundidas con el proceso de exportación de Lightroom. Creo que la confusión se debe a que no se comprende completamente cómo funciona Lightroom, especialmente cuando se procesan archivos RAW. Entonces, comencemos recapitulando el proceso por el que pasa un solo archivo Raw cuando lo importa a Lightroom.
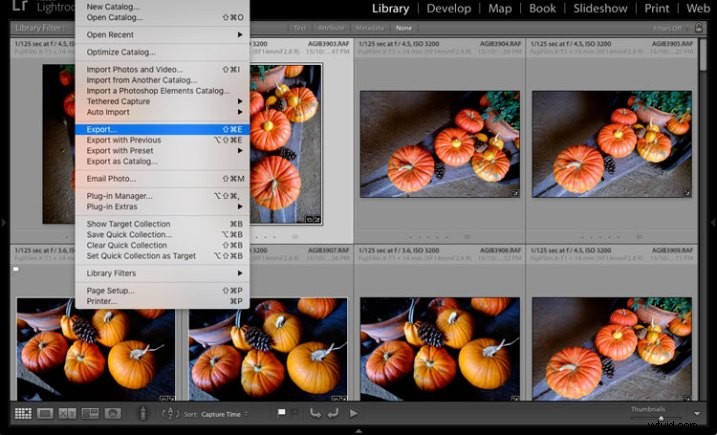
1. Lightroom agrega los archivos Raw al Catálogo
El Catálogo es una base de datos que contiene información sobre todos los archivos de fotos que ha importado a Lightroom (para más aclaraciones sobre este proceso, lea mi artículo Cómo importar fotos a Lightroom). Lightroom realiza un seguimiento de la ubicación (dónde se guarda en su disco duro) y los metadatos de cada archivo Raw importado.
2. Abra el archivo Raw en el módulo Revelar y procese la foto
La clave para comprender aquí que Lightroom realiza un seguimiento de cada edición que realiza en el módulo Desarrollar almacenándolas como una serie de comandos de texto en el Catálogo. Esto significa que (a) el archivo Raw permanece sin cambios y, lo que es más importante, que (b) en esta etapa, aunque puede verlo en la pantalla de su computadora, aún no ha convertido el archivo Raw a otro formato que otros programas puedan usar. . Aquí es donde entra en juego la función Exportar.
Archivos JPEG y TIFF
Por cierto, es un proceso similar si está procesando un archivo JPEG o TIFF. Lightroom guarda las ediciones que realiza en el catálogo de Lightroom y no cambia el archivo original de ninguna manera. Esto solo sucede en la etapa de exportación, donde crea una nueva versión del archivo que incorpora los cambios. Es importante tener esto en cuenta porque es diferente de la forma en que funcionan Photoshop y Photoshop Elements.
Exportación de archivos de imagen
Todo esto significa que si desea ver o usar sus fotos en un programa que no sea Lightroom, primero debe exportarlas y guardarlas en un formato que otros programas entiendan.
Solo hay una excepción a esto. Si va a Configuración de catálogo> Metadatos y marca la casilla Escribir cambios automáticamente en XMP, Lightroom guardará la configuración de Desarrollo en un archivo .xmp en la misma carpeta que el archivo original. Estos archivos se pueden abrir correctamente con Adobe Camera Raw en Photoshop.
Nota: Exportar en Lightroom simplemente significa:¡Guardar como! Al igual que en MS Word o cualquier otro programa.
El proceso de exportación
Ahora que comprende por qué tiene que exportar fotos, veamos cómo hacerlo.
Comience seleccionando la foto o las fotos que desee exportar. Es más fácil hacer esto en Vista de cuadrícula. Luego vaya a Archivo> Exportar para iniciar el proceso de exportación y abra la ventana Exportar. Así es como se ve.

El menú Exportar a en la parte superior tiene como valor predeterminado Disco duro. También puede optar por exportar las fotos como archivos adjuntos de correo electrónico, grabarlas en un CD/DVD o exportarlas a un complemento. Para este artículo voy a trabajar sobre la base de que ha seleccionado Disco duro. La configuración cambia ligeramente si elige una de las otras opciones.
Exportar ubicación
Aquí es donde le indica a Lightroom dónde guardar los archivos exportados. Seleccione "Preguntar qué hacer" o "Elegir un nuevo nombre" para el archivo exportado desde el menú Archivos existentes, para evitar sobrescribir accidentalmente los archivos existentes con el mismo nombre. Marque la casilla Agregar a este catálogo si desea agregar las imágenes exportadas al catálogo de Lightroom. Esto ahorra tiempo que de otro modo se gastaría en volver a importar las nuevas imágenes.
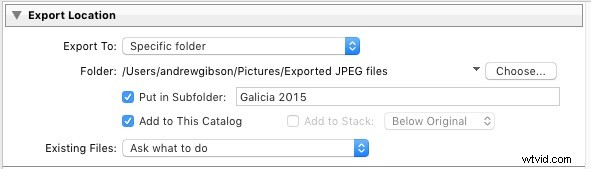
Nombre de archivos
Al exportar, puede optar por mantener los nombres de archivo originales o crear otros nuevos. Lo que elija hacer aquí depende en parte de si creó nuevos nombres de archivo en la importación o mantuvo los nombres originales creados por su cámara. El uso más obvio aquí es crear un formato de nombre para las imágenes que se enviarán a los clientes. Si está exportando fotos para enviarlas a una biblioteca de archivos, por ejemplo, la biblioteca de archivos tendrá sus propios requisitos de nombres de archivos que deberá cumplir. Tiene la opción de seleccionar uno de los ajustes preestablecidos de nombre de Lightroom, o puede crear uno propio eligiendo Editar en el menú Cambiar nombre a.

Video
Solo se aplica si está exportando video.
Configuración de archivo
Aquí es donde selecciona el formato, la calidad y el espacio de color de los archivos exportados. Es importante que estas configuraciones sean correctas, de lo contrario corre el riesgo de crear archivos que no son adecuados para el propósito previsto. Hay cinco opciones de formato de imagen para elegir:
Para uso web: Establezca Calidad entre 60 y 80 y Espacio de color en sRGB. También puede marcar la casilla Limitar tamaño de archivo para asegurarse de que los archivos estén por debajo de cierto tamaño. Si está exportando fotos para usarlas en una página web, restringir el tamaño de los archivos a menos de 150 kb ayudará a que la página se cargue más rápido en un navegador. También debe establecer el tamaño de píxel de los archivos exportados en el encabezado Tamaño de imagen.
Para imágenes de tamaño completo: Establezca Calidad en 100 y Espacio de color en sRGB. Solo debe seleccionar un espacio de color que no sea sRGB si así lo indica (por ejemplo, está enviando los archivos a un editor de revistas que los quiere en el espacio de color AdobeRGB (1998)).
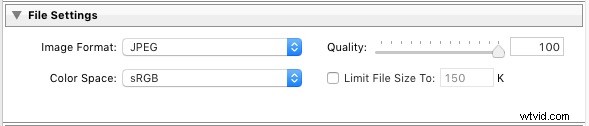
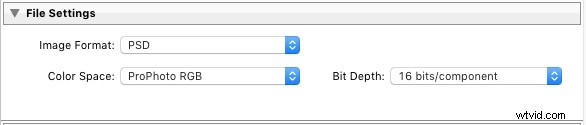
TIFF: Estos archivos son archivos grandes de 16 bits similares a los archivos PSD. Para obtener la máxima calidad, establezca Compresión en Ninguno, Espacio de color en ProPhoto RGB y Profundidad de bits en 16 bits/componente. La suposición aquí es que está creando el archivo para trabajar en Photoshop u otro complemento.
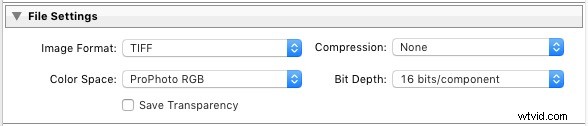
Tenga en cuenta que la razón por la que recomiendo usar ProPhoto RGB para archivos TIFF y PSD es porque asumo que cuando termine de editar la foto, la convertirá a sRGB o AdobeRGB (1998) después. Si no está seguro de qué son los espacios de color o cómo funcionan, mi artículo Todo lo que necesita saber sobre Lightroom y el espacio de color le ayudará.
DNG: Utilice esta configuración para convertir archivos RAW nativos al formato DNG (negativo digital). Marque la casilla Incrustar datos de carga rápida para crear archivos DNG que se carguen más rápido en Lightroom.
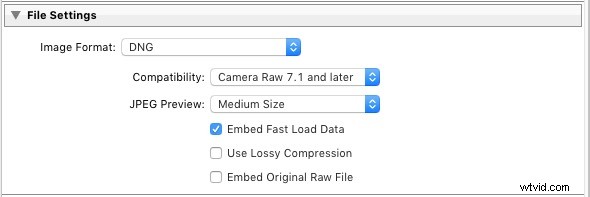

Tamaño de imagen
Esta opción le permite modificar el tamaño de la imagen y establecer la resolución. Úselo para aumentar la escala de la foto para imprimirla o para crear un archivo más pequeño para cargarlo en un sitio web. Si simplemente desea exportar una versión de tamaño completo de su foto, no necesitará modificar ninguna configuración aquí.

Afilado de salida
Le permite agregar nitidez para visualización (Pantalla) o impresión (Papel mate y Papel brillante). Seleccione entre tres niveles:bajo, estándar y alto. No es necesario enfocar si está exportando fotos para editarlas en otro programa como Photoshop.

Metadatos
Aquí elige si desea incluir todos los metadatos en la imagen exportada o solo algunos. Es posible que desee omitir la información personal (palabras clave que incluyen nombres de personas) por motivos de privacidad y la información de ubicación por motivos de seguridad o privacidad (por ejemplo, si publica una foto de su casa en línea).

Marca de agua
Marque la casilla Marca de agua para agregar una marca de agua a sus imágenes. Seleccione Editar marcas de agua en el menú para crear su propia marca de agua. El objetivo principal de esto es agregar un logotipo de derechos de autor a las fotos que se publicarán en línea.

Posprocesamiento
Dile a Lightroom qué hacer después de exportar las imágenes. No hacer nada es la configuración más adecuada la mayor parte del tiempo, pero es posible que las otras opciones le resulten útiles de vez en cuando.

Exportar ajustes preestablecidos
Si se encuentra usando mucho la misma configuración de exportación, puede guardarla como un ajuste preestablecido de usuario. Haga clic en el botón Agregar en la esquina inferior izquierda de la ventana Exportar para hacerlo. Se le pedirá que ingrese un nombre para el ajuste preestablecido y que seleccione la carpeta para guardarlo (el valor predeterminado es Ajustes preestablecidos de usuario).
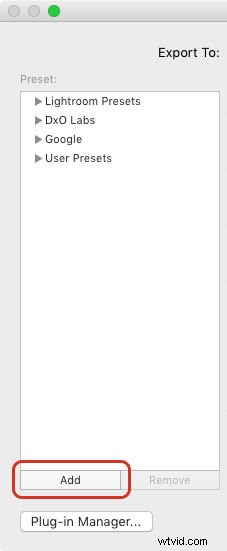
Como puede ver, el proceso de exportación en Lightroom es bastante simple. Si tiene alguna pregunta al respecto, o de hecho alguna pregunta sobre Lightroom, háganoslo saber en los comentarios.
La colección Mastering Lightroom 
Mi Masterización de Lightroom Los libros electrónicos lo ayudarán a aprovechar al máximo Lightroom. Cubren todos los aspectos del software desde el módulo Biblioteca hasta la creación de bellas imágenes en el módulo Revelar. Haga clic en el enlace para obtener más información o comprar.
