Cuando se trata del mejor software de edición de video gratuito para usuarios de Apple, la mayoría piensa en iMovie. Con él, puedes personalizar fácilmente tus videos. Después de eso, puede exportar y guardar sus proyectos y luego compartirlos en las redes sociales. Pero, ¿cómo exportar iMovie? ¿Cómo guardar iMovie? Esta publicación te dará respuestas.
Como editor de video profesional para iOS y macOS, iMovie facilita la creación de increíbles películas o avances a partir de imágenes, videoclips y música. Después de su creación y personalización, ¿cómo exportar desde iMovie o cómo guardar una película en iMovie? Esta publicación te mostrará cómo exportar iMovie en Mac e iOS.
Y si quieres la mejor alternativa gratuita de iMovie para Windows, aquí te recomendamos MiniTool MovieMaker.
¿Cómo exportar iMovie en Mac?
iMovie le permite agregar subtítulos al video, aplicar transiciones de video, recortar y dividir videos, agregar música a los videos, etc. Después de terminar la edición, si desea compartir sus proyectos de iMovie con otros, primero debe exportarlo y guardarlo.
Esta imagen es de Wikipedia.
Pero, ¿cómo exportar desde iMovie o cómo exportar iMovie a MP4? Estos son los pasos claros.
Paso 1. Inicie su iMovie en su computadora Mac.
Paso 2. Encuentra y abre tus proyectos completados.
Paso 3. Haz clic en Compartir en la esquina superior derecha.
Paso 4. Seleccione Exportar archivo para guardar el proyecto.
Paso 5. En la ventana de resultados:
- Seleccione Nombre para cambiar el nombre del video.
- Haga clic en Descripción para configurar la descripción de su video.
- Toca Etiquetas para ingresar nombres de etiquetas.
- Presiona el Formato para elegir video y audio o audio.
- Seleccione la Resolución para establecer la resolución del video, generalmente 1080p.
- Haga clic en Calidad y elija entre Bajo, Medio, Alto, Óptimo (ProRes), Personalizado.
- Haga clic en Comprimir para seleccionar una configuración de compresión.
Paso 6. Haz clic en Siguiente después de realizar la configuración.
Paso 7. En la ventana emergente, ingrese un nombre en Guardar como campo. Vaya a la ubicación donde desea guardar el proyecto en el cuadro Dónde. Y haz clic en Guardar para exportar tu video.
¿Cómo exportar iMovie en iOS?
Después de aprender cómo guardar una película en iMovie en Mac, la siguiente parte te dirá cómo exportar iMovie en iOS.
Aquí se explica cómo guardar un iMovie en iOS.
Paso 1. Abre iMovie y termina la edición de tu video en tu dispositivo.
Paso 2. Haz clic en Listo en la esquina superior izquierda y luego seleccione Compartir .
Paso 3. Seleccione Guardar video en el medio de la parte inferior de la pantalla.
Paso 4. En la lista de Elige un tamaño de exportación , elija la resolución de exportación y el video se guardará en sus dispositivos iOS.
Paso 5. Para compartir el video en YouTube, haga clic en YouTube después del paso 2.
Paso 6. Inicie sesión en YouTube con su información.
Paso 7. Seleccione la resolución de video deseada.
Paso 8. Exporte el video a YouTube según las indicaciones.
¿Cómo exportar tu proyecto en MiniTool MovieMaker?
MiniTool MovieMaker es uno de los mejores editores de video gratuitos para hacer y editar videos. Con él, puede crear un video con imágenes, videoclips y música de fondo. Para ayudarlo a hacer videos increíbles, ofrece algunas herramientas para personalizar sus videos. Por ejemplo, puede rotar, voltear, recortar, dividir, fusionar, recortar videos, acelerar o ralentizar videos, agregar música a videos, etc.
Pero, ¿cómo exportar tu video en MiniTool MovieMaker? Aquí está la guía simple.
Paso 1. Una vez finalizada la edición, haga clic en Exportar para obtener la ventana de salida.
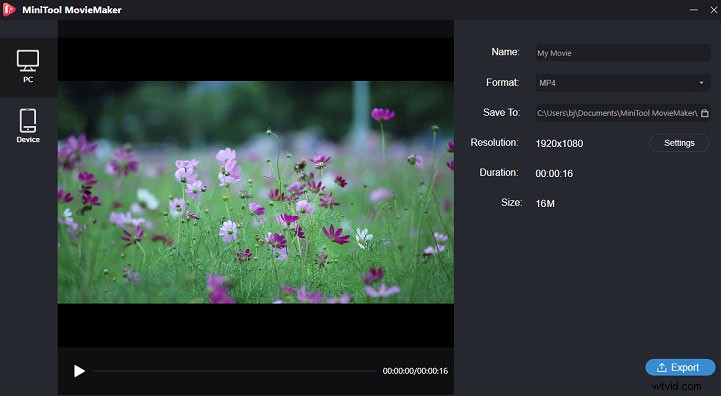
Paso 2. Seleccione el formato de salida de video, asígnele un nombre y elija el destino de salida.
Paso 3. Haz clic en Configuración para elegir la calidad del video.
Paso 4. Toca Exportar para guardar el video en la carpeta de destino.
Conclusión
Después de ver los pasos sobre cómo exportar iMovie y cómo guardar el proyecto de iMovie en dispositivos Mac y iOS, ahora es su turno de exportar y guardar sus proyectos de iMovie. Pruébalo.
