Todos nos hemos enamorado en algún momento de los efectos producidos por los lentes de cambio de inclinación o PC (control de perspectiva).
Incluso en tomas de gran angular, el campo de enfoque extremadamente estrecho transforma la escena en un mundo en miniatura surrealista. Puede ser difícil descifrar si en realidad es un primer plano de la escena de un modelo diminuto o el resultado del engaño visual que puede producir una lente de cambio de inclinación.

El efecto de cambio de inclinación se puede utilizar en más escenas de calles de la ciudad. ¡Usa tu imaginación y sé creativo!
Además del ingenioso efecto de miniaturización, estos lentes especiales de alta gama son imprescindibles para la fotografía arquitectónica profesional. Las lentes Tilt-Shift se dividen básicamente en dos, elementos paralelos a la lente, y le permiten inclinar la parte delantera del cilindro de la lente en relación con la parte trasera, o deslizarla paralelamente.
Sin cambiar realmente la ubicación física de la cámara, estos ajustes le permiten alterar la perspectiva percibida. La aplicación más práctica de este efecto es eliminar ciertos tipos de distorsión, especialmente el efecto trapezoidal.
El efecto trapezoidal se refiere a la convergencia de líneas paralelas que ocurre cuando el sensor de una cámara no está paralelo a ellas. Has visto esta distorsión un millón de veces cuando la cámara apuntaba hacia un edificio alto. Parece como si el edificio estuviera a punto de caerse hacia atrás y crea la ilusión de que es más ancho en la parte inferior y se estrecha continuamente en la parte superior. Lo mismo sucede con las líneas horizontales, pero a menudo se nota menos o es perjudicial para la imagen.
Aunque las lentes de cambio de inclinación tienen otros usos prácticos, estos son los dos que se pueden replicar de manera efectiva en el procesamiento posterior:crear un efecto en miniatura y corregir ciertos tipos de distorsión de la lente.
Eliminación de la distorsión de líneas convergentes
Corregir la distorsión de la lente en Lightroom (LR) es bastante sencillo con un par de consideraciones a tener en cuenta. Usaré una toma nocturna de la Torre Petronas en Kuala Lumpur, Malasia, como ejemplo.
1. Enderezar primero.
Si la imagen con la que está trabajando tiene una línea horizontal o vertical distinta que sabe que está nivelada o aplomada, use la herramienta Enderezar ubicada dentro de la herramienta Recortar (atajo de teclado R) para alinear la imagen antes de realizar cualquier corrección de lente.
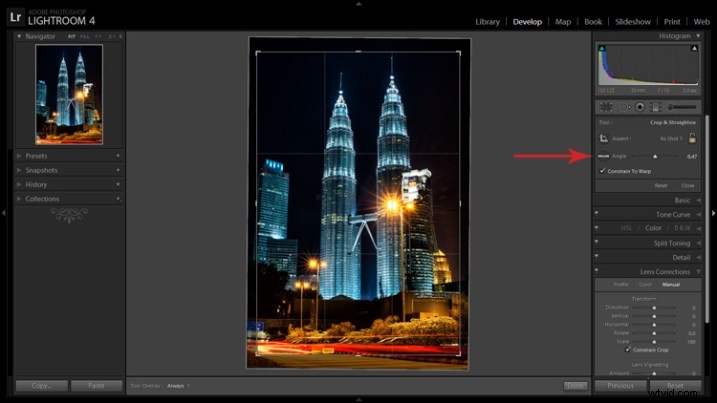
La herramienta Nivel se puede encontrar en el panel Recortar al lado del control deslizante Alinear, o se puede activar manteniendo presionada la tecla CTRL.
Para alinear la imagen con una línea vertical, debe estar cerca del centro de la imagen debido a la distorsión que está a punto de corregir. Con la herramienta Recortar activa, puede tomar la herramienta Nivel ubicada junto al control deslizante Ángulo o mantener presionada la tecla CTRL y arrastrar el cursor a lo largo de la línea elegida y LR rotará la imagen para nivelarla o aplomarla.
Nota:nueva en LR6 o LRCC es la función automática de la herramienta de recorte que intenta hacer esto por usted. Alternativamente, el control deslizante Girar en Correcciones de lentes se puede usar con resultados similares.
2. Abra el panel Correcciones de lente y haga clic en la pestaña Manual.
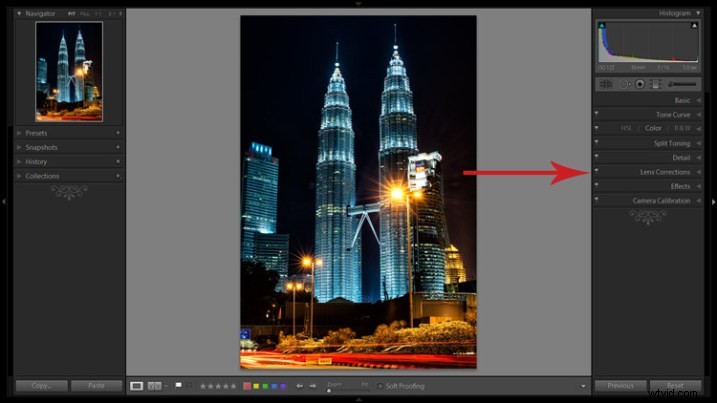
Las correcciones de distorsión se realizan en el panel Correcciones de lente.
3. Marque la casilla Restringir recorte.
Nota:como suele ser el caso en la vida, no obtienes algo por nada. Cuando LR manipula la imagen para corregir estas líneas, también debe recortarla. También puede recortarlo manualmente después de ajustar la imagen, pero es fácil dejar sin darse cuenta una pequeña franja gris en algún lugar a lo largo del borde de la imagen si no la recorta lo suficiente.
4. Ajuste los controles deslizantes
Hay varias formas de ajustar los controles deslizantes:arrastrando el control deslizante, haciendo clic en el nombre del control deslizante y usando las teclas +/-, haciendo clic en el valor a la derecha del control deslizante y arrastrando el cursor hacia la izquierda o hacia la derecha, haciendo clic en el valor e ingresando el valor deseado o haciendo clic en el valor y usando las teclas de flecha para hacer micro ajustes. Recomiendo este último por su precisión.
5. Mostrar la cuadrícula
Al pasar el mouse sobre cualquiera de los controles deslizantes, se mostrará una cuadrícula sobre la imagen para ayudarlo a guiar su ajuste. Para esta imagen, una compensación de -18 endereza las líneas.
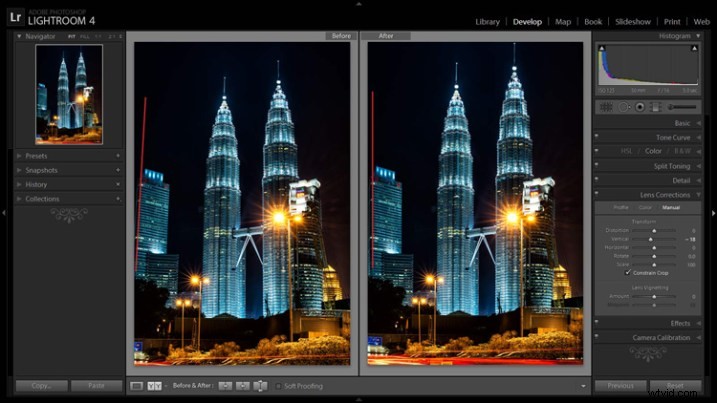
Un antes y un después mostrando correcciones para líneas convergentes.
Si planea fotografiar arquitectura y utilizar esta función en lugar de gastar $ 1,400 en una lente de cambio de inclinación, puede beneficiarlo activar la herramienta de recorte (atajo de teclado R) para tener una idea de cuánto LR recortó su imagen. Esto te dará un punto de referencia al componer escenas en el futuro.
Creando un efecto de miniaturización
El efecto de cambio de inclinación de suavizar severamente la mayor parte de una imagen para aislar una pequeña franja nítida se puede simular en el procesamiento posterior de manera muy efectiva. Aunque hay un par de formas diferentes de lograr este efecto en Lightroom, la siguiente me parece la más fácil y efectiva.

El efecto de cambio de inclinación puede agregar otro nivel de interés a ciertas fotografías.
Tenga en cuenta que no todas las fotos son buenas candidatas para este efecto. Puede encontrar buenos consejos sobre la selección de imágenes en el artículo Introducción a la fotografía Tilt-Shift.
1. Procese la imagen como lo haría normalmente.
Aumentar la nitidez, el contraste y la saturación puede ayudar a exagerar el efecto.
2. Active y configure el Pincel de ajuste (atajo de teclado K).
Arrastre el control deslizante Nitidez hasta -100. También me gusta reducir Clarity, lo que agrega un poco de brillo y exacerba el efecto.
3. Mostrar el cuadro Superposición de máscara (método abreviado de teclado O)
Esto le permitirá ver claramente dónde se está aplicando el efecto (shift+O rotará a través de diferentes colores de máscara, puede encontrar que el rojo es mejor en una imagen mientras que el verde puede funcionar en otra).
5. Ajustar la configuración del pincel
Configure cosas como el tamaño del pincel, el flujo, etc. Dedique unos minutos a experimentar con diferentes combinaciones de estos ajustes para encontrar lo que funciona mejor para su imagen. CTRL+Z (CMD+Z en Mac) es tu amigo aquí.
6. Desenfoca la mayor parte de la imagen menos una pequeña franja
Si mantiene presionada la tecla Mayús mientras hace clic y arrastra el pincel horizontalmente por la imagen, se aplicará el efecto en línea recta. El objetivo es desenfocar toda la imagen excepto una pequeña franja. Haga una línea a lo largo del límite superior y una línea a lo largo del límite inferior de la franja que desea aislar. Luego puede soltar la tecla Mayús y pintar en el resto de las áreas. La franja enfocada debe representar el 20 por ciento o menos del área de la imagen. Si la tira es demasiado grande, el efecto será débil.
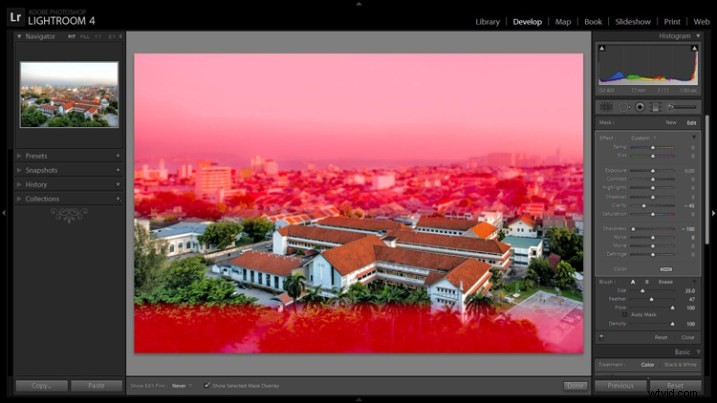
Si mantiene presionada la tecla Mayús, el pincel se mantendrá nivelado para pintar una línea recta.
7. Repita para aumentar el efecto.
Repetir el paso anterior varias veces agravará el efecto. Para repetir el paso, haga clic en Nuevo en la parte superior del panel Pincel de ajuste; esto eliminará la máscara para revelar los efectos aplicados más recientemente y le permitirá agregar un nuevo alfiler (pinceladas) y repetir el proceso.

Antes de aplicar el efecto a una foto de Penang, Malasia.

Después de la aplicación del efecto de miniaturización.
El efecto también se puede aplicar con la herramienta Filtro graduado, pero encuentro que termina desenfocando toda la imagen hasta cierto punto y es menos efectivo.
Este es un punto de partida desde el que experimentar con el efecto. Los gustos de todos difieren, así que aunque el proceso general permanecerá constante, ¡vuélvete loco con las otras variables y mira qué sucede!
