¿Has visto la escritura en las imágenes? Ya sabes, ¿las pequeñas imágenes o palabras que muestran el nombre del fotógrafo? Esas se llaman marcas de agua. Los fotógrafos a menudo marcan con agua sus imágenes para que se les acredite adecuadamente por su trabajo. Estas son algunas formas de aplicar marcas de agua a las imágenes con Photoshop y Lightroom.
Marcas de agua usando Photoshop
Puede crear marcas de agua en Photoshop de varias maneras diferentes. Estos son algunos de ellos.
1. Capa de texto
La primera forma es crear una capa de texto. Esto es genial para marcas de agua de palabras simples. A continuación, puede escribir su nombre o el nombre de su negocio de fotografía. A partir de ahí, puede ajustar la opacidad como mejor le parezca. Intente ajustar el modo de fusión para lograr el aspecto que desea. Para obtener el tipo de símbolo ©; opción+g en una Mac o Alt+0169 en una PC.

Capa de fusión normal con fuente negra al 100 % de opacidad.
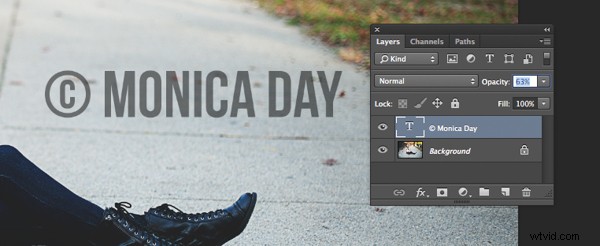
Modo de fusión normal con una opacidad del 63 % en fuente negra.
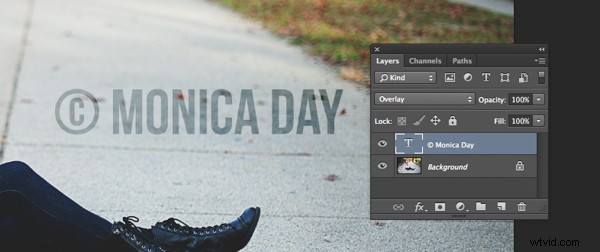
Superponer el modo de fusión con un color de fuente negro al 100 % de opacidad.
2. Archivo de logotipo
Si tiene un logotipo, puede colocarlo en su imagen. Desea asegurarse de que su logotipo tenga un fondo transparente. Por lo general, será un archivo PNG, un GIF o incluso un gráfico vectorial. Si no está seguro, consulte con el diseñador de su logotipo. Utilice la opción de lugar para poner su logotipo en su imagen. De nuevo, puedes ajustar la opacidad y los modos de fusión para obtener el efecto deseado.

Archivo PNG con fondo transparente. El patrón de cuadros te permite saber que el fondo es transparente.
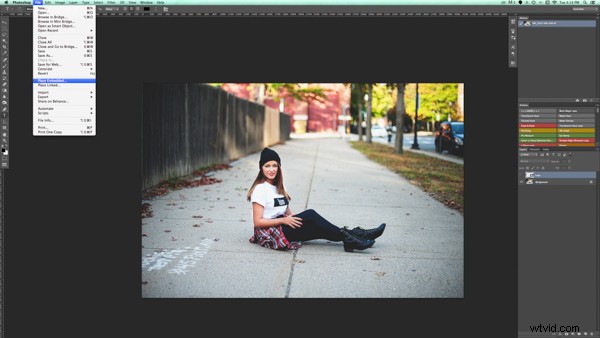
Coloque la función en el menú de Photoshop CC. A continuación, elija el archivo que desea colocar.
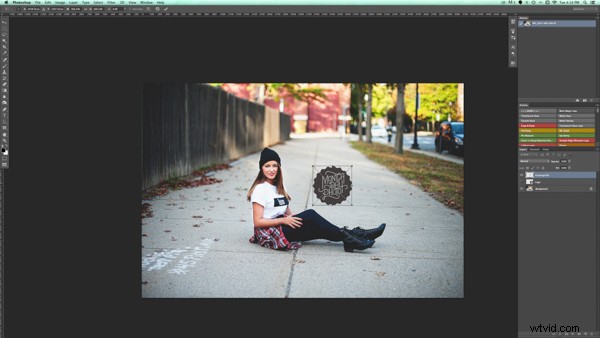
Coloque el archivo y ajuste el tamaño como desee. (Mantenga presionada la tecla Mayús mientras cambia el tamaño para mantener la relación de aspecto y la proporción de su logotipo)

Puede volver a ajustar la opacidad y el modo de fusión para obtener el aspecto deseado.
2a. Hacer que el fondo de su logotipo sea transparente si aún no lo es
Si tiene un archivo de logotipo que no tiene un fondo transparente, siga estos sencillos pasos para crear uno. Primero, abra su archivo en Photoshop. Continúe y desbloquee esta capa (haga doble clic en ella y luego presione Intro).
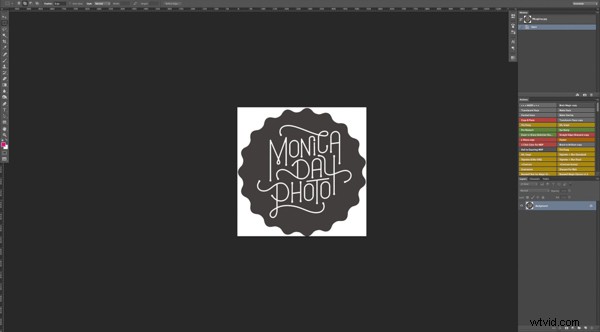
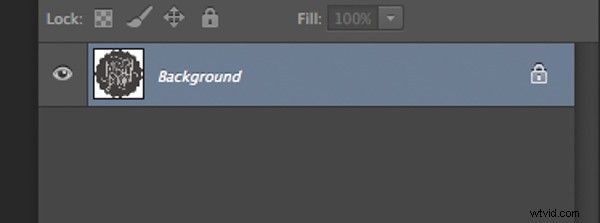
Capa de fondo bloqueada
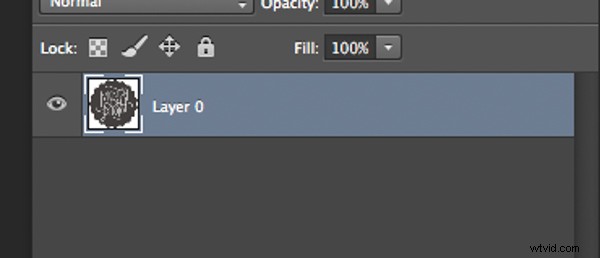
La capa ahora está desbloqueada.
Luego, usa la varita mágica para seleccionar el fondo. Si el fondo no es de un color sólido, seleccione la imagen de su logotipo y luego invierta la selección. Ahora que su fondo está seleccionado, simplemente corte. Puede hacerlo con cmd+x (Mac) o ctrl+x en una computadora con Windows.

Selecciona solo el fondo.
Su imagen ahora debería tener un fondo transparente. Guarde este archivo como .PNG (los JPG no pueden contener transparencia) y estará listo para comenzar.

Donde ves el patrón de cuadrícula, ahora es transparente.
3. Usando la herramienta de pincel
Para una forma aún más fácil de marcar con agua, crea un pincel. De esta forma, no tendrá que realizar estos pasos cada vez que desee agregar una marca de agua a sus imágenes.
Para crear el pincel con el texto que ha escrito, deberá abrir un nuevo documento en Photoshop. Asegúrate de que tu documento tenga un fondo transparente. Escriba la información que desea tener en su marca de agua. Asegúrese de tenerlo configurado exactamente como lo quiere en sus imágenes. Una vez que tenga su marca de agua tal como la desea, debe ir a Imagen> Recortar> Píxeles transparentes. A continuación, Editar-Definir Pincel Preestablecido. Asigne un nombre a su pincel y estará listo para comenzar. El mismo proceso se puede realizar con el archivo de su logotipo.
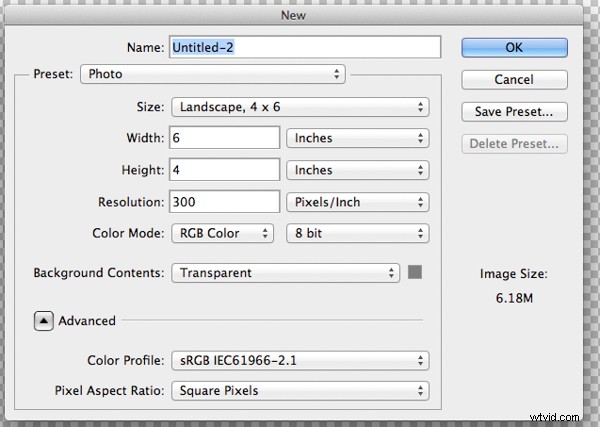
Estas son configuraciones de muestra que funcionan bien en la mayoría de los casos. Asegúrate de que tu fondo esté configurado en "Transparente".
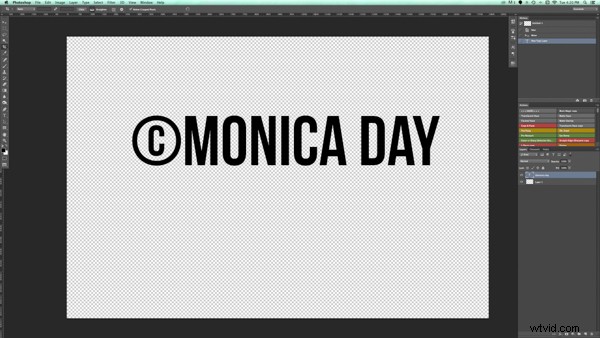
Tenga en cuenta que la fuente está escrita muy grande.
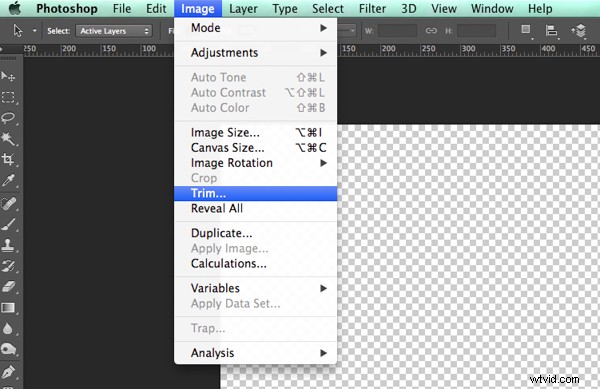
Asegúrate de recortar el texto de tu marca de agua.
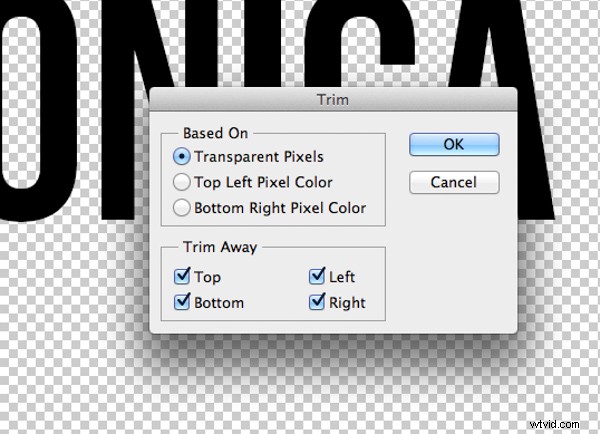

Su texto recortado no debe tener espacio alrededor.
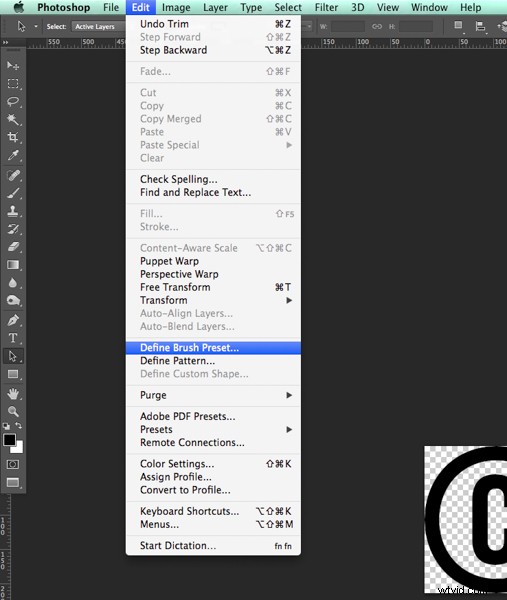
Defina su pincel en el menú de edición.
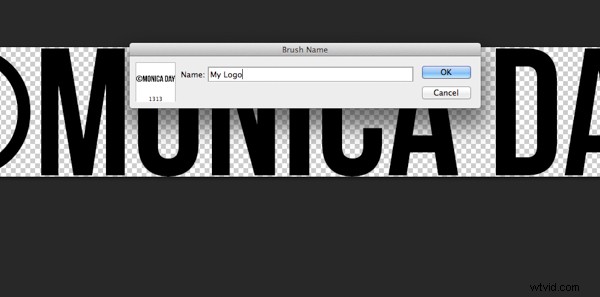
Dale a tu pincel un nombre descriptivo.
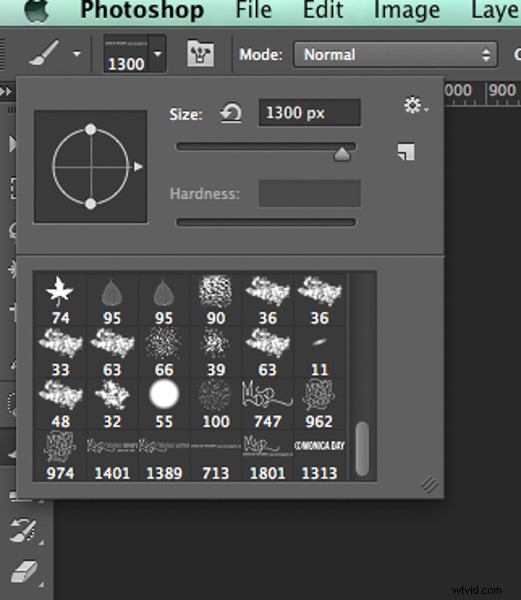
Observe que su pincel está ahora en su menú de pinceles. Puedes verlo en la parte inferior derecha de esta imagen.
Ahora puede usar su pincel como lo haría con cualquier otro pincel. La clave para tener una marca de agua es crear una capa y seleccionar el pincel que es tu marca de agua. Un simple clic agregará una marca de agua a su imagen. Puede ajustar el tamaño, la opacidad y el modo de fusión como desee.
Para obtener más información sobre cómo hacer un pincel de firma, lea:Cómo hacer un pincel de firma en Photoshop
Marcas de agua usando Lightroom
Lightroom tiene una característica increíble incorporada que le permite marcar sus imágenes con una marca de agua al exportarlas. Para usar esta función, primero debe configurar su marca de agua, para hacerlo, vaya a Lightroom>Editar marcas de agua.
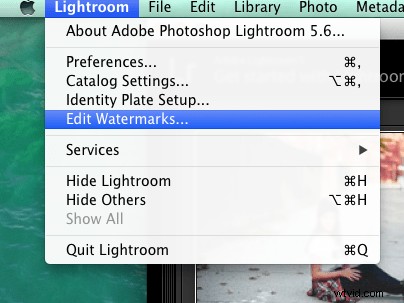
Puedes elegir una imagen o texto. Hay varias configuraciones diferentes que le permiten ajustar su marca de agua como desee. Recuerde, para obtener los mejores resultados, querrá usar un archivo PNG con un fondo transparente. Si no lo hace, tendrá un cuadro blanco alrededor de su logotipo. Deberá guardar y nombrar su marca de agua.
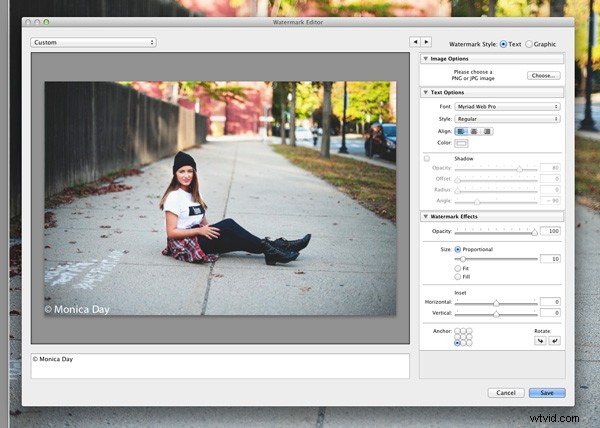
Para una marca de agua de texto, simplemente escriba la información deseada en el cuadro blanco. Puede cambiar la fuente, el color, la sombra y el tamaño de su marca de agua. Mira la imagen para ver el efecto deseado. Use la opción Anclaje para ajustar la ubicación y la opción Inserción para más ajustes.
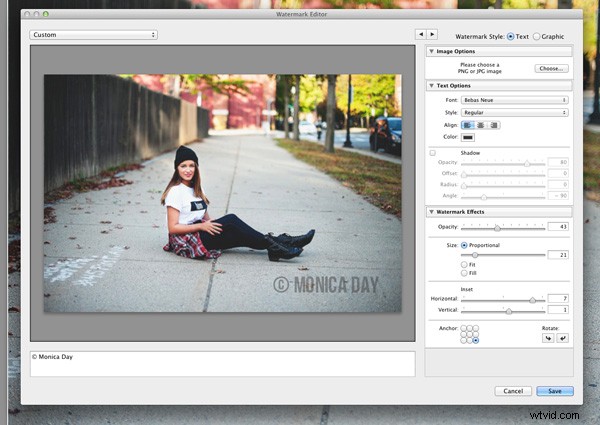
La fuente, la opacidad, el tamaño y la ubicación se pueden modificar a su gusto.
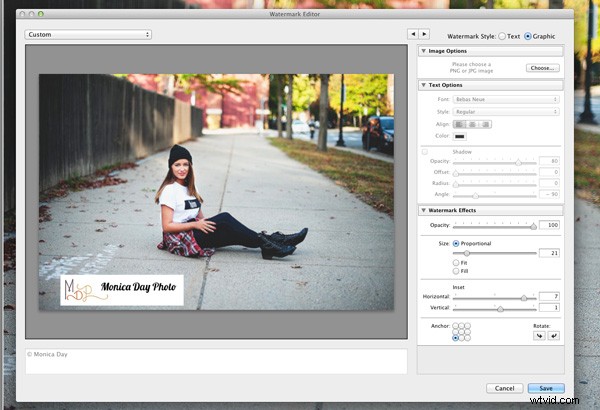
Asegúrese de utilizar un archivo de logotipo con un fondo transparente para evitar este cuadro blanco. Los archivos JPEG no pueden tener fondos transparentes.
Ahora que su marca de agua está configurada, apliquémosla a su imagen. Vaya a Exportar y Marca de agua. Allí puede elegir cualquier marca de agua que haya configurado. Su imagen se exportará a la ubicación deseada con la marca de agua elegida.
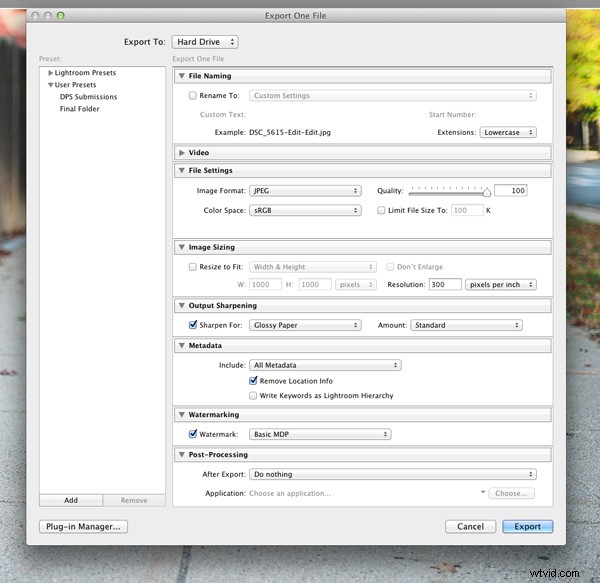

Esta imagen se marcó con una sombra en Lightroom.
¿Tienes algún otro método para agregar una marca de agua a tus imágenes? Comparta sus consejos o sus resultados usando estos métodos en los comentarios a continuación.
