
Todas las imágenes son propiedad de Gina Milicia. Créditos de las modelos de izquierda a derecha:Jess Kenneally, Nathan Kennedy, Firass Dirani.
Gina acaba de lanzar un nuevo libro electrónico de dPS:Retratos:después de la toma. ¡Échale un vistazo!
El estilo de iluminación lateral (en la imagen a continuación) es una excelente manera de mejorar la definición muscular, y la técnica de posproducción complementa el estilo de iluminación. Puede ver que parece que Nathan tiene una definición muscular mucho mejor en su tiro posterior. Me encanta usar esta técnica de postproducción en retratos de personajes para la industria del entretenimiento, publicidad y sesiones editoriales. Le da deliberadamente a la piel un aspecto duro, detallado y arenoso, que se adapta perfectamente a los retratos con estilo de personaje.

Crédito del modelo:Nathan Kennedy para ML Denim. En esta imagen, utilicé el flash de relleno de mis luces Elinchrom Quadra con una cámara Rotolux Deep Octabox a la izquierda, que ilumina a Nathan desde un ángulo de 45 grados.
Si desea ver un tutorial completo sobre mi estilo de iluminación favorito para este tipo de efecto, consulte:Cómo crear este retrato inspirado en "Fight Club" usando One Light.
No es la técnica más favorecedora para la postproducción de piel, por lo que soy selectiva sobre los proyectos en los que la uso y tiendo a evitar usarla en tonos de piel femeninos. Hay muy pocas mujeres que dirán:"Vaya, me encanta lo detallados y grandes que se ven mis poros".
No olvides mi regla de la noche a la mañana. Una vez que haya editado su imagen, intente no mirarla durante un mínimo de 12 horas. Cuando lo mire nuevamente con ojos nuevos, debe confiar en su instinto sobre cómo se ve. Si tu primera reacción es "Ewww", ¡es posible que hayas ido demasiado lejos!
Esta es mi receta paso a paso para añadir un efecto grunge a tus retratos con Lightroom:
 |  |
Nota: Cada estilo de iluminación le dará un resultado ligeramente diferente. Le sugiero que use mi receta solo como una guía aproximada, modificando sus imágenes hasta que obtenga los resultados que mejor se adapten a su imagen y estilo personal.
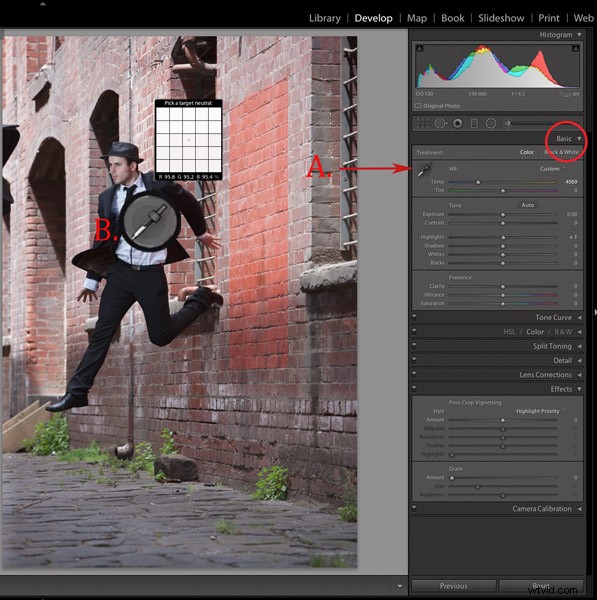
Encuentre un área neutral de su imagen y utilícela para corregir el balance de blancos. En este caso he seleccionado una parte gris muy claro de la camiseta blanca que lleva la modelo.
Paso 1. Importe el archivo a Lightroom y, en el módulo Revelar, utilice la herramienta cuentagotas (A.) y realice un balance de blancos personalizado (B.). Esto se logra encontrando un área neutral en su imagen (el gris o el blanco funcionan mejor) y luego usando su cuentagotas (A), haga clic en este (área neutral) y Lightroom ajustará automáticamente su balance de blancos.
La técnica mejor y más precisa para lograr un buen balance de blancos es pedirle a su modelo que sostenga una tarjeta gris frente a su cara para el primer cuadro. Esto le brinda un gris neutro preciso para seleccionar para su balance de blancos.
La tercera opción para lograr el balance de blancos es usar el balance de blancos automático de Lightroom. Pruébelos todos si puede y vea qué opción se adapta mejor a su estilo de disparo.
Me gusta trabajar con una combinación de cartulina gris y encontrar áreas neutrales. Usaré la función automática de Lightroom si estoy tomando imágenes fijas de televisión o producciones teatrales en las que necesito corregir el color de las imágenes que se tomaron con luces de tungsteno.
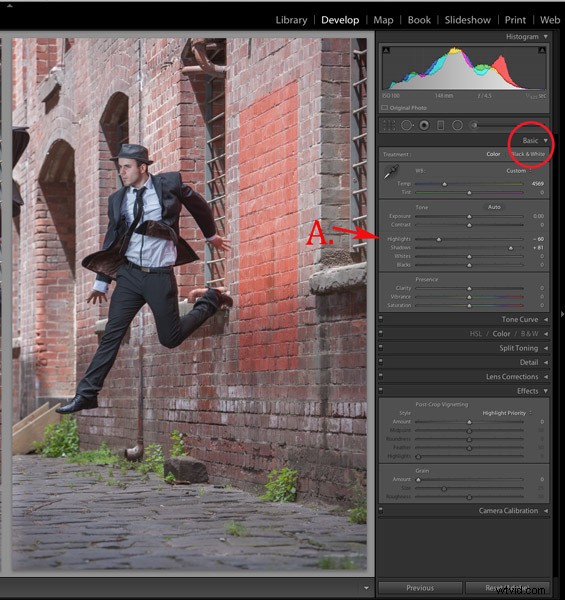
Paso 2. Como punto de partida, aumente las sombras (+81) y disminuya las luces (-60). La imagen empieza a verse un poco mal, pero quédate conmigo.
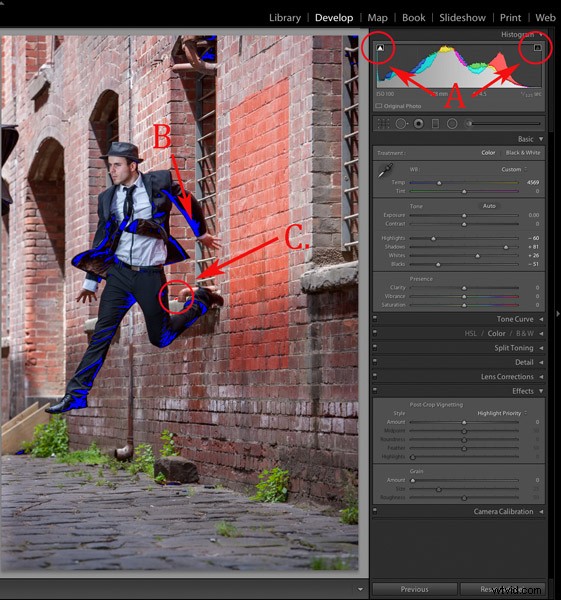
Paso 3. Active la máscara de recorte (A.) haciendo clic en los pequeños triángulos sobre el histograma.
Mueva el control deslizante de negros hacia la izquierda hasta que su imagen obtenga un buen tono negro. Las áreas en azul resaltan la pérdida de detalle en las sombras, y las áreas resaltadas en rojo indican pérdida de detalle en las altas luces.
Los puristas probablemente comenzarán a temblar en este punto porque estoy haciendo crujir mis tonos negros (B.) y soplando mis reflejos (C.). Creo que esto le da a la imagen una sensación más realista porque no siempre vemos los detalles en las áreas sombreadas a simple vista.
Personalmente, me gusta que mis imágenes se vean bien en general, y si eso significa perder algunos detalles en las sombras para obtener un buen contraste en toda la imagen, lo haré. El hecho de que Lightroom nos brinde la tecnología para ver toda la escala de grises no significa que tengamos que hacerlo.

Paso 4. En el siguiente paso, aumento el contraste o la claridad de los tonos medios) (A.). También reduzco la saturación para contrarrestar el brillo anaranjado digital que el tono de piel tiende a tomar en el Paso 3. Luego, aumento la intensidad para devolver algo de tono a los tonos apagados.

Paso 5. El siguiente paso es agregar una viñeta desde el menú Efectos (A.). Esto es opcional, pero siento que termina bien la imagen y atrae nuestra atención hacia el héroe de la toma, Jesse.

Paso 6. Finalmente, realzo ligeramente los ojos usando mi técnica de realce de ojos para Lightroom.
Si desea probarlo, puede consultarlo aquí:3 formas sencillas de crear ojos deslumbrantes en su fotografía de retrato.

Detrás de cámaras de mi filmación al aire con el actor Jess Kenneally y mi boom de iluminación inspirado en MacGyver.
- Canon 1DS MK3 ISO 100, F/5.6, 1/125, 70-200 mm IS zoom @ 200 mm.
- Jess se iluminó con un Canon 580EX Speedlite y una caja de luz mediana.
¿Cómo creas un aspecto sucio y arenoso en tus retratos? ¿Deberíamos mantener los detalles en los negros y los reflejos, o está bien crujir y soplar para crear el ambiente adecuado? Me encantaría saber lo que piensas.
Gina es autora de cuatro libros electrónicos de dPS incluidos g:
- Retratos:hacer la toma
- Retratos:Golpear la pose
- Retratos:encendiendo la toma
- Retratos:después de la toma
Puedes comprar uno por $19.99 o tomar el paquete completo por solo $49.99 (ahorra 38%) desde cualquiera de los enlaces anteriores.
