Puede ser extremadamente difícil predecir cuándo y dónde llegarán los colores máximos de las cataratas. Si alguna vez se adelantó una o dos semanas, sabrá la frustración de ver pequeñas salpicaduras de color cuando esperaba obtener el máximo color. Bueno, usando un poco de magia de posproducción, puedes agregar algo de vida a esas tomas de principios de otoño y acercarlas a la visión que esperabas que la madre naturaleza te hubiera dado en primer lugar. ¡Veamos cómo podemos falsificar el color del otoño usando la pestaña HSL en Lightroom!

Como nota al margen: Quiero mencionar que, si bien este artículo trata sobre falsificar los colores para crear una visión que no existía en primer lugar, muchas de estas técnicas se pueden aplicar para mejorar los colores otoñales que existen. Incluso si está completamente en contra de la idea de cambiar el mundo en la posproducción, puede valer la pena leerlo para ver cómo podría usar estas técnicas de una manera que conserve una apariencia más real en su imagen.
¿Qué es la pestaña HSL
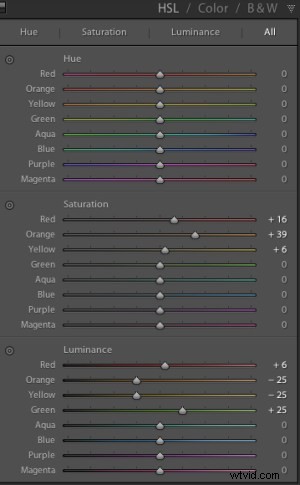 El caballo de batalla de las manipulaciones que verá hoy es la pestaña HSL en Lightroom. Le permite controlar el tono, la saturación y la luminancia de su fotografía en un nivel de color por color. Esto le brinda la posibilidad de modificar los rojos de los naranjas por separado, los azules de los verdes, etc.
El caballo de batalla de las manipulaciones que verá hoy es la pestaña HSL en Lightroom. Le permite controlar el tono, la saturación y la luminancia de su fotografía en un nivel de color por color. Esto le brinda la posibilidad de modificar los rojos de los naranjas por separado, los azules de los verdes, etc.
Cada uno de los controles HSL tiene un control deslizante único para los ocho tonos de color diferentes que componen una imagen y, como era de esperar, cada uno de los controles HSL le permite modificar diferentes aspectos de ese color.
- Tono – Controla la gama tonal del color que estás modificando. Por ejemplo, los verdes pueden ser desde amarillo hasta aguamarina.
- Saturación – Controla la intensidad del color que estás modificando. Más saturado significa un color más profundo e intenso, menos saturado y tendrá un color apagado o incluso sin color para el color seleccionado.
- Luminancia – Controla el brillo del color que seleccione. Mover un control deslizante hacia la derecha iluminará el color seleccionado, mientras que moverlo hacia la izquierda lo oscurecerá.
Como puede ver, hay una gran cantidad de controles especializados integrados en la pestaña HSL. Espero que el tutorial a continuación le dé algunas ideas sobre lo que puede hacer con él. Recuerda que no se limita solo a fingir los colores de la temporada de otoño.
Falsos colores otoñales perfectos con Lightroom
Para comenzar, necesitará una fotografía con la que trabajar. Será importante que elija cuidadosamente sus imágenes aquí, ya que no todas las fotografías funcionarán para este tipo de posproducción.
Por ejemplo, querrá asegurarse de que los árboles que está presentando cambien de color en el otoño (los árboles de hoja perenne no lo hacen) y que las otras características circundantes de su fotografía estén fuera del espectro verde/amarillo que desea. Lo más probable es que cambien, o los alteres tanto como a tus árboles.

Una vez que tenga una gran toma y haya completado algunos de los pasos básicos de posproducción, querrá saltar a la pestaña HSL en su módulo de desarrollo de Lightroom.
Como trabajará con árboles que aún no han cambiado de color, trabajará principalmente con verdes y tal vez algunos amarillos o rojos. Una vez más, esta es la razón por la que es importante que la fotografía que está modificando no contenga elementos que no sean hojas en estos rangos de color, o también los cambiará, y eso podría verse menos natural que los colores de otoño falsos que está creando.
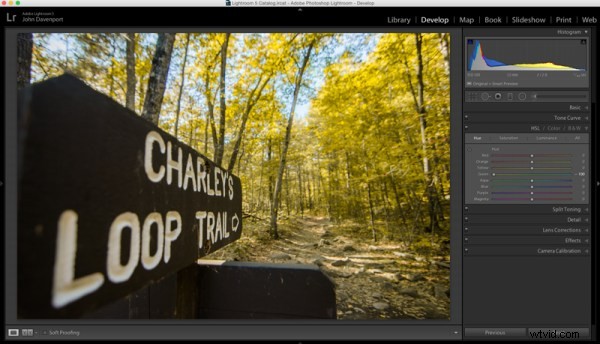
Como vio arriba, la toma que elegí para este artículo contiene principalmente hojas verdes con solo algunos toques de color otoñal. El primer paso es eliminar los verdes de la imagen moviendo el control deslizante de tono de verde completamente hacia la izquierda. Esto cambia efectivamente los colores verdes en la imagen a amarillo dando una apariencia más caída como la fotografía, ¡pero aún no hemos terminado!
A continuación, puede experimentar moviendo los controles deslizantes de rojos y amarillos para intentar ver cómo afectan a la imagen. Cobrarán vida diferentes tonos de color que es posible que ni siquiera se dé cuenta de que estaban allí en este paso, por lo que es importante tomarlo con calma y mirar toda la fotografía a medida que realiza los cambios. En esta imagen, las hojas del suelo adquirieron un aspecto rojo oxidado, mientras que los árboles adquirieron un aspecto anaranjado más intenso.
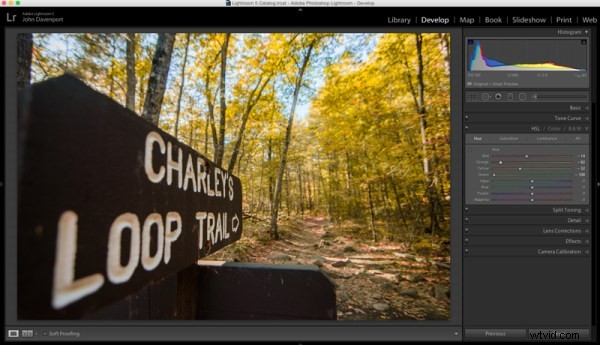
Una vez que tenga el Tono como le gusta, es posible que desee pasar a las pestañas de Luminancia y Saturación de la herramienta HSL. Esto permitirá modificaciones adicionales de los tonos de los colores al afectar la riqueza y el brillo de los colores que está presentando.
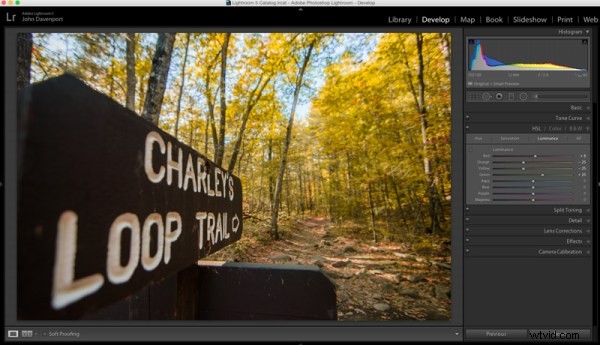
Recuerde que los tonos de color siguen siendo los mismos que en el control deslizante Tono, por lo que, aunque los verdes aparecen como amarillos, al mover el control deslizante de Luminancia verde hacia la derecha, los árboles se iluminan un poco, mientras que los controles deslizantes naranja y amarillo afectan sus respectivos tonos de color. .
Otra idea con la que quizás quieras jugar es con las modificaciones del balance de blancos. Agregar más amarillos con el control deslizante Temp o más magenta con el control deslizante Tint puede agregar aún más dimensión a la toma, lo que le da a los colores una sensación más dinámica.
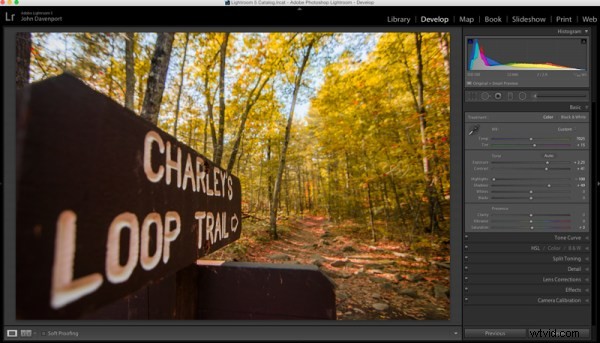
Sin embargo, es extremadamente importante tenga cuidado con los controles deslizantes del balance de blancos cuando esté haciendo estas manipulaciones, ya que las cosas malas pueden suceder muy rápidamente si es demasiado agresivo con los cambios.
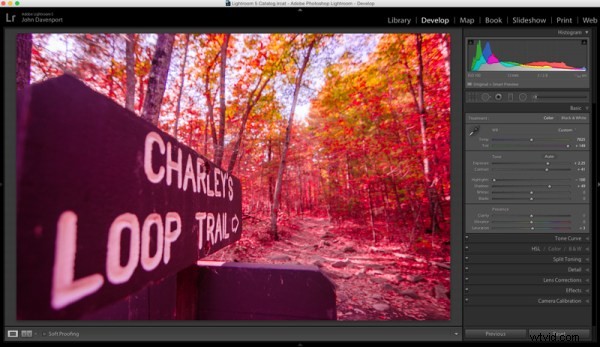
Una vez que haya establecido sus tonos de color y ajustado el balance de blancos de la imagen, es hora de darle una buena vuelta a toda la fotografía.
Para esta imagen de demostración, las letras del letrero comenzaron a tomar un tono rojizo/amarillo después de que se realizaron los ajustes del balance de blancos. Para solucionar esto, se agregó un pincel de ajuste al letrero que redujo tanto el control deslizante Temp (para eliminar los amarillos) como el control deslizante Tint (para eliminar los colores magenta). También en este punto se le dio un poco más de definición al letrero con el pincel de ajuste aumentando la claridad y ajustando la exposición.
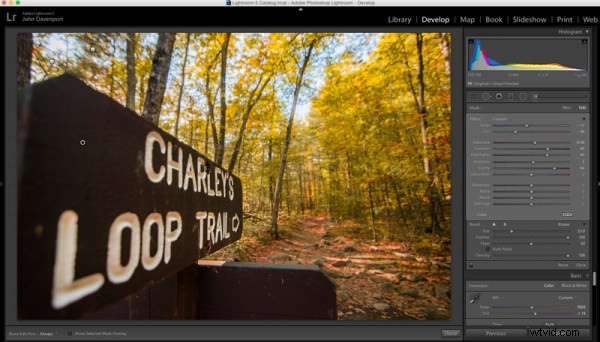
En general, usar la pestaña HSL en Lightroom puede ser una forma divertida de crear ese color de otoño cuando podría haber estado fuera de su alcance. Por supuesto, esto no se compara con lo real, así que la mejor manera de obtener el color del otoño es ir a buscarlo en persona. Por lo tanto, no dejes que esto te impida salir y planificar tu próximo viaje de senderismo:¡la naturaleza impredecible de la temporada de otoño es una de mis partes favoritas!

Vea esta técnica en acción
¿Tienes alguna otra fotografía de otoño o consejos de posprocesamiento para resaltar esos fantásticos colores? Comparta los comentarios a continuación.
