Edición de pecas en Lightroom

Una foto, editada completamente en Lightroom

Recientemente fotografié a una modelo en la ciudad de Nueva York. Mientras me comunicaba con ella antes de la sesión, noté en algunas de sus fotos que tenía pecas. Personalmente, soy un gran fanático de las pecas y quería hacer una sesión que resaltara su piel en lugar de esconderla detrás del maquillaje o los trucos de Photoshop. Una de mis fotos favoritas que salió de la sesión fue esta, recortada para resaltar sus ojos y su piel:

Después de publicar la foto de arriba en Instagram, alguien me envió un correo electrónico preguntándome qué proceso usé para obtener ese aspecto arenoso. Estoy aquí para compartir mis secretos y mostrar cómo puedes lograr este look en menos de 30 segundos con Lightroom, siempre.
En primer lugar, así es como se veía el original, directamente desde la cámara:

Disparo en RAW para asegurarme de tener suficiente información con la que trabajar. Todas las pecas están ahí en la piel, que puedes ver apareciendo ligeramente en la foto original.
Paso uno:Convertir a blanco y negro
El primer paso es convertir su imagen a blanco y negro seleccionando "B&N" en el panel de desarrollo de Lightroom, o usando la tecla de método abreviado "v".
Ahora tengo algo que se parece a esto:

Paso 2:ajuste los controles deslizantes rojo y naranja
Todavía no ves las pecas, ¿verdad? Debajo de Blanco y negro en el módulo de desarrollo en Lightroom, debería ver "Mezcla de blanco y negro" y una columna de controles deslizantes debajo con todos los colores del arcoíris. Estos te permiten controlar los colores originales de la foto, dentro del modo blanco y negro.
Sabiendo que las pecas y las imperfecciones de la piel suelen ser de color naranja/rojo, jugará con los controles deslizantes naranja y rojo únicamente. Puedes decidir hasta dónde quieres empujarlos, haciendo que tu sujeto se vea más o menos intenso.
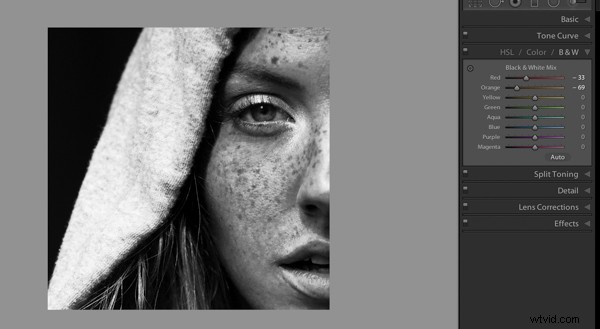
Eso es todo, en realidad. Acabas de mejorar las pecas en tu foto. ¡Felicidades! Si quieres darle incluso un poco más de pop, prueba esto con la curva de tono y los controles deslizantes de exposición:
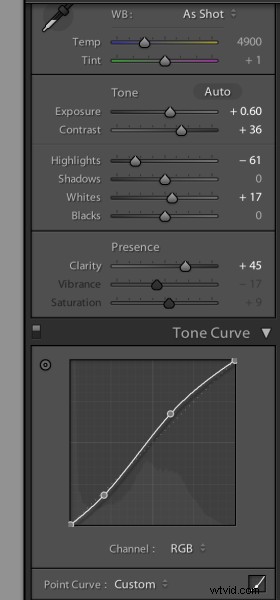
Lo último que le hice a la imagen fue usar el Pincel de ajuste (k) para resaltar la capucha de su suéter, que sentí que era demasiado brillante para la foto. Luego usé el Pincel de ajuste para iluminar un poco los ojos usando el efecto Sobreexponer (Aclarar).

¡Voila! Esto es igualmente impresionante en color. Solo necesita ajustar los controles deslizantes de color rojo y naranja:
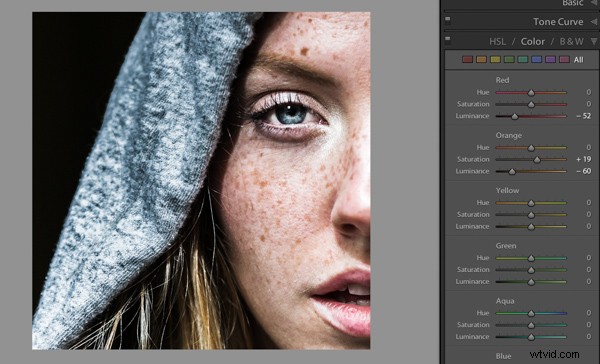
Me encantaría ver qué hacéis con las fotos de vuestros hijos o autorretratos utilizando esta técnica. Y si eres alguien que realmente quiere deshacerse de las pecas, básicamente puedes revertir el efecto tirando de los mismos controles deslizantes hacia la derecha:
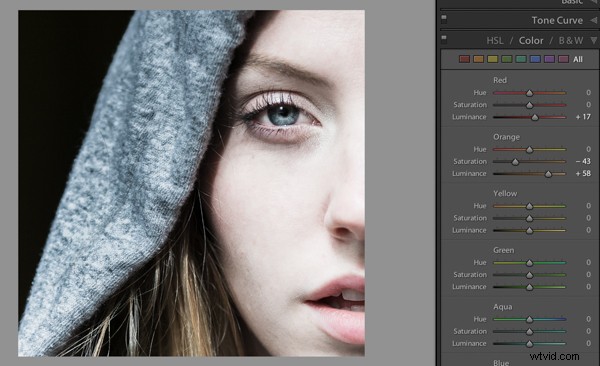
¡Por favor publique sus ejemplos a continuación!
