La fotografía HDR (High Dynamic Range) se desarrolló por necesidad para superar las limitaciones de los equipos fotográficos, principalmente en los sensores de las cámaras digitales. Desde el principio, la tecnología tenía como objetivo hacer fotografías lo más cercanas posible a la experiencia humana al cerrar la brecha entre lo que percibe el ojo humano y lo que la cámara digital realmente puede capturar.

Montreal, Canadá:HDR procesado, cinco exposiciones, trípode.
Piense en HDR como un filtro ND (densidad neutra) sofisticado, basado en software. En lugar de colocarlo frente a la lente al momento de capturar fotos, HDR te permite lograrlo en el posprocesamiento. Suena práctico y conveniente, ¿verdad? No hay necesidad de equipo adicional y puede trabajar para ampliar el rango dinámico de la escena sin prisas, a su propio ritmo, en la comodidad de su hogar.

Montreal, Canadá:procesamiento HDR, tres exposiciones, cámara en mano.
¿Por qué la fotografía HDR está teniendo tan mala prensa últimamente?
Creo que la razón principal de esto es la idea errónea de definir qué es HDR en realidad. De alguna manera, existe la noción de que HDR es un nuevo estilo en fotografía, lo cual es completamente falso. HDR no es un estilo o género; es una técnica de postprocesamiento. es una herramienta El aspecto de la foto final depende absolutamente de ti, ya que tienes control total sobre todo el proceso.
Existen muchas herramientas y técnicas diferentes para crear fotografías HDR y cada una tiene sus propias ventajas y limitaciones. Si busca un aspecto surrealista y vanguardista en sus imágenes, Photomatix es su mejor amigo.
Pero, si eres como yo y tu objetivo principal es lograr imágenes que sean lo más naturales posible y reflejen los mejores aspectos de la escena original, definitivamente tengo una solución para ti, una que he usado con éxito durante años y me encanta. .
En mi blog, dedicado a la fotografía de viajes y paisajes (vea mi biografía a continuación para ver un enlace), puede encontrar un desglose detallado de mis técnicas de disparo y procesamiento para casi todas las fotografías. En la mayoría de los casos en los que utilicé esta técnica, no es fácil saber si la foto se procesó como HDR a menos que lea la descripción. Se ven así de naturales.

Big Sur, California:HDR procesado, tres exposiciones, trípode.
La técnica está algo subestimada, pero es muy poderosa y fácil de dominar. La belleza de esto es que no tiene que aprender software adicional y no hay curva de aprendizaje. Utiliza las conocidas y potentes herramientas de Adobe, Lightroom y Photoshop, y nada más.

Playa de Cayo Coco, Cuba:procesamiento HDR, tres exposiciones, trípode.
Esta técnica aprovecha la potencia del procesamiento de 32 bits en Photoshop HDR Pro, el módulo de Photoshop que se estableció en la versión CS3.
A continuación se muestra la infografía que ilustra la vista esquemática de todo el proceso, desde el momento en que toma la foto hasta el momento en que está listo para guardar la imagen final.
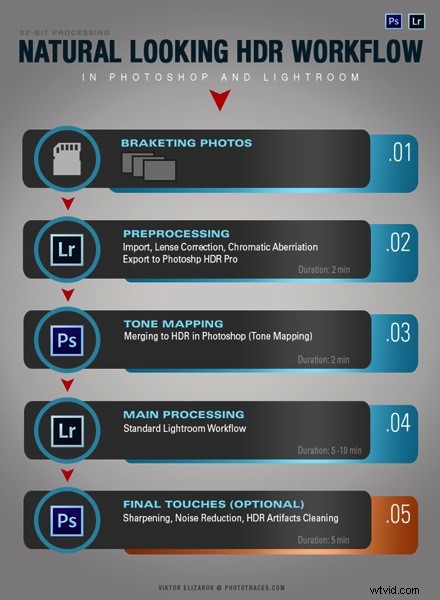
La técnica
1. Horquillado de fotografías
Antes de que pueda comenzar a procesar fotos para HDR, debe tomar una serie de tomas entre paréntesis con diferentes valores de exposición. Normalmente, toma entre tres y cinco disparos en cada serie pero, en condiciones de iluminación extremas (ejemplo:disparar directamente al sol), es posible que deba tomar entre siete y hasta nueve disparos.
Lo ideal es que haga varias tomas con un trípode pero, como Photoshop tiene una herramienta de alineación extremadamente eficaz, es posible tomar fotografías sin trípode y dejar que Photoshop las alinee.
2. Lightroom:preprocesamiento
Este es un paso muy simple que no debería tomar más de uno o dos minutos. Importa fotos a Lightroom y solo aplica los siguientes ajustes en el panel CORRECCIONES DE LENTE:
- Habilite las correcciones de perfil. Lightroom detecta el modelo de su lente y aplica correcciones para corregir cualquier tipo de distorsión.
- Eliminar la aberración cromática. Lightroom limpia automáticamente los bordes de sus fotografías.
3. Photoshop:asignación de tonos
Este es un proceso casi completamente automatizado y no debería tomar más de dos minutos.
En Lightroom, seleccione las fotos entre paréntesis que desea fusionar en HDR. Haga clic derecho (clic de opción en Mac) y vaya a Editar en> Combinar con HDR Pro en Photoshop.
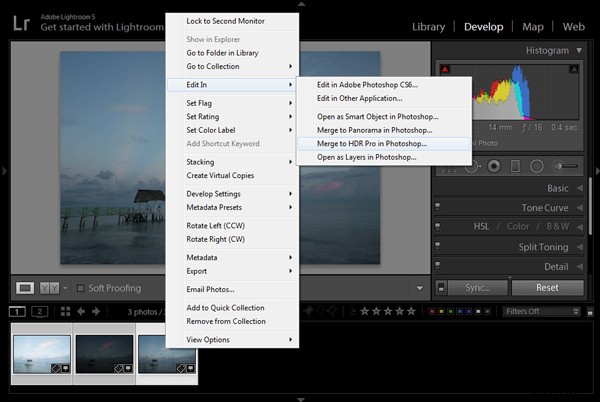
Sus fotos entre paréntesis se abrirán en Photoshop y se colocarán en capas separadas. Inmediatamente, se aplicará el complejo algoritmo para alinear las capas. Esto es útil si tomaste las fotos a pulso, sin trípode.
A continuación, se activa la interfaz HDR Pro. Todo lo que tiene que hacer aquí es seleccionar el modo de mapeo de tonos. Opte por la opción de 32 bits para asegurarse de conservar la mayor cantidad de información posible de las imágenes originales. Haga clic en Aceptar.
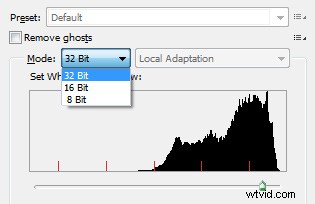 HDR Pro combinará las fotos entre paréntesis en una nueva imagen de 32 bits y la abrirá en la interfaz principal de Photoshop. El mapeo de tonos está completo. Todo lo que tiene que hacer ahora es guardar el documento (Archivo> Guardar). La nueva imagen HDR se guardará y se volverá a importar automáticamente a Lightroom. Puede encontrarlo junto a las fotos originales entre paréntesis.
HDR Pro combinará las fotos entre paréntesis en una nueva imagen de 32 bits y la abrirá en la interfaz principal de Photoshop. El mapeo de tonos está completo. Todo lo que tiene que hacer ahora es guardar el documento (Archivo> Guardar). La nueva imagen HDR se guardará y se volverá a importar automáticamente a Lightroom. Puede encontrarlo junto a las fotos originales entre paréntesis.
4. Lightroom:procesamiento principal
Este es el paso más emocionante. Usted edita la nueva imagen HDR mapeada en tonos con una enorme profundidad de bits (32 bits) para darle el aspecto y la sensación que desea. Utilice el flujo de trabajo estándar de Lightroom para lograr su visión artística.
Aquí está la fotografía que tomé en Cuba y procesé con esta técnica. Debajo de la fotografía, puede encontrar una captura de pantalla de la interfaz de Lightroom con todos los ajustes que realicé para lograr el aspecto final.

Cayo Santa María, Cuba:procesamiento HDR, tres exposiciones, trípode.
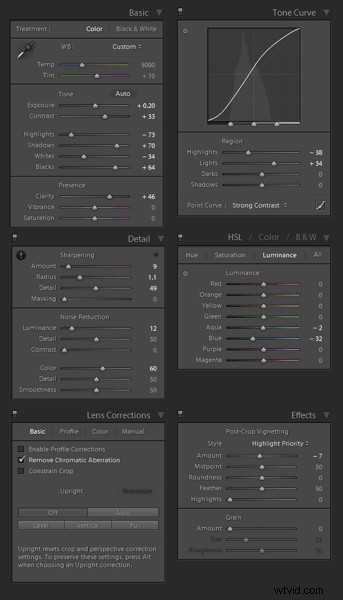
En este punto, se realiza el procesamiento HDR. Si está satisfecho con el aspecto de su foto, puede guardarla como JPEG directamente desde Lightroom ("Exportar" en Lightroom).
5. Photoshop:toques finales (paso opcional)
En algunos casos, las fotos HDR requieren ediciones adicionales, como enfoque selectivo, reducción de ruido y limpieza de artefactos HDR. Photoshop es tu mejor amigo para la edición selectiva.
Seleccione la foto HDR en Lightroom, haga clic con el botón derecho y seleccione Editar> Editar en Adobe Photoshop. En Photoshop, haz lo que sea necesario para mejorar tu foto final. En la mayoría de los casos, todo lo que necesitará es reducir el ruido y nada más.
Eso es. Así es como logra imágenes HDR de aspecto natural en cinco sencillos pasos o menos.

Manhattan, Nueva York:procesamiento HDR, tres exposiciones, cámara en mano.
PROS del procesamiento HDR de 32 bits en Photoshop HDR Pro
- No requiere software HDR independiente
- La curva de aprendizaje es mínima
- El mapeo y la edición de tonos son dos procesos completamente separados y es fácil lograr una apariencia natural
- Esta técnica aprovecha la edición de 32 bits
CONS del procesamiento HDR de 32 bits en Photoshop HDR Pro
- En algunos casos, cuando hay varios objetos en movimiento en la escena (árboles, hojas, agua), puede causar artefactos que requieren una limpieza adicional.
¿Has probado este método antes? ¿Cómo procesas tus imágenes HDR? Comparta los comentarios a continuación.
