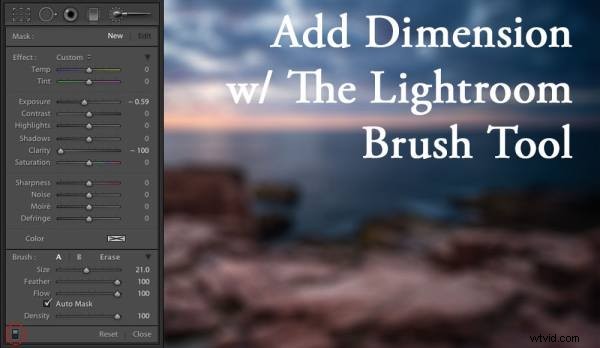
Lightroom tiene el poder de transformar por completo su fotografía de paisaje en algo mucho más poderoso, algo que llega a casa con los espectadores y algo que salta de la pantalla.
Por defecto, las cámaras digitales crean archivos de imagen más planos de lo que ves con tus ojos. Tu ojo tiene la capacidad de ver dimensiones como ninguna cámara realmente puede capturar. Aunque muchos lo intentan.
¿Qué es Dimension?
La definición de dimensión es:un aspecto o característica de una situación, problema o cosa. Cuando utilice la palabra dimensión en su fotografía, piense en las características de lugares y objetos específicos dentro del marco. Como ejemplo, en la foto que verá aquí, hay múltiples capas de dimensión para jugar. Está el cielo, el agua, las rocas, los edificios, la hierba y el cobertizo. Cada uno tiene su propia singularidad y puede y debe ser tratado como tal.
La herramienta Pincel de ajuste
Al igual que las otras herramientas de ajuste local de Lightroom, la herramienta Pincel de ajuste tiene la capacidad de ajustar con precisión partes específicas de una fotografía. El uso de la herramienta puede crear nuevas dimensiones que de otro modo nunca habría visto en una interpretación de cámara. Tu ojo, sin embargo, probablemente vio las dimensiones.
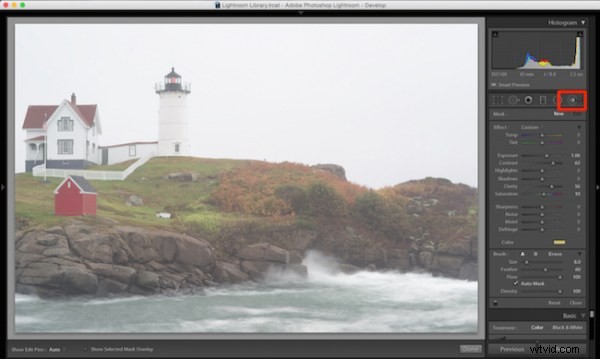
Dónde encontrar la herramienta Pincel de Lightroom
Puedes ver en la primera foto que es una escena de faro realmente genial, pero hay algo que salió mal drásticamente. La foto es súper plana. Eso se debe a que era un día muy lluvioso con toneladas de niebla por todas partes y la niebla del agua golpeaba constantemente la cámara.
Para usar el Pincel de ajuste de Lightroom, abra una foto en el módulo Revelar, luego seleccione el ícono del pincel en la parte superior derecha, justo debajo del Histograma (el atajo de teclado es K).
Una vez seleccionado, aparecerá una variedad de ajustes locales. A partir de ahí tienes un amplio abanico de opciones que puedes realizar sobre un apartado muy concreto de tu foto. Por ejemplo, nitidez, exposición o incluso aplicar un nuevo color.
Lo primero que debe saber antes de comenzar con el Pincel de ajuste es que Lightroom mantiene su última configuración cada vez que agrega un nuevo pincel. Para poner a cero la configuración, simplemente haga doble clic en la palabra Efecto.
Además, la función Máscara automática es muy inteligente. Piense en ello como un pincel consciente del contenido. En pocas palabras, mira las cruces dentro de su pincel e intentará mantenerse "dentro de las líneas" y no cepillar lo que no coincide. Esto es fantástico para los bordes. Sin embargo, la función Máscara automática utiliza más rendimiento de Lightroom, por lo que es posible que note una ralentización. Mi flujo de trabajo consiste en rellenar espacios grandes y luego activar Máscara automática cuando lo necesito.
Mientras está cepillando áreas, presione la tecla O en su palabra clave para ver una máscara roja de donde ha cepillado (presione Shift + O para alternar entre los colores de máscara disponibles).

Presiona la tecla O para ver la máscara actual en una superposición roja
Empecé a cepillar la sección central de la foto con más contraste y reduje las luces y las sombras. Esto atravesó la neblina y mejoró los greens lo suficiente como a mí me gusta.
Luego hice otro pincel haciendo clic en Nuevo en el panel de pinceles. Este fue para derribar los aspectos más destacados de la casa y el faro. Lo bajé lo suficiente para que siga siendo blanco, pero no se confunda con el cielo, que también es muy blanco.
Luego vino un tercer cepillo, que era para las rocas. Quería asegurarme de que salieran más que cualquier otra cosa. No quería que solo tuvieran contraste, así que también usé el control deslizante de claridad. La claridad realzará muchos detalles de los bordes, lo cual es increíble en las rocas.
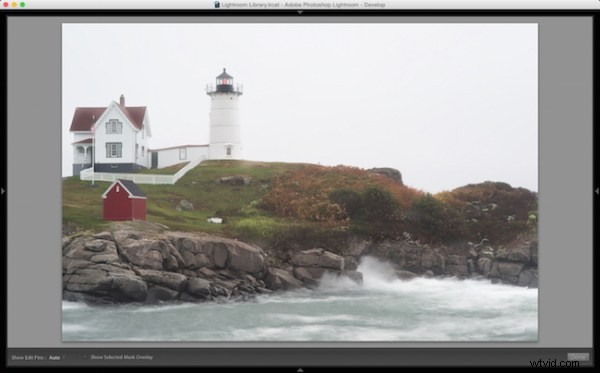
Añade claridad a los objetos seleccionados usando el Pincel de ajuste
Ahora que la hierba, las estructuras y las rocas tienen diferentes dimensiones de contraste, claridad y luz, es hora de jugar con la dimensión del color. Así que creé otro pincel con un toque de azul transparente al agua. Esto le da más vida al aburrido tono gris que tenía anteriormente.
Luego hice lo mismo con el cielo, pero con menos transparencia debido a la blancura del cielo ya. Al agregar un toque de color, el cielo blanco ayuda a separar aún más la casa y el faro del fondo.
El último pincel que agregué a la foto estaba en el techo de la casa. La intención ahí era recuperar el color rojo sutilmente, para que no le quitara nada al resto de la foto. Así que aumenté el contraste, reduje ligeramente la exposición y agregué un toque más rojo al techo.
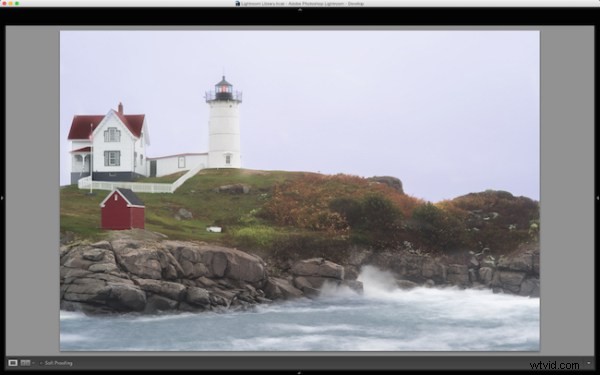
Agregue color a áreas específicas con el pincel de Lightroom
Al final del día, la foto tiene múltiples capas de dimensión. Ya no es plano y ninguna sección tiene la misma sensación que el resto. Al usar la función de pincel en Lightroom, pude no solo recuperar el color y el contraste, sino también agregar aún más textura y vida a la escena.
Piense en la herramienta Pincel de ajuste como si fueran capas en Photoshop o en el software onOne. No hay capas reales, sino puntos de pincel que se pueden ajustar individualmente.
A continuación se muestra un video que muestra lo que he hecho con esta fotografía.
Se puede hacer mucho más, como nitidez, reducción de ruido e incluso cambiar la temperatura del color y el tinte para áreas específicas de una foto. Pero lo que he compartido aquí es un puñado de lo que eres capaz de hacer dentro de tu software de flujo de trabajo de fotografía favorito, Lightroom.
Me encantaría ver algunas fotos que haya procesado con la herramienta Pincel de ajuste de Lightroom. Comente para compartir con la comunidad de dPS.
