Lightroom es muy popular para el posprocesamiento últimamente. En este artículo repasaré algunos de los tesoros ocultos de Lightroom. Vea si usa estos, o tal vez tenga algunos otros que pueda compartir con nosotros en la sección de comentarios.
1. Copia Virtual
En el módulo de desarrollo de Lightroom, puede tener cualquier cantidad de algo llamado copias virtuales. La ventaja es que cada copia puede usar una disposición diferente de configuraciones para hacer que la imagen se vea diferente; así puedes comparar varias opciones para ver cuál da mejores resultados.
Las copias virtuales no son una copia de la imagen original, sino un conjunto de instrucciones copiadas del archivo original, al que se le agregan más instrucciones. No es un archivo de imagen duplicado; son solo las instrucciones escritas previamente en el original, copiadas y guardadas como un formato de archivo instructivo separado, de tamaño muy pequeño. Puede retroceder y comenzar de nuevo, o puede continuar editando donde lo dejó en la copia virtual actual que está editando.
Para crear una nueva copia virtual, haga clic en Ctrl + ' en PC (Comando + ‘ en Mac) O haga clic con el botón derecho en la miniatura de la imagen y elija "Crear copia virtual"
En esencia, se trata de diferentes archivos instructivos que actúan sobre una sola imagen original, para producir diferentes imágenes según las diferentes estrategias de procesamiento que aplique (luego debe exportar cada una para crear archivos finales separados). Las copias virtuales son una forma inteligente de probar diferentes cosas sin duplicar sus originales y consumir espacio en el disco duro.
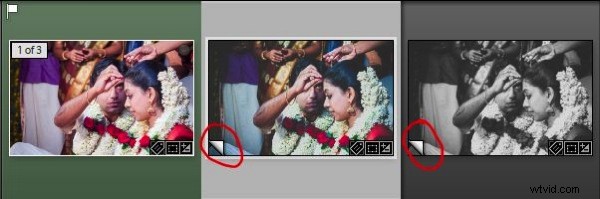
Esta captura de pantalla de la tira de película muestra las copias virtuales. El símbolo de cambio de página
(encerrado en un círculo rojo) en la esquina inferior izquierda de cada imagen está el signo de Virtual Copy.
2. Prueba blanda
Esta ha sido una de las características más buscadas en Lightroom durante mucho tiempo. Presione "S" en su teclado mientras trabaja en el módulo Revelar y el fondo de su imagen de trabajo se convierte en papel blanco (también puede cambiar eso). La fotografía aparecerá como si estuviera en papel y una notificación mostrará "Vista previa de prueba" en la parte superior derecha del área de la imagen.
Para verificar si su imagen tiene algún problema de color, eche un vistazo al histograma. Los indicadores de recorte se convierten en dos símbolos; uno en la esquina derecha es una advertencia de color de impresión y el de la izquierda es una advertencia de color de monitor. Demasiado de un color en particular en su imagen le dará una advertencia en el mismo histograma (haga clic en el papel y el símbolo del monitor), que esas regiones de color no pueden llegar al medio de impresión. Esto significa que debe reducir la intensidad del color de ese color en particular.
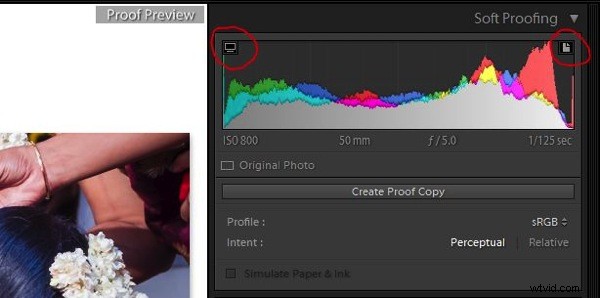
Esta captura de pantalla muestra el símbolo del papel en la parte superior derecha y el símbolo del monitor en la parte superior izquierda de la ventana de prueba en pantalla (ambos están en un círculo rojo).
Al hacer clic en "Crear copia de prueba", podrá crear una copia virtual de la configuración actual y, después de la corrección, podrá compararla con los cambios después de corregir los colores. También puede aplicar perfiles de color según la impresora que esté utilizando. Vuelva a pulsar "S" para salir del modo de prueba en pantalla.
3. Vistas previas inteligentes
Smart Preview, como sugiere el nombre, es una forma más inteligente de trabajar cuando tiene limitaciones de espacio en el disco duro (digamos que está trabajando en su computadora portátil pero sus archivos están en el disco duro externo). Smart Preview crea archivos de alta resolución y tamaño reducido que se pueden utilizar con fines de trabajo. En el momento en que quieras exportar las fotografías, conecta tu disco duro externo y expórtalo desde el original.
Esta herramienta será muy útil para las personas que ya han acumulado muchos archivos y han utilizado espacio en el disco duro. En el momento de importar, la opción estará allí. Si hace clic en la casilla de verificación para crear vistas previas inteligentes, Lightroom las creará y almacenará en una carpeta separada donde se almacenarán sus instrucciones de trabajo (su catálogo de LR). En el momento en que conecte su unidad externa, tendrá la opción de descartar los archivos de vista previa inteligente. Antes de desechar, todas las instrucciones se escribirán en los archivos originales.
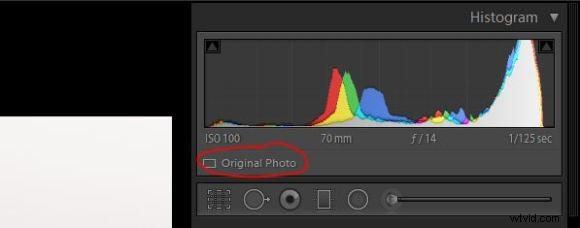
Esta captura de pantalla muestra el archivo original sin Smart Preview
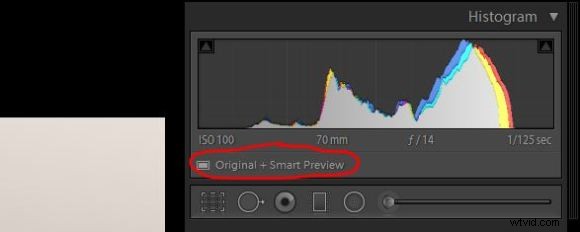
Esto muestra la pantalla para el mismo archivo con Smart Preview (encerrado en un círculo rojo)
4. Luces apagadas
Una de las herramientas menos utilizadas en Lightroom; viene con un atajo simple. Simplemente presione "L" en su teclado y toda la pantalla se atenúa (80% de atenuación), excepto el área de la imagen. Presione "L" nuevamente y la pantalla se volverá completamente negra, excepto la parte de su imagen. Lo inteligente de esto es que cuando presiona la "L" por primera vez, puede continuar trabajando con los controles deslizantes del panel con una iluminación tenue del 80%. También puede establecer qué porcentaje desea para su nivel de atenuación yendo a la configuración de Preferencias (consulte a continuación).
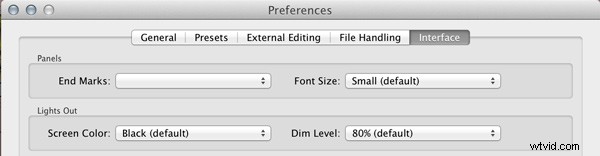
Establece tu porcentaje de Dim Level en Preferencias, aquí
Cuando presiona "F" para pantalla completa, debe esperar para cambiar el tamaño de la imagen a pantalla completa. Pero cuando presiona "L" para apagar las luces, se hace en un instante.
5. Herramienta de ajuste de objetivos (TAT)
Esta herramienta está disponible en las secciones Curva de tono y Colores del módulo Revelar. Esta es una herramienta inteligente para ajustar los valores tonales directamente en la imagen, cuando no sabe qué controles deslizantes ajustar. Selecciona la herramienta del panel y ajusta la imagen directamente manteniendo presionado el botón del mouse, mientras arrastra hacia arriba o hacia abajo como desee. Los cambios aparecen instantáneamente a medida que arrastra.
También está disponible en la sección de color, donde puede ajustar los valores de color (tono, saturación y luminancia). Haga clic en la herramienta del panel, colóquela sobre la imagen donde desea realizar los ajustes, mientras mantiene presionado el botón del mouse. En la conversión de blanco y negro, también puede ajustar los valores de negro, gris y blanco ajustando los tonos más oscuros o más claros, de forma similar a como lo hizo con el color.
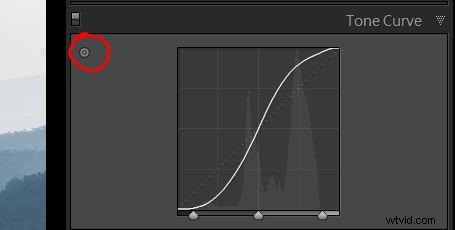
Esto muestra dónde encontrar la Herramienta de ajuste objetivo en el panel Curvas
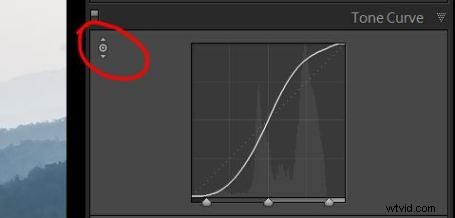
Cuando la herramienta aparece con flechas hacia arriba y hacia abajo, como se ve aquí, significa que la herramienta está activada.
6. Visualizar puntos
A medida que usa su cámara, con el paso del tiempo, el sensor tiende a acumular polvo sobre sí mismo. Las manchas de polvo se vuelven visibles en su imagen y reducen su calidad y atractivo. Como puede haber varias razones para no limpiar el sensor de la cámara, cada vez que vea una mancha, hay una herramienta en Lightroom para limpiarla, a nivel de imagen.
Probablemente conozca la herramienta de clonación y reparación, que se encuentra en la parte superior del módulo Desarrollar, la segunda herramienta desde la izquierda, debajo del histograma. Puede usar esta herramienta por razones obvias y también para corregir las manchas de polvo del sensor. Presiona "Q" (atajo de teclado) para activar la herramienta y mira la parte inferior de la imagen (ver abajo).
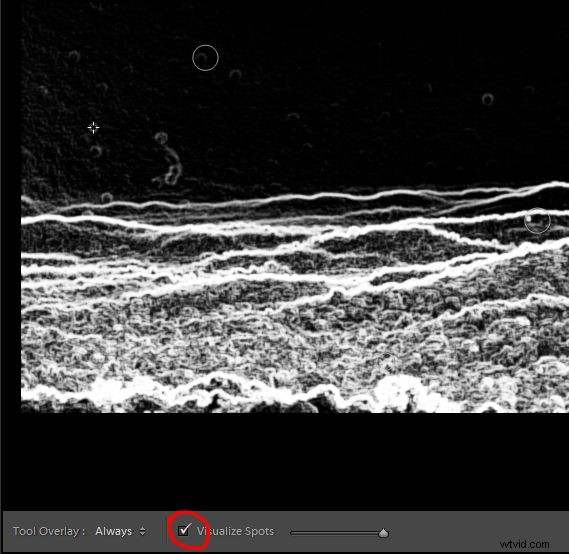
Esta captura de pantalla muestra la imagen después de activar la herramienta
Haga clic en la casilla de verificación junto a Visualizar puntos y la imagen se convierte en una monocromática invertida que muestra las manchas de polvo más claramente (si no ve la barra de herramientas o esa opción, presione "T" para mostrar la barra de herramientas). Puede ajustar la intensidad del brillo para encontrar las manchas de polvo usando el control deslizante junto a Visualizar manchas, en la barra de herramientas. Esta es una manera fácil de encontrar las manchas de polvo y corregirlas clonando el mejor lugar más cercano.
¿Tienes otros consejos de Lightroom o tesoros ocultos que utilices? Comparta los comentarios a continuación.
Para obtener más información sobre Lightroom, consulte estos artículos:
- Por qué los fotógrafos perezosos deberían usar las colecciones inteligentes de Lightroom
- 3 usos de la herramienta de filtro radial en Lightroom 5
- 4 trucos no tan secretos para acelerar el flujo de trabajo de Lightroom
