¿Le gustaría comenzar con la fotografía de bellas artes en blanco y negro (o en color), pero realmente no sabe cómo obtener los resultados que desea? Te daré una idea del proceso para llevar tus fotos al siguiente nivel y te dejaré ver cómo puedes aprovechar al máximo la situación no tan ideal. Explicaré cómo puedes tomar tu foto ordinaria y transformarla a partir de esto. . .

a esto!

Lleva tus fotos de Blah a WOW con Lightroom y Photoshop
Para la creación de esta foto utilicé tanto Adobe Lightroom como Adobe Photoshop (Nota:cualquier programa que maneje capas también funcionará, incluidos GIMP o Photoshop Elements) . La foto inicial es solo una conversión en blanco y negro de la foto en color, tal como se tomó. Es importante que cuando salgas a disparar, tengas una idea de la imagen final en tu cabeza. Si se encuentra en un lugar, tómese un momento y piense en lo que le gustaría ver como resultado final. De esta manera, necesitarás menos tomas para obtener tu foto ganadora.
Primer paso la fotografía, ¿cómo se creó esta foto?
Esta foto se tomó con una Nikon D3000, Tokina 12-28 mm f/4 (IF) DX AT-X PRO y Haida ND3.0 (filtro de densidad neutra de 10 pasos). Así es, ¡no es una cámara de fotograma completo! Con buenas condiciones de luz, no necesita uno, gaste dinero en lentes en su lugar. Mi objetivo era un tiempo de exposición de un mínimo de 25 segundos, para suavizar las nubes y el agua. Medí 1/60 en f/14, 100 ISO, por lo que me daría la exposición de 25 a 27 segundos (con el ND3.0) que quería.
Puede encontrar tablas de exposición en línea y, a veces, las obtiene con el filtro que compra. Si todas las condiciones eran perfectas (que no era el caso) quería disparar hasta el atardecer, ampliando mi tiempo de exposición a más de 1 minuto. Pero llegaron nubes (no se pronosticó) y arruinaron la luz. Después de algunos tragos, conseguí lo que quería y me dirigí a casa.
Siguiente paso, posprocesamiento de su imagen
Primero carga la foto en Lightroom y dale algunos ajustes menores al contraste y la claridad. Aumenta un poco el contraste y reduce la claridad de la parte inferior de la foto (el agua). Esto se puede hacer con un filtro graduado (método abreviado de teclado "M") y moviendo el control deslizante de claridad hacia la izquierda.
Ahora pase a Photoshop para cuidar el cielo (puede exportarlo directamente desde Lightroom, haga clic con el botón derecho en la foto y seleccione editar en Photoshop). Estaba buscando un buen movimiento en el cielo, pero las nubes no iban lo suficientemente rápido para mi tiempo máximo de exposición. Así que vamos a replicar eso con la ayuda de Photoshop.
Duplique la imagen y seleccione el cielo, usando la herramienta de selección de varita mágica (W). Utilice la capa actual y un tamaño de pincel de 30 píxeles. Cuando tenga su selección (no será perfecta, pero está bien), haga clic en el símbolo de agregar máscara de capa. (debajo de las capas en la parte inferior derecha de la pantalla).
Puede hacer que la máscara de capa sea más precisa con la herramienta Pluma (p). Haz clic en el borde de un edificio (y luego en el puente) y recorre el horizonte haciendo clic en cada esquina. El lápiz también dibujará automáticamente un camino recto de un punto a otro. Cuando termine (tiene que volver al primer punto que hizo), haga clic con el botón derecho en la imagen y seleccione "hacer selección" (pluma 0 y haga una nueva selección) presione Aceptar en la nueva ventana. Ahora complete su selección con negro y tendrá una máscara de capa limpia y agradable del cielo.
Añadir desenfoque de movimiento al cielo
Ahora puede agregar un desenfoque de zoom a la capa del cielo, para obtener una buena formación de nubes descoloridas. Así es como se hace:
- Seleccione la capa de cielo duplicada y luego seleccione Filtro -> Desenfoque radial
- En el menú, seleccione Método de desenfoque -> Zoom, Calidad -> buena y cantidad 70 (puede agregar más, pero eso depende de la foto). ¡No presione Aceptar todavía!
- Nido seleccione dónde se coloca el Centro de desenfoque en la ventana derecha haciendo clic y arrastrándolo (en algún lugar en el medio para esta foto)
- Presiona Aceptar
- Después de esto, debes limpiar la capa, porque ahora corre sobre los edificios
- Mantén pulsada la tecla CMD (alt al pulsar) y haz clic en la máscara de capa del cielo. Haga clic en -> selección -> inversa (ahora tiene todo menos el cielo seleccionado y presione eliminar.
Ahora deberías tener algo como esto:

Como podéis ver el cielo ahora es muy agradable, lleno de movimiento. Cuando miras más de cerca, puedes ver que todos los cables del puente se han ido. Tendremos que arreglar eso a continuación. Los cables no son líneas rectas, por lo que el proceso de selección de estos es complicado, pero vale la pena el esfuerzo.
Con la herramienta Pluma (P), puede seleccionar todos los cables en la capa de fondo (lo que me tomó bastante tiempo). Puedes hacer esto uno por uno. Seleccione un cable completo y duplique la selección en una nueva capa. Cuando los tenga todos, combine todas estas capas en una y colóquela sobre la capa de cielo duplicada.
También puede usar la herramienta Lazo magnético (L) para seleccionar todos los cables, pero debido al bajo contraste en algunos lugares no funcionará y tendrá que corregirlo más adelante.
El uso de la herramienta de lápiz es un capítulo completo, y siento que explicar cómo usar la herramienta le quita demasiado enfoque a este tutorial. Puede llevar algo de tiempo dominarlo, pero recomiendo leer los tutoriales sobre cómo usar la herramienta Pluma. Lo necesitará para esta imagen, pero para la mayoría de las imágenes puede hacer selecciones directas.
Aquí está mi selección de cables:
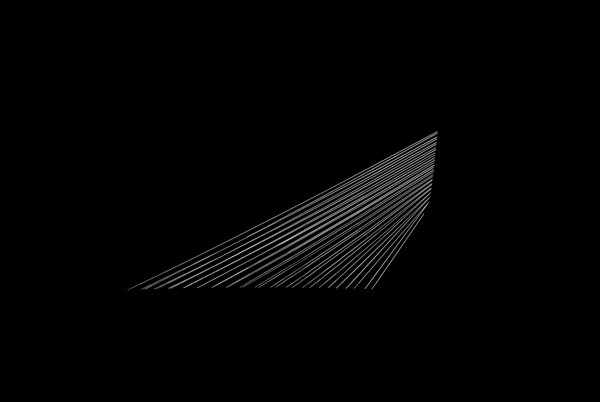
Ahora puede agregar algunos ajustes al contraste en los cables y el puente, usando una capa de ajuste de Brillo/Contraste. Usé:Brillo +3 y Contraste +24

Ajustes finales en Lightroom
A partir de este punto dejamos Photoshop y continuamos en Adobe Lightroom. Sin embargo, podría hacer lo mismo en Photoshop con esquivar y quemar, pero me gusta más el flujo de trabajo de Lightroom y lo usé para llegar a la etapa final de la imagen.
A partir de aquí, básicamente se trata solo de agregar y eliminar luz (exposición, contraste, punto blanco) en lugares seleccionados de la foto y verificar si hay partículas de polvo. Puedo entrar en detalles aquí, pero es tu visión de lo que te gustaría lograr con la foto. Use el filtro de degradado (M) y el pincel de ajuste (K) en Lightroom para agregar y quitar luz en áreas seleccionadas de la imagen. Tienes que "colorear" la foto a tu gusto y recortarla cuando sea necesario. De hecho, estás pintando con luz.
Esto es lo que se me ocurrió para la imagen final:

“Atrapa la luz” – Róterdam (Países Bajos)
¿Tiene algún consejo adicional para el procesamiento de ese factor sorpresa? Comparta los comentarios a continuación.
