Una clave para una fotografía exitosa es que dirige la atención del espectador hacia el tema en cuestión. Hay muchas maneras de lograr esto a través de la composición y la iluminación en el campo, pero ¿sabía que también puede dirigir la atención de los ojos del espectador a través de la posproducción?

Todavía necesita un tema interesante para que esto funcione, ya que dirigir los ojos de su espectador a una ubicación aburrida dentro de un marco aún dará como resultado una fotografía aburrida. Por el bien de este tutorial, usaré esta fotografía de un camión utilitario abandonado, pero podrías usar cualquier cosa, desde un árbol interesante hasta un modelo, tu mascota, y lograr resultados similares.
Primero algunas ediciones básicas para dar vida a la foto
Antes de que podamos trabajar para llamar la atención del espectador, esta fotografía necesita que se le devuelva un poco de vida. Habiendo tomado esta fotografía al sol, el primer plano y el frente del camión requerirán algunas técnicas básicas de recuperación. Usaré la pestaña Básico en Lightroom 5 para recuperar los detalles y agregar algo de interés a la toma.
Paso uno:luces y sombras
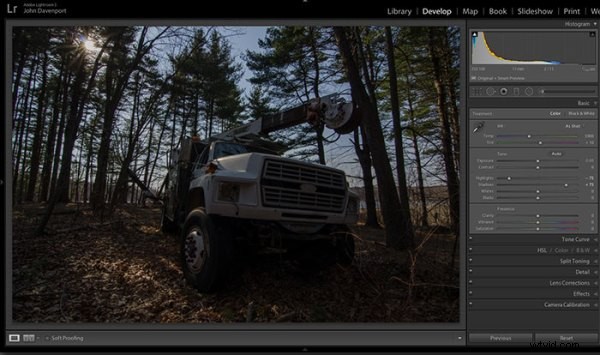
Disparar al sol puede ser complicado, ya que a menudo hará que el cielo se vuelva blanco. Reducir el control deslizante de reflejos ayudará a contrarrestar esto. Lo hace apuntando a las áreas más brillantes de su fotografía sin afectar el punto blanco general de la imagen. El control deslizante de sombras tiene un efecto similar en las áreas más oscuras de la imagen, lo que permite resaltar los detalles en la parrilla del camión y a lo largo de algunos de los árboles.
Paso dos:agregue contraste con los controles deslizantes Blacks and Whites
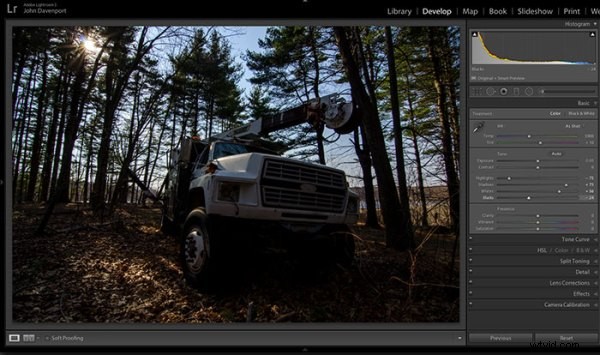
Uno de los problemas con la técnica de recuperación de luces y sombras anterior es que a menudo reduce el contraste de la imagen y crea una especie de apariencia confusa y aburrida. Para contrarrestar esto, puede usar los controles deslizantes de blancos y negros para establecer efectivamente sus puntos blancos y negros, así como devolver un poco de contraste a la imagen. Esto le permite tener un poco más de control sobre el contraste de su imagen en comparación con el ajuste deslizante de Contraste más global.
Haga esto arrastrando su control deslizante Blanco hacia la derecha hasta que su histograma toque el borde derecho del gráfico. Asegúrate de no ir demasiado lejos y recortar los puntos destacados. Si mantiene presionada la tecla Alt (Opción) mientras arrastra el control deslizante, se mostrarán las áreas que están recortadas, así que arrastre hacia la derecha hasta que vea algunas, luego llévelas hacia la izquierda hasta que ya no sean visibles. Haga lo mismo con el control deslizante Negros tirando de él hacia la izquierda. La tecla Alt (Opción) también funciona con esta, pero en el caso de los negros, realmente desea un poco de recorte. Tener un buen negro en tu imagen agregará ese contraste que estás buscando.
Paso tres:igualar la exposición
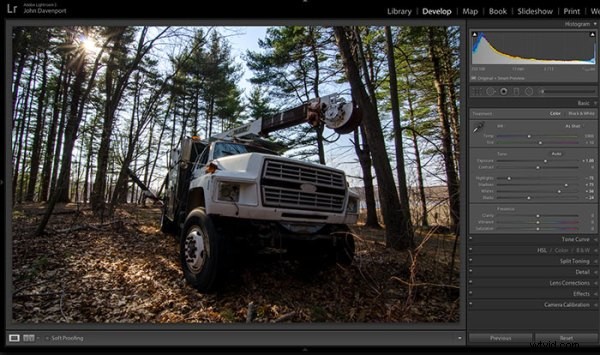
Ahora que las luces, las sombras, los blancos y los negros están configurados, un aumento rápido en el control deslizante de exposición igualará el resto de la escena y nos acercará a algo en lo que estamos listos para trabajar.
Paso 4 (opcional):Saturación e Intensidad
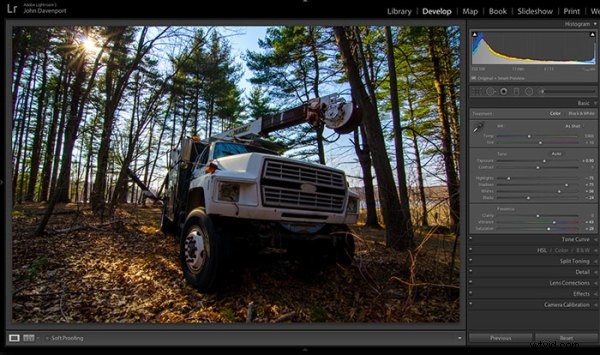
Para esta toma en particular, quería agregar un poco más de saturación a los árboles y al suelo del bosque. Dependerá de la toma en la que esté trabajando y del aspecto que esté tratando de lograr, en cuanto a si este paso es necesario. Pero no está de más jugar con él antes de pasar a los siguientes pasos.
Para obtener más información sobre la pestaña Básica de Lightroom, lea:Domine estos cinco controles deslizantes de Lightroom y sus fotos resaltarán
Ahora para llamar la atención del espectador
Si bien el camión en sí es un tema fuerte, y uno que capta la atención del espectador por sí mismo, hay algunas herramientas que Lightroom tiene para ofrecer que permitirán captar aún más la atención.
Recortar para un mejor posicionamiento
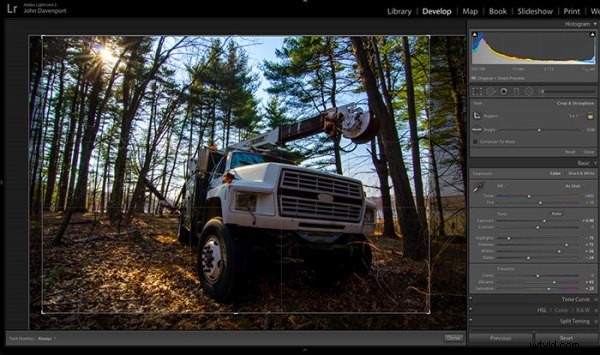
La herramienta de recorte le permite tener más control sobre la posición de sus sujetos dentro del marco. En esta toma, el camión estaba demasiado centrado y había demasiado espacio muerto en el bosque, por lo que al recortar un poco más, la toma se vuelve un poco más equilibrada, lo que permite que los ojos del espectador permanezcan enfocados en el camión.
La herramienta de filtro graduado
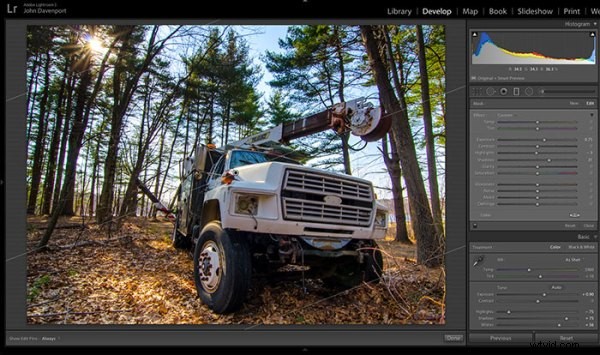
Al agregar un filtro graduado en la parte inferior derecha de la imagen, se pueden recuperar más detalles del frente del camión sin afectar el resto de la exposición. Esto permite un punto focal más convincente para que el espectador descanse en él. Cuando vaya a colocar filtros graduados en sus propias imágenes, asegúrese de pensar en cómo afecta la luz general de la escena y pregúntese si se ve natural.
Ser creativo con los filtros graduados puede permitirle obtener resultados realmente interesantes. Lea 4 trucos divertidos para mejorar sus fotos con la herramienta de filtros graduados de Lightroom para usos más creativos de la herramienta de filtros graduados.
La herramienta de filtro radial
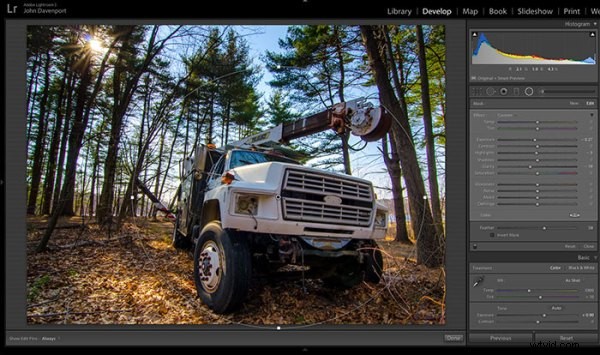
El filtro radial permite agregar una viñeta sutil a la imagen que ayuda a mantener la atención del espectador dentro del cuadro. También tiene el beneficio adicional de oscurecer el cielo, sin oscurecer el camión, lo que permite que se vean azules más profundos. Después de estar contento con este primer filtro radial, dejé caer un segundo para aumentar el brillo y el detalle de la parrilla del camión. Para hacer esto, se invirtió el filtro radial y se aumentaron los controles deslizantes de exposición y claridad.
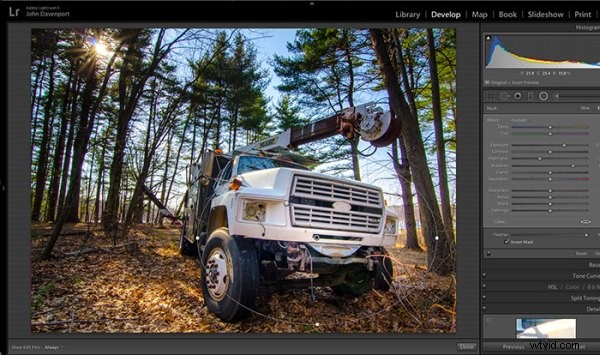
Eliminar distracciones
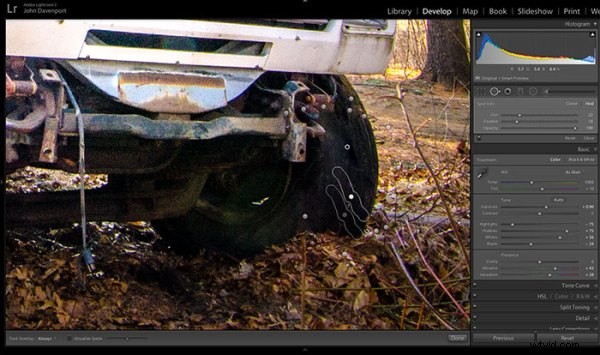
Una vez que haya realizado todo el trabajo de llamar la atención sobre un área particular de una fotografía, querrá continuar con la herramienta de clonación/reparación de Lightroom y eliminar todo lo que compita por esa atención. Adobe ha mejorado mucho esta herramienta en Lightroom 5 que le permite arrastrar rutas, lo que hace posible eliminar las ramas que distraen con facilidad.
La edición final
Con algunos ajustes rápidos en la pestaña básica, un recorte simple y algunos filtros de Lightroom, este camión utilitario realmente llama la atención y es una gran mejora con respecto a la toma original de la cámara. ¡Prueba este flujo de trabajo por ti mismo y comparte el tuyo antes y después en los comentarios a continuación!

Ver esta edición clic por clic
Para aquellos que prefieren sentarse y mirar, aquí hay un video rápido de la edición anterior.
