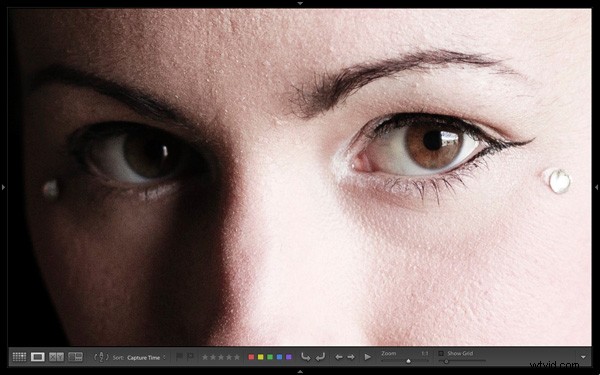
La semana pasada les mostré cómo usar la vista de cuadrícula de Lightroom. Una vez que haya personalizado la vista de cuadrícula para adaptarse a sus necesidades, es hora de pasar a la Vista de lupa . Llegar allí es fácil. Simplemente presione la letra 'E ' en tu teclado. Esto lo llevará a la vista de lupa desde cualquier lugar de Lightroom. Alternativamente, si está en la vista de cuadrícula, puede presionar la barra espaciadora .
En la superficie, Loupe View parece simple. Pero hay algunas cosas que me gustaría mostrarte de las que quizás no estés al tanto. Son las "características ocultas" de la Vista de lupa de Lightroom y lo ayudarán cuando vea sus imágenes y evalúe su potencial para el procesamiento creativo.
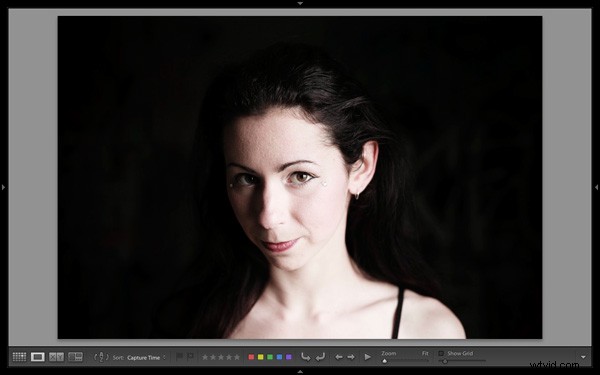
Así es como se ve la vista de lupa, con los cuatro paneles laterales eliminados (use Shift+Tab atajo de teclado para ocultarlos de la vista).

La vista de lupa se divide en dos partes. La ventana de contenido (amarillo) ocupa la parte principal de la pantalla. La foto seleccionada se muestra aquí.
La barra de herramientas (rojo) se encuentra a lo largo de la parte inferior. Presione 'T ' para revelarlo si no está allí. La misma tecla oculta la barra de herramientas si la presiona nuevamente.
La principal diferencia entre la Vista de lupa y la Vista de cuadrícula es que solo puede ver una imagen a la vez en la Vista de lupa.
Las funciones ocultas
Por supuesto, estas características no están realmente ocultas. Pero si no eres consciente de ellos, es posible que también lo sean. Todos son útiles, por lo que vale la pena tomarse unos minutos para aprender a usarlos.
Opciones de vista de biblioteca
Cuando presionas el 'I ' en el teclado Lightroom muestra información sobre la foto que está viendo en la vista de lupa. Presiona el 'I ' tecla de nuevo y la información cambia. Finalmente, presiónelo una vez más para ocultar la información:
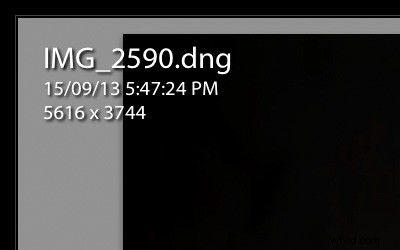
La primera superposición de información muestra el nombre del archivo, la hora y la fecha en que se tomó la foto y el tamaño de la imagen (en píxeles).
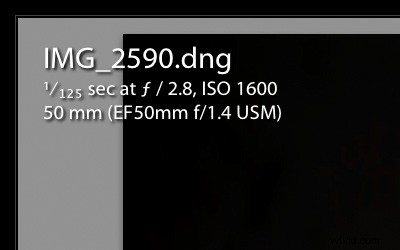
La segunda superposición muestra el nombre del archivo, la configuración de exposición (velocidad de obturación, apertura e ISO) y la distancia focal y la lente utilizada. Esto es útil para verificar la configuración de la cámara cuando está viendo sus imágenes.
Aquí está la característica oculta:¿Sabía que puede personalizar las superposiciones de información para mostrar la información que desea? Ir a Ver> Ver opciones para abrir las Opciones de vista de biblioteca ventana. Aquí puede decirle a Lightroom qué información mostrar en cada superposición de información:

Modo de imagen espejo
¿Te preguntas cómo se vería tu foto si estuviera al revés? Solo ve a Ver> Habilitar modo de imagen reflejada ver:
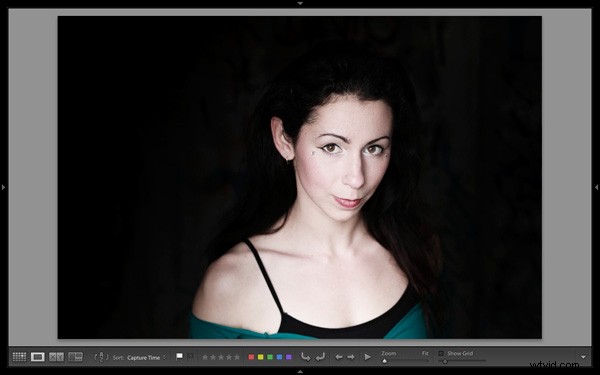
Cuadrículas y guías
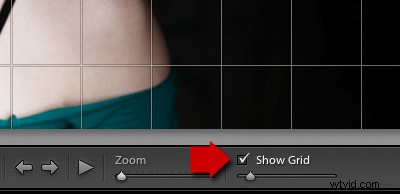
Para mostrar las cuadrículas y guías, marca la casilla Mostrar cuadrícula. cuadro en la barra de herramientas . Utilice el control deslizante para establecer el tamaño de los cuadrados. Si mantienes pulsado el Cmd tecla abajo (los propietarios de PC deben usar la tecla Ctrl clave) también puede modificar el tamaño de la cuadrícula y la opacidad de las líneas pasando el mouse sobre Tamaño y Opacidad configuración que se muestra en la parte superior:
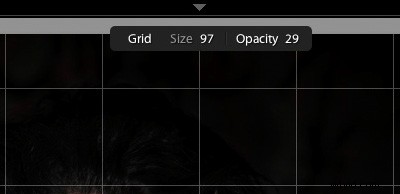
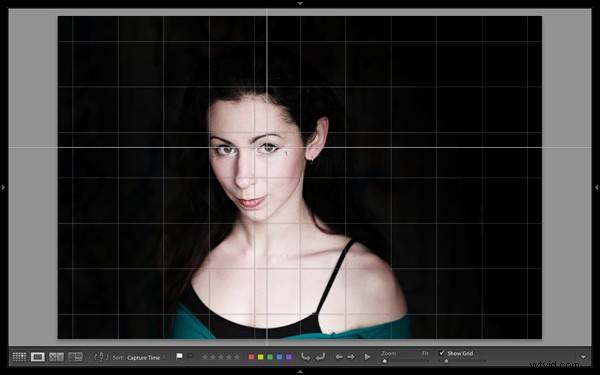
A continuación, vaya a Ver> Superposición de lupa y seleccione las Guías opción. Esto convierte las líneas de cuadrícula horizontales y verticales centrales en guías que puede mover manteniendo presionado el Cmd (Mac) o Ctrl (PC) claves. Son útiles para verificar cosas como la rectitud de horizontes y edificios.
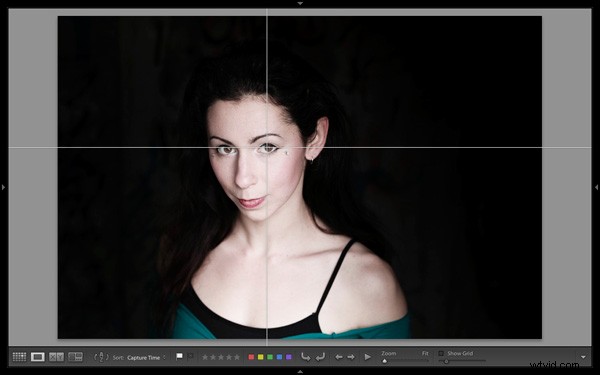
Desmarque Mostrar cuadrícula caja para ver las Guías por sí mismas.
La superposición de lupa
La característica oculta final es algo que probablemente interese más a los fotógrafos profesionales que a los aficionados. Pero resulta útil como ejercicio creativo si tiene algún interés en enviar imágenes a bibliotecas o revistas.
Cuando compran imágenes para uso editorial, las revistas a menudo buscan fotos con espacios vacíos donde pueden colocar encabezados o texto. La superposición de lupa La función le permite mostrar una superposición que contiene texto sobre la parte superior de su imagen para que pueda ver si la composición de su imagen proporciona suficiente espacio. Si bien los profesionales pueden obtener un archivo oficial de su cliente, no hay nada que te impida crear el tuyo propio.
Vaya a Ver> Superposición de lupa> Imagen de diseño . Navegue a la carpeta que contiene su superposición y ábrala. El archivo debe guardarse como un archivo PNG, que admite transparencia.
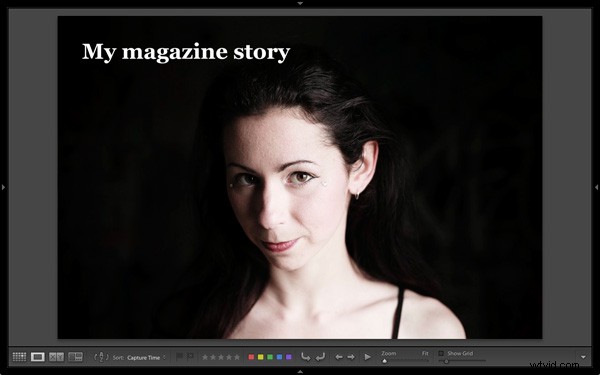
En este ejemplo, puede ver que el retrato no está compuesto de una manera que funcione con el texto de muestra. Hubiera sido mejor si el modelo estuviera más a la derecha en el cuadro.
Mastering Lightroom Book One:el módulo de biblioteca
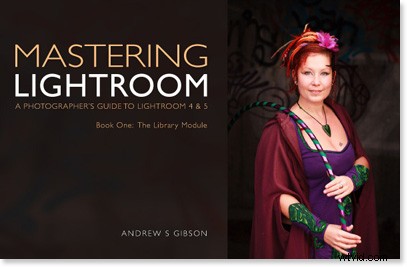
Mi último libro electrónico Mastering Lightroom Book One:The Library Module es una guía completa para usar el módulo de biblioteca de Lightroom para importar, organizar y buscar sus archivos de fotos. Aprenderá cómo controlar su creciente colección de fotos usando Colecciones y Conjuntos de colección, y cómo ahorrar tiempo para poder pasar más tiempo en el módulo Revelar procesando sus fotos.
