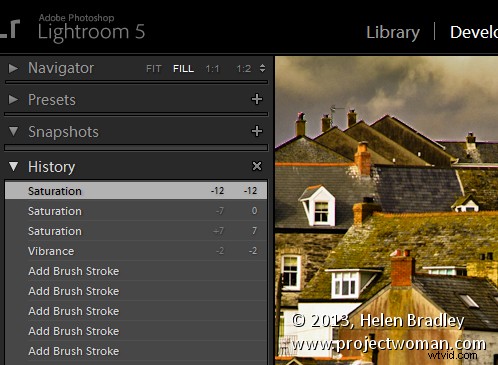
Al igual que Photoshop, Lightroom tiene una función de Historial que muestra una lista de las correcciones que ha aplicado a una imagen. Se puede utilizar para retroceder los cambios que haya realizado en una imagen. A diferencia del historial de Photoshop, las entradas del historial de Lightroom no desaparecen cuando cierra Lightroom; permanecen accesibles de una instancia de Lightroom a la siguiente.
El panel Historial está a la izquierda en el módulo Desarrollar. Haga clic para abrirlo y verá una lista de las ediciones realizadas en la imagen. Estos se leen de abajo hacia arriba, por lo que la configuración de historial más alta es la última que aplicó a la imagen. Esta configuración del historial no solo muestra los controles deslizantes que ajustó al editar la imagen, sino también el valor final de ese control deslizante y la cantidad de cambios que realizó en ese paso.
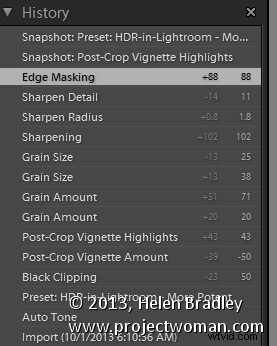
Puede retroceder el historial de cambios que ha realizado en la imagen haciendo clic en cualquiera de las entradas en el panel Historial. Hasta que realice más cambios en la imagen, no perderá los últimos estados del historial si hace clic en uno anterior. De modo que puede hacer clic de un estado del historial al siguiente para ver la imagen en ese punto del proceso de edición.
Si hace clic para ver una imagen en una etapa anterior de su edición y luego comienza a realizar cambios en la imagen, perderá todos los estados posteriores del historial; serán reemplazados por sus nuevas ediciones.
3 consejos sobre el historial de Lightroom
Estos son tres consejos prácticos para trabajar con Lightroom History:
1. Eliminar historial
Puede eliminar el historial de Lightroom para cualquier imagen seleccionada. Para hacerlo, haga clic en el botón X (Borrar todo) en la parte superior derecha del panel Historial. Esto elimina los pasos del historial del panel Historial; en realidad, no elimina las ediciones de la imagen, solo borra el panel Historial.
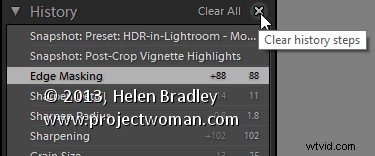
2. Establezca la imagen anterior
Si es como yo, usará la tecla de barra invertida (\) en el módulo Revelar para comparar la imagen antes y después de sus ediciones. Sin embargo, a veces querrá comparar la versión posterior con la imagen tal como estaba durante el proceso de edición, no como estaba cuando la importó.
Puede configurar la versión anterior de una imagen para que sea la imagen tal como era en cualquier paso anterior del historial. Para hacer esto, haga clic con el botón derecho en el paso Historial que muestra la imagen en el punto en el que desea hacer la imagen Antes y elija Copiar configuración de paso de Historial a Antes. Si el paso de historial más reciente no está seleccionado, selecciónelo para volver al estado actual de la imagen. Ahora, cuando presione la tecla de barra invertida, comparará el estado actual de la imagen con el estado del historial seleccionado.
También puede arrastrar y soltar los pasos del historial para hacer lo mismo. Por lo tanto, si está viendo la imagen de Antes, puede arrastrar y soltar cualquier paso del Historial en la versión de Antes y se convertirá en la nueva versión de Antes. Nuevamente, no pierde ningún paso del historial cuando hace esto, solo está creando una versión anterior diferente de la imagen.
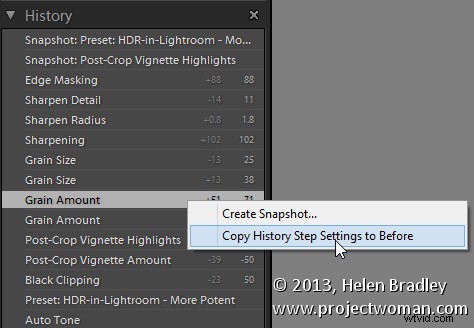
3. Crear una copia virtual
Cuando esté a medio camino de la edición de una imagen, es posible que desee volver atrás y probar un proceso de edición diferente, pero también conservar la versión de la imagen en la que está trabajando. Puede usar el panel Historial para facilitar esto. Comience seleccionando el paso Historial en el que desea comenzar un método alternativo para editar la imagen. Haga clic con el botón derecho en la imagen y seleccione Crear copia virtual. Esto crea una nueva copia virtual:su punto de partida es el paso de historial actual; no tiene otros pasos de historial asociados. También tenga en cuenta que esta nueva copia virtual es la imagen seleccionada actualmente.
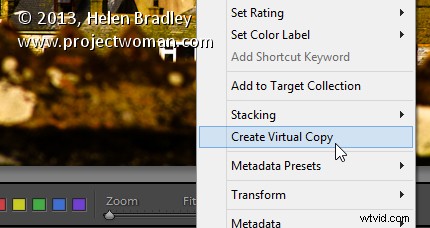
Antes de comenzar a trabajar en esta imagen, haga clic en la imagen original en la tira de película para volver a seleccionarla y haga clic en el último paso del Historial en la lista para devolver esta versión de la imagen a su punto de edición actual.
Ahora tendrá dos versiones de la imagen:una copia virtual extraída de la imagen en el punto en el que desea comenzar un enfoque de edición alternativo y la versión original con todas sus ediciones actuales en su lugar.
