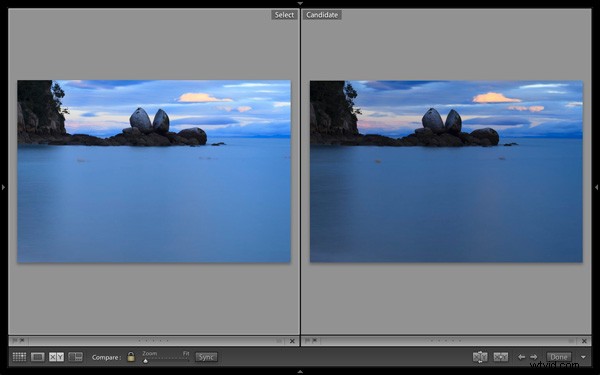
Durante décadas, los fotógrafos se han enfrentado a la pregunta de cómo determinar cuáles de sus imágenes son las mejores. He pasado por todo, desde entrecerrar los ojos en diapositivas de 35 mm a través de una lupa en una caja de luz, hasta crear hojas de contactos a partir de negativos y marcar las mejores con un marcador rojo, escanear negativos y diapositivas hasta la versión moderna de mirar archivos Raw en la pantalla LCD de la cámara o en los diversos programas que he utilizado en los últimos años. De esos, no hay duda de que Lightroom es uno de los mejores para la tarea de comparar imágenes y seleccionar las mejores.
Comparar vista
La herramienta que utilizo para comparar imágenes en Lightroom es Comparar vista. (Yo también uso Vista de encuesta , que se tratará en un artículo futuro).
Para aprovechar al máximo la Vista de comparación, debe usar Colecciones para organizar sus imágenes y la Vista de cuadrícula para ver las miniaturas. Haga clic en los enlaces para obtener más información sobre ambos.
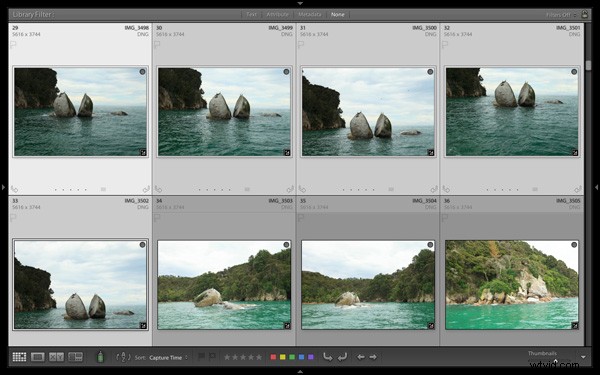
La vista de cuadrícula es el punto de partida para usar la vista de comparación. Seleccione las imágenes que desea comparar. Puede que sean solo dos, o puede que quieras comparar más. En este ejemplo (arriba) seleccioné cinco imágenes.
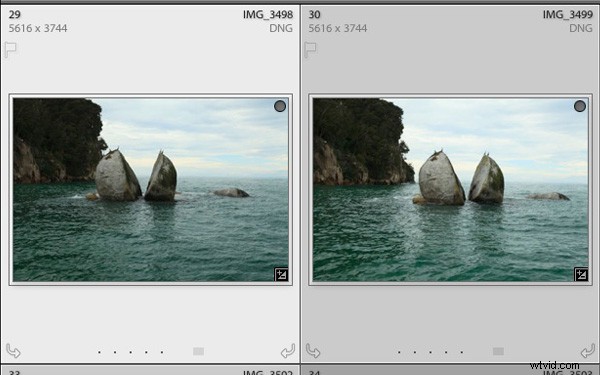
La primera imagen que selecciona es, en la terminología de Lightroom, la imagen más seleccionada . Está rodeada por un marco más claro que las otras fotos seleccionadas. En la captura de pantalla de arriba, la foto de la izquierda es la más seleccionada.
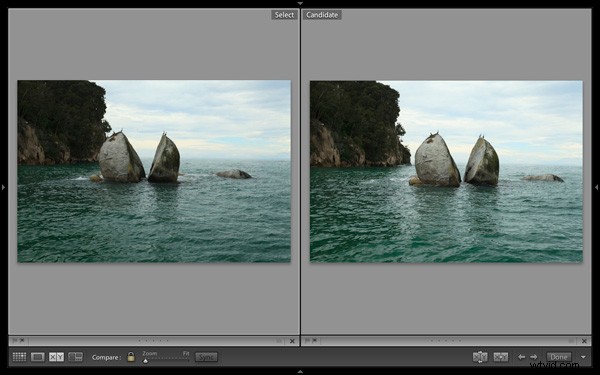
Imágenes seleccionadas, presione 'C ' en su teclado para ir a Comparar Vista. La imagen más seleccionada se muestra a la izquierda. Lightroom llama a esta foto Seleccionar . La siguiente imagen en la selección se muestra a la derecha. Este se llama Candidato .
La idea es comparar la Select con el resto de imágenes de la selección. Pruébelo usando las teclas de flecha izquierda y derecha en tu teclado. Si su selección contiene más de dos imágenes, Lightroom recorre el resto de la selección y muestra cada imagen como Candidata.
Comparar iconos de vista
Los iconos a lo largo de la parte inferior de la ventana en Vista de comparación le ayudan a decirle a Lightroom qué hacer con las imágenes de selección o candidatas. El primer conjunto se encuentra debajo de cada foto:

Los iconos cambian para indicar el estado actualizado de la imagen.
Si la foto cambia cuando haces clic en alguna de estas opciones, es porque tienes el Avance automático opción marcada. Desactive el avance automático yendo a Foto> Avance automático . Me resulta más fácil usar Comparar vista con Avance automático desactivado.
Los iconos de la barra de herramientas
El resto de los iconos se muestran en la barra de herramientas en la parte inferior de la ventana Vista de comparación (presione 'T ’ en su teclado para revelar la barra de herramientas si no la ve).
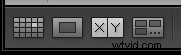
Esto indica que está en Vista de comparación. De izquierda a derecha, estos iconos muestran Vista de cuadrícula (G), Vista de lupa (E), Vista de comparación (C) y Vista de encuesta (N). Puede cambiar entre estos modos haciendo clic en el icono o usando los atajos de teclado (indicados entre paréntesis).

Con el icono de candado en la posición bloqueada (arriba), puede ampliar tanto la imagen de selección como la de candidato simultáneamente haciendo clic una vez en cualquiera de ellas. La ampliación se establece mediante el control deslizante de Zoom y ambas imágenes se mueven en tándem con la herramienta de mano. Esto es útil para comparar dos imágenes casi idénticas para obtener detalles finos, como un enfoque preciso o ruido.

Con el ícono del candado en la posición desbloqueada, puede hacer zoom en cualquiera de las imágenes sin afectar a la otra. Presiona el Sincronizar en cualquier momento para sincronizar la segunda imagen con la primera.
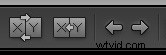
Estos íconos son quizás los más importantes en Comparar vista, ya que lo ayudan a navegar por las imágenes en la selección.
Las dos flechas de la derecha son sencillas. Haga clic en ellos para navegar a través de la selección, tal como lo hizo con las teclas de flecha anteriormente.
El botón Cambiar (X|Y con dos flechas) le dice a Lightroom que intercambie las imágenes Candidate y Select. Úselo cuando decida que el Candidato es la imagen más sólida de la selección y desee compararla con las demás.
Hacer selección (X|Y con una flecha) le dice a Lightroom que convierta la imagen Candidate en Select. La Selección se elimina de la pantalla y la siguiente imagen de la selección se convierte en la nueva Candidata.
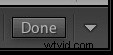
Si presiona el botón Listo Lightroom lo lleva a la vista de lupa y muestra la imagen seleccionada. Alternativamente, puede usar el atajo 'G' para volver a la vista de cuadrícula.
Haz clic en la flecha blanca icono para agregar o eliminar iconos de la barra de herramientas.
Unirlo
El objetivo principal de la vista Comparar es permitirle comparar imágenes similares para que pueda decidir cuáles desea procesar en el módulo Revelar (también puede usarla para comparar fotos que ha procesado o parcialmente procesadas en el módulo Revelar:pero ese es otro tema). Utilice las teclas de flecha para desplazarse por las imágenes de su selección y los botones Intercambiar y Hacer selección para comparar diferentes imágenes. Si esto es nuevo para ti, no necesitarás mucha práctica antes de establecer un ritmo. Se sorprenderá gratamente de la rapidez con la que puede abrirse paso entre cientos de imágenes utilizando Comparar Vista.
Mientras que algunos fotógrafos usan clasificaciones de estrellas y etiquetas de color para ayudar a organizar sus imágenes, el método más simple es usar banderas. Si decide procesar una imagen, haga clic en el ícono de la bandera gris debajo de la foto (está a la izquierda) para marcarla como Selección. Si decide no procesarlo, déjelo sin seleccionar. Luego, cuando haya terminado, todo lo que tiene que hacer es volver a la vista de cuadrícula y elegir la opción Marcado en la barra de filtro para eliminar las imágenes no deseadas de la vista. Luego ve a Editar> Seleccionar todo para seleccionar todas las imágenes marcadas y enviarlas a una nueva colección que contenga solo las imágenes que desea procesar en el módulo Revelar (el uso de colecciones para organizar sus imágenes se trata en este artículo).
Mastering Lightroom Book One:el módulo de biblioteca
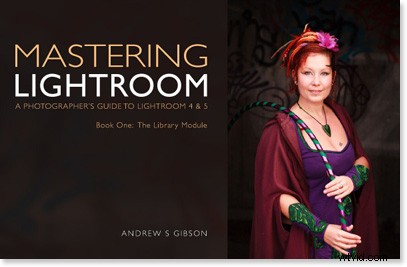
Mi último libro electrónico Mastering Lightroom Book One:The Library Module es una guía completa para usar el módulo de biblioteca de Lightroom para importar, organizar y buscar sus archivos de fotos. Aprenderá cómo controlar su creciente colección de fotos usando Colecciones y Conjuntos de colección, y cómo ahorrar tiempo para poder pasar más tiempo en el módulo Revelar procesando sus fotos.
