Introducción
El siguiente es un extracto del SLR Lounge Lightroom Preset System v5 y el taller que lo acompaña de Lightroom Workshop Collection v5. El sistema de ajustes preestablecidos de Lightroom está diseñado para llevarlo de fotos ordinarias a extraordinarias en solo unos segundos y clics dentro de Lightroom 4 y Lightroom 5.
Resumen
En este tutorial vamos a repasar cómo convertir un retrato en color normal en una bonita imagen en blanco y negro de alto contraste. Para este tutorial tenemos un retrato de un bebé en un campo. Los overoles, los detalles en el campo y el desenfoque general del fondo se complementarán con una edición en blanco y negro de alto contraste. El SLR Lounge Lightroom Preset System v5 tiene ajustes preestablecidos específicamente para retratos en blanco y negro de alto contraste que vamos a aplicar a esta foto. Si no tiene el sistema preestablecido, enumeraremos todas nuestras configuraciones de desarrollo para que pueda lograr el mismo aspecto.
Así es como se verá nuestra foto antes y después de que terminemos con la edición.

Foto sin editar a la izquierda | Blanco y negro de alto contraste a la derecha
Sistema preestablecido de Lightroom v5 Mixología
Para aquellos que tienen el Sistema Preestablecido, pueden seguir la Receta de Mixología a continuación para obtener los mismos resultados. Si no tiene el sistema preestablecido, lea el artículo o mire el video a continuación para ver exactamente cómo se logró este aspecto.
Desarrollar Mixología
- 01-10 BASE - SUAVE:13b. Enamoramiento ligero:blanco y negro
- 03-70 AJUSTE:VIÑETEADO:71c. Neutral:puesto a cero
Tutorial escrito
Paso 1:Comprobación de los datos EXIF

Presionamos "i" para abrir nuestros datos EXIF para que podamos ver exactamente cómo se tomó esta imagen. Esta imagen fue tomada con una lente de 50 mm en f/2. Queremos tener en cuenta que la profundidad de campo es baja y es posible que tengamos que agregar nitidez a esta imagen.
Paso 2:Aplicar preajuste
Empezamos con nuestro “01-10 BASE – SOFT:13b. Light Crush – B&W”, y después de bajar la exposición a -0.10 tenemos un bonito aspecto en blanco y negro de alto contraste. Luego aplicamos un “03-70 AJUSTE – VIÑETEADO:71c. Preajuste de viñeta neutral:puesto a cero” para que podamos obtener un oscurecimiento sutil de los bordes.
En la configuración de desarrollo, se elevó el contraste y se eliminaron las sombras y los negros. Esto le da a nuestras agradables sombras y negros profundos, y se suma al aspecto de alto contraste que estamos editando. Los reflejos y los blancos también se han eliminado para acercar los reflejos de la piel a los tonos medios.
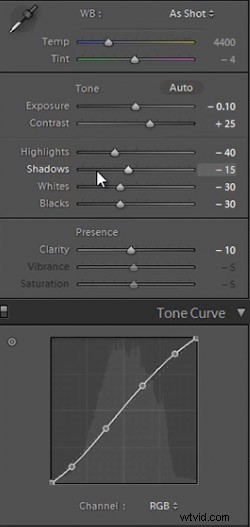
Con la configuración puesta a cero
Así es como se ve nuestra imagen con una simple conversión en blanco y negro (convertir presionando "V"), sin los ajustes en Contraste, Luces, Sombras, Blancos, Negros y Curva de tono.

Con ajustes de alto contraste
Aquí está nuestra imagen con los ajustes de Contraste, Luces, Sombras, Blancos, Negros y Curva de tonos aplicados.

En la imagen a continuación, puede ver una gran diferencia que hacen los ajustes. Los ojos se destacan, hay más detalles en el cabello y la hierba, y hay más textura en la ropa. Todos estos sutiles detalles combinados agregan calidad a una imagen en blanco y negro que de otro modo sería plana.

Todas las configuraciones puestas a cero a la izquierda. Ajustes de alto contraste a la derecha
En nuestra configuración de Nitidez, nuestro ajuste preestablecido aplicó nuestra cantidad estándar, pero la imagen aún es un poco suave debido a la poca profundidad de campo causada por disparar esta imagen a f/2.0. Para obtener un bonito retrato nítido, elevamos la Cantidad, el Radio y el Detalle. El ajuste preestablecido también ajustó nuestra configuración de Reducción de ruido, dando al sujeto en nuestro retrato una piel agradable y suave. Todos los ajustes preestablecidos "SUAVE" tienen aplicada esta cantidad estándar de reducción de ruido para suavizar y alisar la piel sin llegar a eliminar los detalles finos.
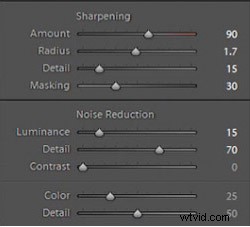
Así es como se ve nuestra imagen antes y después de aplicar nuestros ajustes preestablecidos.
Antes

Después

Ver el Video Tutorial
Si desea ver exactamente cómo se aplicaron todas las configuraciones y ajustes, mire el video del canal SLRLounge de YouTube.
Conclusión y más información
Esperamos que todos hayan disfrutado este tutorial. Si está interesado en obtener más información o comprar el SLR Lounge Lightroom Preset System v5 o la recién lanzada Lightroom Workshop Collection v5, haga clic en cualquiera de los enlaces de este artículo.
