Uno de mis momentos favoritos del día para fotografiar es el amanecer. Hay algo en la tranquilidad de estar despierto antes del sol, antes que la mayoría del mundo humano, que me permite despejarme la cabeza.
Las fotos del amanecer siempre han ocupado un lugar destacado en la lista de favoritos de los fanáticos y sé que hay muchos lectores de DPS que también las aman, así que pensé en compartir con ustedes un poco sobre cómo hice la foto de arriba al encontrar la ubicación para configurar la cámara y luego un recorrido paso a paso de mi flujo de trabajo de Lightroom.

Determinando una ubicación
Para comenzar una sesión, necesitas un concepto, y aunque fotografiar el amanecer siempre es un gran concepto para comenzar, una de las cosas más importantes que deberás hacer es encontrar una ubicación. Esto puede ser difícil de hacer a veces, pero si tiene dificultades para encontrar una nueva ubicación, consulte 5 formas creativas de encontrar nuevas ubicaciones para la fotografía para inspirarse.
Puedo decirles que la inspiración para esta foto vino de mi hermana que vio esta casa flotante mientras salía a correr por la tarde. Me envió un mensaje de texto exigiéndome que fuera a pasar la noche para poder fotografiarlo al amanecer, y eso fue exactamente lo que hice. El punto clave a sacar de esto es que la inspiración puede provenir de cualquier persona y en cualquier lugar, así que asegúrese de prestar atención a su entorno, así como a lo que la gente dice sobre los suyos.
En cuanto a llegar al lugar para una sesión de amanecer, tendrá que levantarse temprano. Mucho antes del amanecer. Por esta razón, normalmente paso la noche en un hotel o busco a un amigo o familiar que viva lo suficientemente cerca del lugar como para permitirme dormir durante unas horas; de lo contrario, es posible que no tenga ningún sentido dormir. Piénsalo así... Si aún puedes ver las estrellas, ¡lo estás haciendo bien!
Configuración de la cámara
Dado que la configuración de la cámara variará según la escena, pensé en compartir un par de tomas detrás de escena. El primero es uno que me tomó mi hermana mientras colocaba mi cámara y mi trípode en la orilla; fíjate lo cerca que me acerco al agua. La segunda toma es un primer plano que tomé de la configuración de mi cámara durante la toma, observe que para esta toma particular, el trípode estaba casi plano contra el suelo para permitirme obtener una perspectiva muy baja y permitir que la hierba marina de primer plano se vea. ocupar una buena parte del marco.

Una toma detrás de escena de usted realmente configurando la cámara

Una foto de la configuración de la cámara:observe qué tan cerca del agua y qué tan cerca del suelo coloco la cámara para esta toma
Es importante tener en cuenta que cada sesión será diferente y debes darte cuenta de que con cada amanecer y cada ubicación habrá desafíos que tendrás que superar. Si bien puedo mostrarte ejemplos de cómo configuro la cámara y mi proceso de pensamiento detrás de ella, cuando salgas a tu propia ubicación, depende de ti determinar las mejores formas de fotografiar la escena.
De vuelta a casa:es hora de procesar las fotos

Solo por diversión, pensé en incluir esta instantánea de mi oficina:¿cómo es tu escritorio?
Flujo de trabajo de Lightroom:¿qué fotograma procesar?
Antes de que pueda comenzar a procesar, debe determinar cuál de los marcos desea utilizar. No existe una forma única de hacer esto, realmente depende de la persona detrás de la computadora. A algunas personas les gusta procesar simplemente todo, desde el comienzo de la sesión hasta el final. A otras personas les gusta calificar meticulosamente todo, completar todos los metadatos y mantenerse súper organizados. Mi propio flujo de trabajo generalmente consiste en una exploración rápida de todas las fotos que he capturado en una sesión en particular, calificando cada una de las que quiero editar con una calificación de 5 estrellas y dejando todo lo demás intacto por el momento. Por lo general, vuelvo a las sesiones de fotos de vez en cuando, para ver si algo que me haya pasado por alto en mi primera pasada salta a la vista en una segunda mirada.
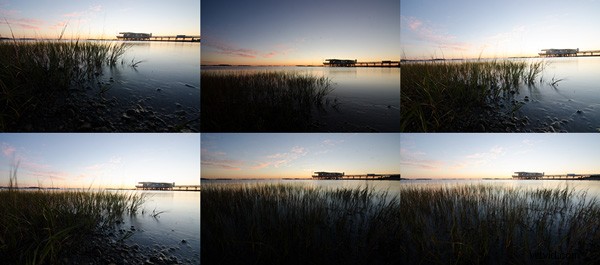
Seis fotogramas diferentes de la sesión:elegí el fotograma inferior derecho para la foto de hoy
Flujo de trabajo de Lightroom:realizar ajustes
Ahora que ha elegido una fotografía para editar, es hora de sumergirse en el panel de desarrollo y comenzar con el flujo de trabajo de posproducción.
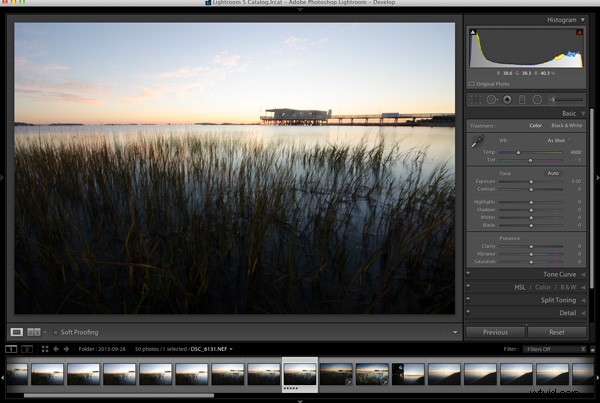
Ingrese al panel de revelado y seleccione la foto a editar.
Dado que esta fotografía trata sobre el amanecer, el primer paso es asegurarse de que la exposición al cielo sea lo más perfecta posible. Al hacer un pequeño ajuste aquí en el control deslizante de exposición en la pestaña básica, puede tener un gran efecto en el cielo que sentará las bases para el resto de la fotografía. Puede parecer un poco subexpuesto al principio, pero lo arreglaremos y ajustaremos todo a lo largo del tutorial.
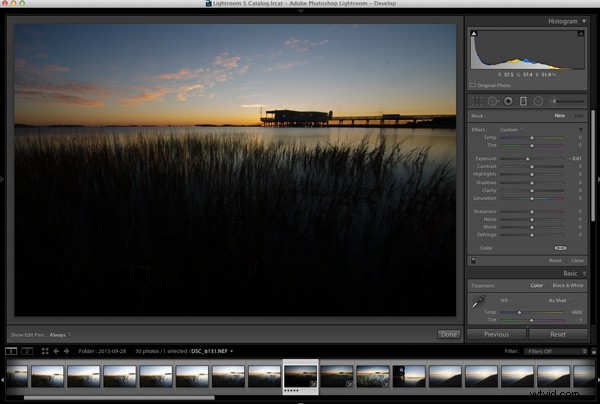
Ajusta la exposición para el cielo
Para devolver el primer plano a la imagen, querrá agregar un filtro graduado en el marco (suponiendo que no haya usado uno en el campo, por supuesto). Para hacer esto, simplemente presione la tecla 'M' en su teclado para abrir ese panel en Lightroom. Para aplicar el filtro graduado, arrastre desde la parte inferior del marco y coloque el filtro en la línea del horizonte. Recuerde que el efecto del filtro es mayor a partir de la dirección desde la que arrastró inicialmente, por lo que aquí el efecto será mayor hacia la parte inferior del cuadro.
A continuación, vuelva a poner la exposición en primer plano aumentando los controles deslizantes de exposición y sombras (moviéndolos hacia la derecha) del filtro graduado hasta que esté satisfecho con el aspecto. Podrá ajustar la imagen utilizando la pestaña básica un poco más tarde. Siempre puede volver a este filtro graduado si necesita hacer un ajuste menor más adelante, simplemente visitando el panel deslizante graduado y haciendo clic en el botón (punto) del control deslizante graduado para activarlo para editarlo.
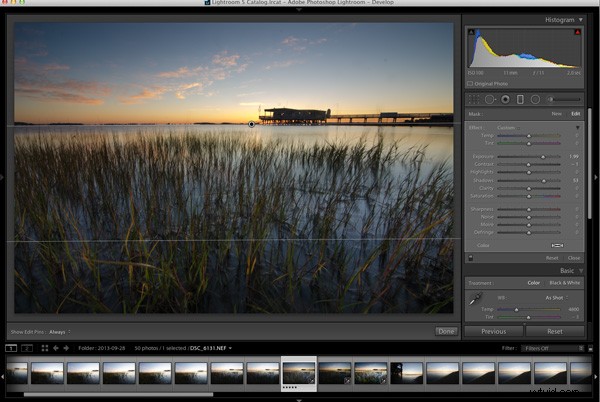
Aplique un filtro graduado para ajustar la exposición del primer plano sin afectar el cielo del paso anterior
Ahora que expuso para el cielo y recuperó algo de luz de primer plano, el siguiente paso es agregar contraste, color y claridad, todo lo cual ayudará a que su imagen 'resalte'. Esto se puede hacer usando la pestaña básica en Lightroom, que he cubierto en Master These Five Lightroom Sliders and Your Photos Will Pop, si desea obtener más información.
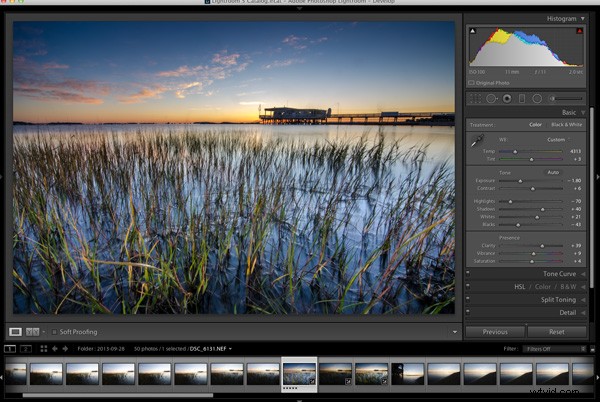
Después de lograr una uniformidad general en los pasos anteriores, use la pestaña básica para agregar contraste, color y claridad
En algún momento, querrá limpiar las manchas de polvo o eliminar pedazos de basura que distraigan u otros elementos no deseados de su imagen, por lo que ahora es un buen momento para saltar a la herramienta de clonación/reparación y hacer precisamente eso, como puede ver, necesito para limpiar mi sensor.
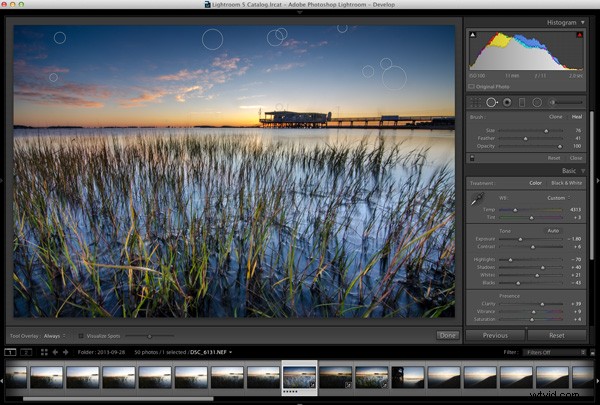
Esta es una buena oportunidad para limpiar esas molestas manchas de polvo usando la herramienta de clonación/reparación de Lightroom
Los ajustes finales se pueden hacer usando una combinación de diferentes cepillos de ajuste. Por lo general, querrá usar esta herramienta para controlar áreas específicas de la fotografía o partes específicas de la exposición. Para abrir el panel de pinceles de ajuste, presione 'K' en el teclado y haga clic en su imagen para colocar un pincel. Si desea usar más de un pincel, puede hacer clic en 'Nuevo' y nuevamente hacer clic en su imagen, lo que le permitirá ajustar dos partes diferentes de su escena por separado.
En la foto a continuación, agregué un pincel de ajuste para afectar los reflejos y el contraste del agua en diferentes niveles de intensidad. Puede controlar estos niveles de intensidad ajustando el control deslizante de "flujo" del pincel de ajuste que determinará la cantidad del efecto que se aplica en cada pasada del pincel:un flujo más bajo tiene menos efecto por pasada que un flujo más alto.
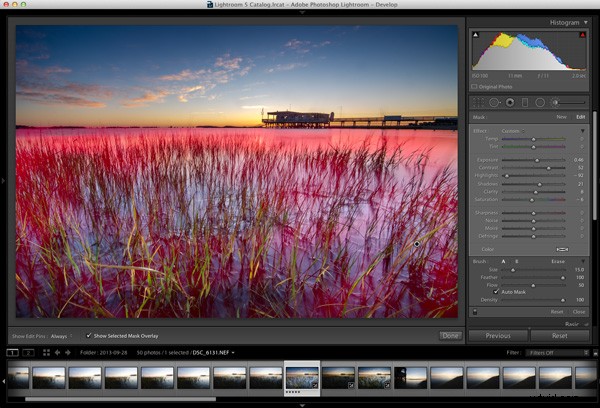
Afine los reflejos en el agua con un cepillo de ajuste. La superposición roja se puede activar y desactivar con la casilla de verificación debajo de la foto (o 'O' en su teclado)
Antes de terminar el día, el último paso es sumergirse en el panel de detalles en Lightroom y aplicar un poco de nitidez. Para obtener más información sobre las opciones de nitidez de Lightroom, puede ver este video de Youtube Una mirada a la nitidez en LR4, que es parte de una serie semanal que publico en mi canal.
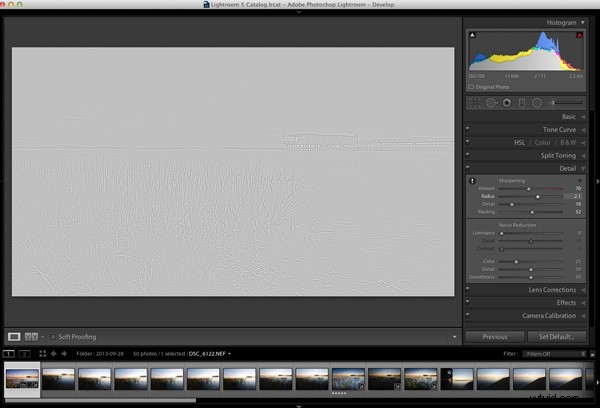
Aplique la nitidez que desee con el panel de nitidez de Lightroom.
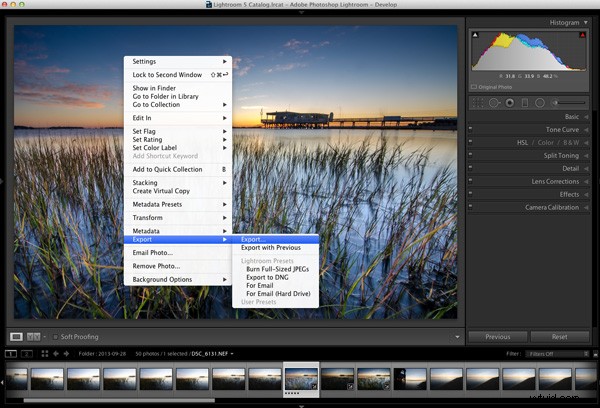
Todo lo que queda por hacer ahora es exportar y compartir su trabajo con el mundo.
Exportar y compartir
Todo lo que queda ahora es exportar la foto y compartir los resultados.
Espero que este flujo de trabajo paso a paso de Lightroom te ayude a aprender un poco sobre cómo procesar tus propias fotos. Comparta una edición de Lightroom antes y después en los comentarios a continuación, y si tiene alguna toma detrás de escena, siempre es divertido verla. No olvides contarnos cómo lograste los resultados.