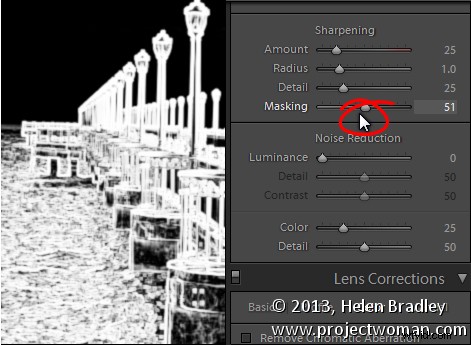
Sugerencias de Lightroom para el módulo Desarrollar:una característica de Lightroom que no es obvia ni fácil de descubrir es la retroalimentación de visualización que puede obtener en el módulo Desarrollar. En muchos casos, cuando mantiene presionada la tecla Alt (Opción en una Mac) y hace clic (y la mantiene presionada) en un control deslizante, la pantalla cambiará para brindarle información sobre el ajuste que está realizando.
Esta retroalimentación (visualización) elimina algunas conjeturas sobre cómo el ajuste que está haciendo está afectando la imagen. Estas son algunas de las visualizaciones útiles disponibles en el módulo de desarrollo de Lightroom:
Alt y los controles deslizantes de exposición, luces, blancos, sombras y negros
Cuando mantiene presionada la tecla Alt (Opción) y arrastra cualquiera de estos controles deslizantes, verá las áreas en las que se recortan los blancos o los negros como resultado del ajuste:el color muestra qué canal se está recortando. Cuando ajusta Sombras y Negros, las áreas blancas de la imagen no se recortan.
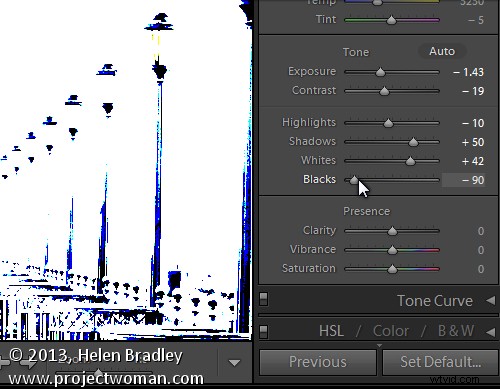
Mostrando dónde se están recortando los negros
Al ajustar la exposición, las luces y los blancos, las áreas negras no se recortan.
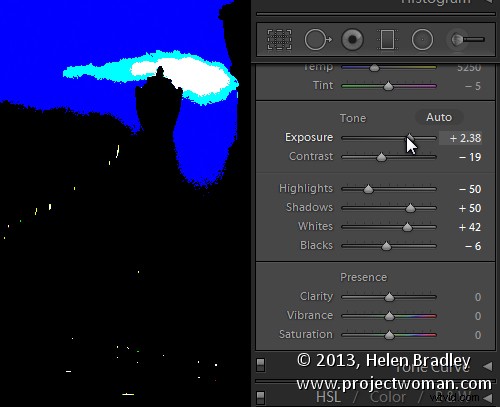
Mostrando dónde se están recortando los puntos destacados
Afilado
Al ajustar Nitidez, puede obtener una vista previa del resultado de la nitidez en la imagen manteniendo presionada la tecla Alt (Opción) y arrastrando cualquier control deslizante. Alt (Opción) y el control deslizante Cantidad le muestran la nitidez aplicada a una versión en blanco y negro de la imagen; como Lightroom agudiza solo la luminancia y no el color, esto le brinda una mejor vista del resultado de la nitidez.
Alt (Opción) con el control deslizante Radio muestra los halos que se aplican a los bordes de la imagen para agudizarla.
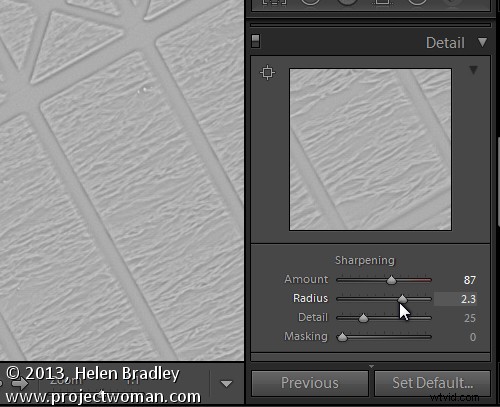
Mostrando el radio o la cantidad de nitidez que se está aplicando
Alt (Opción) y el control deslizante Detalle muestra la supresión de los halos que se producen al arrastrar este control deslizante.
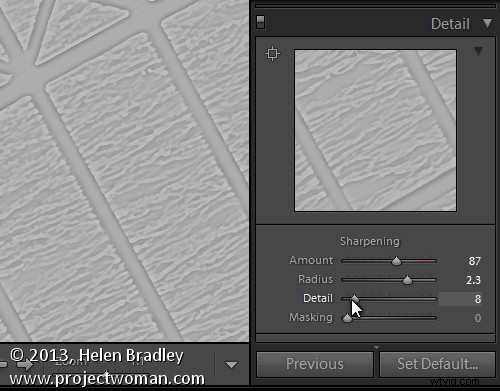
Alt (Opción) y el control deslizante Enmascaramiento muestran una máscara en blanco y negro sobre la imagen:las áreas que son negras no se enfocan y las que son blancas se enfocan.
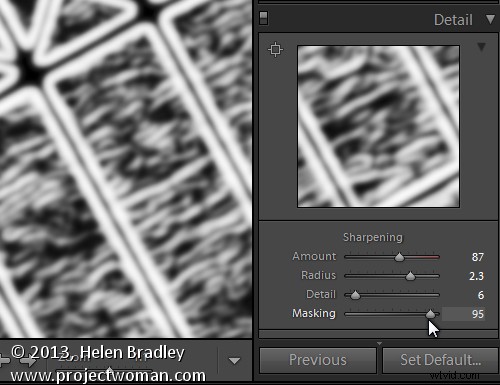
Mostrar la máscara al enfocar:facilita el control de qué áreas se enfocan y cuáles no, muy útil para fotos de personas.
Dividir tono
Alt (Opción) y cualquiera de los dos controles deslizantes Tono muestran el tono seleccionado actualmente en su lugar en la imagen incluso si el control deslizante Saturación está configurado en cero. Esto le permite ver el color que está seleccionando, al 100 % de saturación, antes de aplicarlo.
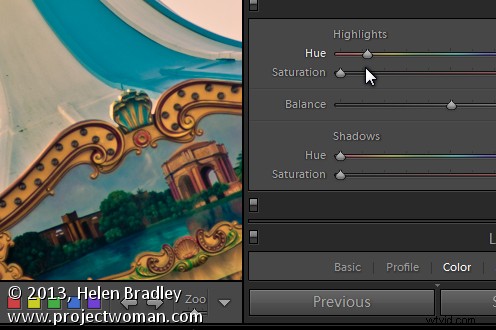
Reducción de ruido
Alt (Opción) y los controles deslizantes de Luminancia, Detalle y Contraste para eliminar el ruido convierten la imagen en una imagen en blanco y negro para que pueda ver el efecto de los ajustes más claramente.
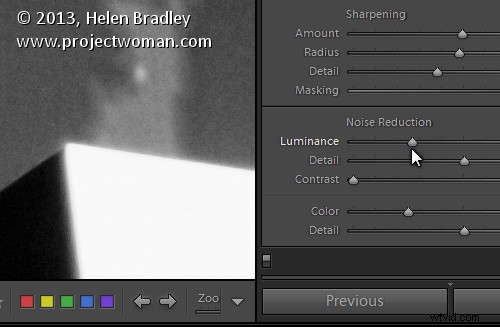
Corrección de lente:pestaña Color
Alt (Opción) y el control deslizante Cantidad apropiado muestran las áreas de la imagen afectadas por la franja. El blanco no se ve afectado y verá áreas afectadas por franjas moradas o verdes.
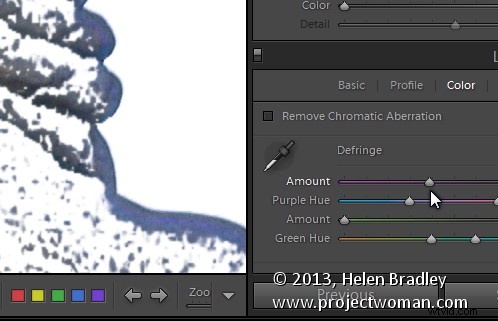
Alt (Opción) y el control deslizante Tono apropiado le permiten ver el rango de tonos que se están arreglando. Las áreas negras ya están siendo seleccionadas y cualquier color púrpura o verde restante indica una franja de color residual.
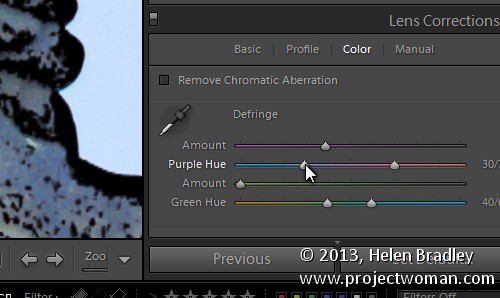
Reconocer las veces que puede usar la tecla Alt (Opción) en el módulo Revelar lo ayudará a realizar ajustes en sus imágenes de manera más fácil y efectiva. Espero que haya disfrutado de estos consejos de Lightroom para el módulo Revelar.
