¡Easy Peazy HDR en Adobe Lightroom para crear imágenes HDR realistas!
La fotografía HDR solía consumir mucho tiempo, era difícil de aprender y requería un software costoso. La nueva tecnología reciente ahora permite que cualquiera, incluso los principiantes, hagan un HDR perfecto en menos de 5 minutos, mientras comen un tazón de helado. ¡Así de fácil!

Uso de Adobe Lightroom para HDR
¡Solo espera hasta que veas lo increíble que es esto!
El flujo de trabajo Perfect HDR se lleva a cabo completamente dentro de Adobe Lightroom 4 o 5, un software de última generación muy robusto, pero económico. También hay un complemento económico que necesitará. Está hecho exclusivamente para Lightroom por la gente inteligente de Photomatix y es el ingrediente secreto que hace que este flujo de trabajo sea posible y tan elegante. Se llama "Fusionar a complemento HDR de 32 bits" y está disponible por $ 29. También tienen una versión de prueba disponible para que puedas probarla primero. Estas son las mismas personas que crean el software de mapeo de tonos HDR líder en el mundo, Photomatix Pro. Entonces, siéntase cómodo, no hay humo ni espejos en este flujo de trabajo HDR y estará trabajando con el mejor software disponible en la actualidad. Al mismo tiempo, su fotografía ahora eliminará el 95 % de las imágenes HDR que aún se crean con el antiguo proceso de mapeo de tonos HDR, más difícil de aprender.
Tenga en cuenta que no necesita tener Photoshop ni soportar el dolor y el sufrimiento de aprender a usar Photoshop para hacer este método. Esto, en sí mismo, es enorme y un cambio bienvenido de la forma en que normalmente se hace la fotografía HDR.
Ventajas del procesamiento HDR de 32 bits
El proceso que les mostraré se llama técnicamente procesamiento HDR de 32 bits. Perfect HDR Workflow es solo mi nombre para el flujo de trabajo particular que diseñé pensando en el fotógrafo principiante. Mi criterio fue que el costo total fuera inferior a $150 USD, lo que inmediatamente descarta Photoshop en el flujo de trabajo. Otro requisito era que fuera tan fácil que incluso un principiante pudiera aprender a hacer fotos HDR extraordinarias en minutos.
Las ventajas del proceso de 32 bits son:
- Es rápido
- Es barato
- Produce imágenes de aspecto realista
- Es muy fácil de aprender
HDR ya no tiene que ser complicado. De hecho, Perfect HDR Workflow elimina las complejas barreras técnicas de hacer un HDR sobresaliente que solía existir. Ahora, cualquier persona con una cámara digital y el deseo de jugar un juego mucho más grande en lo que respecta a la fotografía HDR, ¡puede hacerlo!
¿Estás listo para ver cómo se hace?
Cinco minutos para Perfect HDR
Aquí vamos. Comience con las tres imágenes RAW entre paréntesis directamente de la cámara (puede descargarlas gratis si quiere seguirlas):
|
 -2 disparos a:ISO 200, F8, 1/1500 |
 Disparo con exposición 0 a:ISO 200, F8, 1/350 |
|
 Disparo de exposición +2 a:ISO 200, F8, 1/90 |
En menos de 5 minutos, obtendrá una foto HDR con este aspecto:

Inicia tu cronómetro:
Lo primero que debe hacer es crear la imagen de 32 bits. Con los tres archivos RAW seleccionados en Lightroom, haga clic derecho y en el cuadro de diálogo que aparece, seleccione "Exportar>Fusionar a HDR de 32 bits ” como se muestra a continuación.
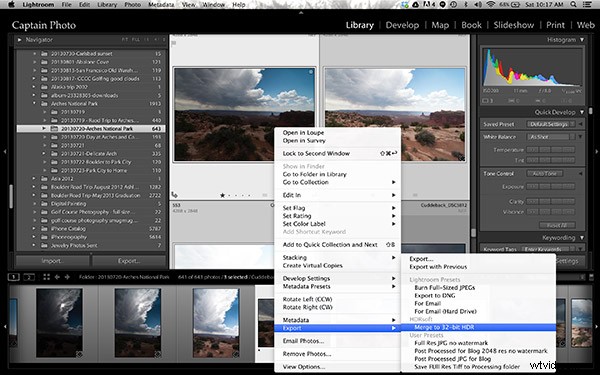
Se abre un nuevo cuadro de diálogo donde elige sus opciones para fusionar los archivos RAW (vea la imagen a continuación). Elija siempre "Alinear imágenes" y luego una de las opciones de alineación. Si sus tres fotos fueron tomadas con la cámara en mano, seleccione la opción de alineación "por características coincidentes". Cuando disparas en un trípode, elegirías la otra opción, "corrigiendo los desplazamientos horizontales y verticales".
Si hay objetos en movimiento en su escena, como:automóviles, personas, nubes, árboles o cualquier otra cosa, seleccione "Eliminar fantasmas" y el software generalmente hará un gran trabajo al producir una imagen combinada no borrosa, sin fantasmas. Para esta foto de paisaje, no se movía nada, por lo que no se seleccionó esta opción.
La reducción de ruido suele ser necesaria en la fotografía HDR, sin embargo, recomiendo no usar la opción "Reducir ruido" que ofrece el complemento. En cambio, es mejor que utilice la reducción de ruido integrada en Lightroom. Entonces, déjalo sin marcar también.
Moviéndose hacia abajo hasta donde elige cómo se guarda el archivo de 32 bits resultante. Recomiendo simplemente combinar los nombres de archivo y agregar un sufijo como "HDR de 32 bits" para que, de un vistazo, sepa que es el archivo de 32 bits con el que desea trabajar en Lightroom.
La selección final del cuadro de diálogo que desea hacer es; "Apilar con la foto seleccionada". Es tan fácil y elegante cómo este complemento hace que su flujo de trabajo HDR esté seleccionado. Una vez que se crea el archivo de 32 bits, el complemento lo importa automáticamente a Lightroom y lo coloca perfectamente junto a los archivos RAW originales. Esto mantiene feliz a mi mente con TOC. Deje las últimas dos opciones sin seleccionar y luego haga clic en el botón "Fusionar".
Este es el aspecto que debería tener el cuadro de diálogo
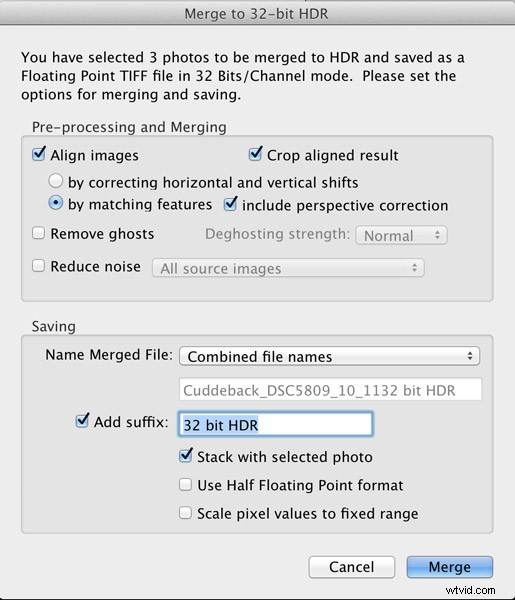
En unos segundos, su archivo de 32 bits recién creado aparece en Lightroom y se parece a esto:
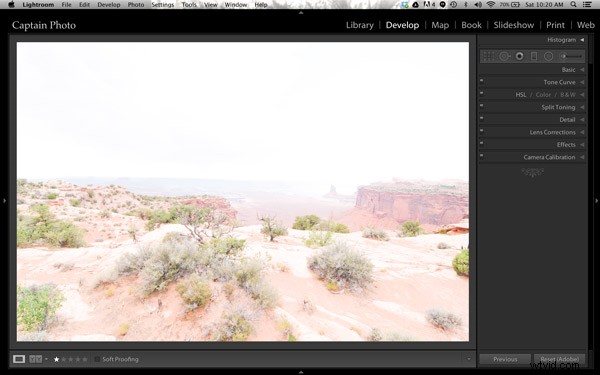
De acuerdo, bueno, ¡eso no es demasiado bonito! Esto se debe a que se trata de un archivo de 32 bits que el monitor de su computadora no puede mostrar correctamente. Pero Lightroom 4 o 5 pueden procesarlo, así que hagámoslo.
Trabajaremos principalmente en el panel Básico del módulo Revelar en Lightroom. El primer paso es simplemente hacer clic en el botón "Auto" que le da la mejor estimación de Lightroom sobre la configuración correcta para la imagen:
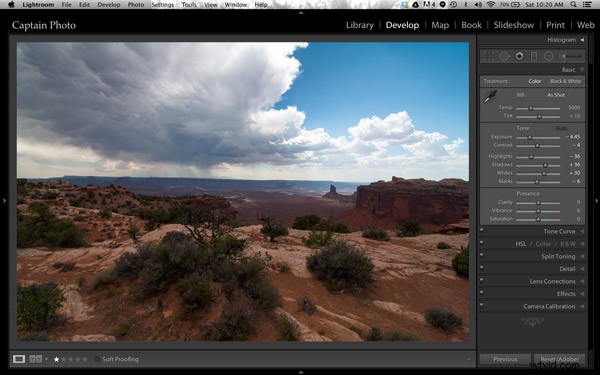
Ya se ve mucho mejor. ¡Pero vayamos un paso más allá!
Añadir tu toque artístico
¡Ahora es el momento de agregar su marca artística personal en su foto! En este punto, se hace cargo del procesamiento manualmente para crear una imagen HDR que le resulte más agradable. No hay configuraciones correctas o incorrectas. Sin embargo, mi proceso de 5 minutos para Perfect HDR sigue algunas pautas generales, así que déjame mostrarte cómo evolucionó esta imagen para mí.
Trabajando en el panel Básico, primero reducirá los controles deslizantes "Destacados" (deslícelos hacia la izquierda) y aumente los controles deslizantes "Sombras" (empújelos hacia la derecha) hasta que la imagen se vea mejor para usted. Luego, puede ajustar la "Claridad" a un valor levemente positivo, lo que agrega contraste local entre píxeles. Hace que la foto HDR "salte". Tenga cuidado de no llevar la claridad demasiado a la derecha. Mi consejo es mantenerlo por debajo de 30, por ahora de todos modos. Ahora saltemos del panel Básico.
Para solo un par de ajustes automáticos rápidos, abra el panel "Corrección de lente". Te recomiendo que siempre marques la casilla "Eliminar aberración cromática". Además, es posible que desee enderezar el horizonte y/o las líneas verticales con la herramienta de ajuste "Vertical". Así es como se ve el panel "Corrección de lente" cuando realiza estos ajustes simples:
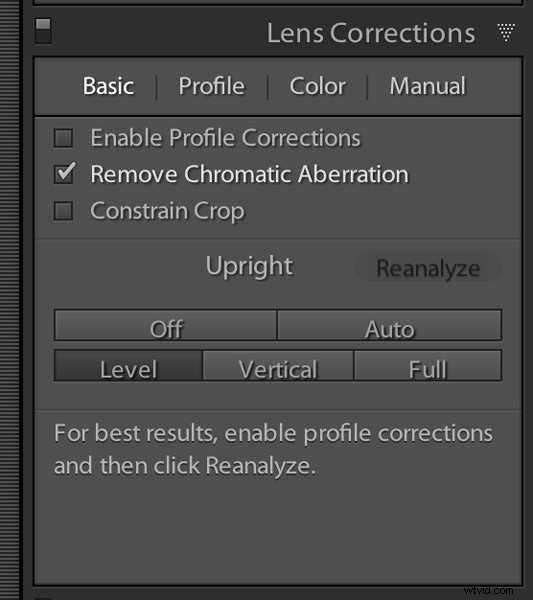
Ahora, vuelve al panel Básico para terminar. Establezca los puntos blanco y negro como se muestra en el video a continuación. Los otros controles deslizantes en el panel Básico se pueden ajustar a su gusto y ¡eso es todo! Woooo Hooooo, ¡hecho en menos de 5 minutos! ¡Acabas de hacer tu primera foto Perfect HDR! ¡Envíalo a mamá y a tus amigos y prepárate para recibir su adoración!
Vea el video de flujo de trabajo HDR completo y perfecto
En el video a continuación, muestro el procesamiento completo de esta imagen, incluido cómo configurar correctamente los puntos blanco y negro. Es más fácil mostrar algunos de los pasos en un video, en lugar de tratar de describirlo todo por escrito.
Prueba el flujo de trabajo HDR perfecto
Si desea probar Perfect HDR Workflow ahora mismo, puede descargar mis archivos RAW de esta imagen de forma gratuita. Obtenga la descarga de prueba gratuita del complemento de fusión a 32 bits del sitio web de Photomatix. El complemento que desea es el último elemento de la página. Instale el complemento con su copia de Lightroom 4 o 5. Luego, siga para familiarizarse con Perfect HDR Workflow y descubra por sí mismo lo fácil que es. Si surgen preguntas, paso el rato en Google+ todos los días y te invitamos a hacer círculos y chatear conmigo allí o en mi blog.
Conviértase en un asistente HDR
La próxima vez, en Easy Peazy HDR en Lightroom Parte II, llevaremos esta imagen más allá usando los otros paneles del módulo Revelar en Lightroom. Creo que te sorprenderá la potencia y el control que tienes usando Lightroom para procesar tus fotos HDR. ¡Será como si te hubieras convertido en este asistente HDR imparable!
