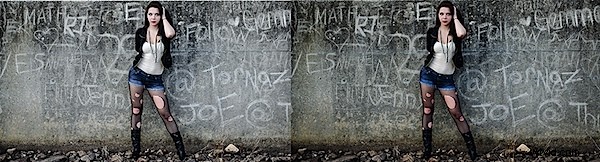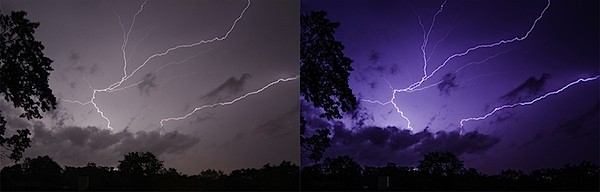¿Alguna vez ha abierto Lightroom (o cualquier otro programa de edición de nivel profesional) y ha dicho:"Dios mío, ¿por dónde empiezo?" Si es así, entonces esta publicación probablemente sea lo tuyo.
Hoy le mostraré cómo eliminar el proceso de procesamiento de fotos y cómo puede obtener excelentes resultados simplemente aprendiendo cómo funcionan algunos controles deslizantes. Después de aprender estos conceptos básicos, puede comenzar a profundizar en el programa y aprender a resaltar aún más los detalles ocultos en sus fotografías.

Los CINCO controles deslizantes de Lightroom para dominar primero
Lightroom está repleto de todo tipo de opciones, desde menús desplegables hasta controles deslizantes, y todo esto puede hacer que comenzar por primera vez sea abrumador, especialmente si no ha tenido experiencia en edición en el pasado, por lo que hoy vamos a ver el muy conceptos básicos de Lightroom.
Cuando lo desglosa, hay cinco partes clave de casi todas las fotos que querrá ajustar y son las siguientes:tonos medios, sombras, luces, nitidez y balance de blancos. Abordaremos todas estas áreas usando solo un puñado de controles deslizantes en la pestaña básica de Lightroom. Para llegar aquí, simplemente haga clic en "Desarrollar" y luego, si aún no está abierto, haga clic en la pestaña "Básico".
¡Ahora comencemos!
Exposición
Cuando proceso fotos, me gusta comenzar con el control deslizante de exposición, ya que es un buen ajuste general para comenzar. Está diseñado para ajustar los tonos medios de la foto y, por lo tanto, ayudará a agregar o reducir el brillo general de la escena. Para aclarar una foto subexpuesta, simplemente deslice el control deslizante de exposición hacia la derecha; si desea reducir el brillo, deslícelo hacia la izquierda.
Observe su histograma y comenzará a ver cómo los datos cambian de un lado a otro a medida que realiza los cambios. En la foto a continuación, agregué solo un poco a la exposición para iluminarla un poco.
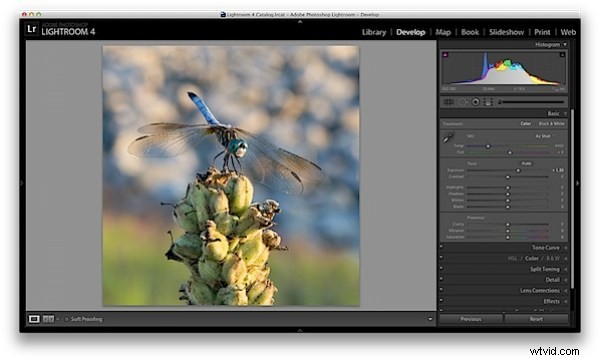
Contraste
El siguiente paso es el control deslizante de contraste, que ayudará a definir las áreas de claridad y oscuridad. En la gran mayoría de mis fotografías, terminaré aumentando ligeramente el contraste, ya que tiende a ayudar a resaltar los detalles y hacer que la foto "resalte" un poco más.
Mientras observa el histograma, notará que los datos se estirarán o se unirán según el camino que tome. Cuanto más contraste aplique, más definida será la diferencia entre claros y oscuros, lo que se puede observar en el estiramiento del histograma.
En mi foto de libélula, subí ligeramente el contraste, lo que ayuda a separar un poco más al sujeto del fondo y agrega un poco más de nitidez a la foto.
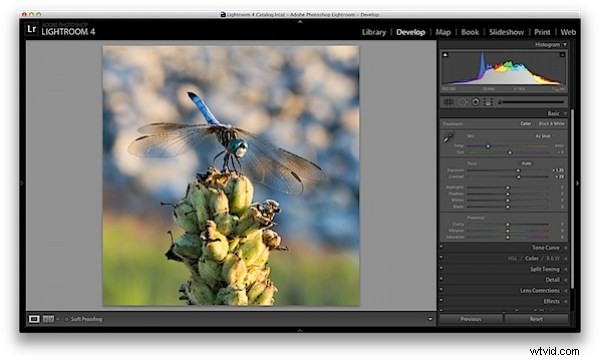
Sombras/Iluminaciones
Una de las mejores funciones de Lightroom 4 son los controles deslizantes Sombras y Resaltados. (Nota:si está utilizando una versión anterior de Lightroom, hará algo similar con los controles deslizantes Luz de relleno y Recuperación, pero no son tan potentes).
Estos dos controles deslizantes funcionan en direcciones opuestas. Cuantos más detalles desee en sus reflejos, más abajo bajará el control deslizante, para obtener más detalles en las sombras, aumentará el control deslizante. Asegúrese de saber que estos tienen un costo y que no podrá obtener detalles de las áreas completamente negras o quemadas de su foto; debe haber datos allí para recuperarlos para que funcionen.
Nuevamente, mientras observa el histograma cuando realiza los cambios, notará que el control deslizante de sombras tiene un efecto en los datos hacia el lado izquierdo de los tonos medios y el control deslizante de luces funcionará en un área a la derecha. Los controles deslizantes en blanco y negro (de los que no hablaremos hoy) tendrán un efecto en los bordes mismos del histograma de la misma manera.
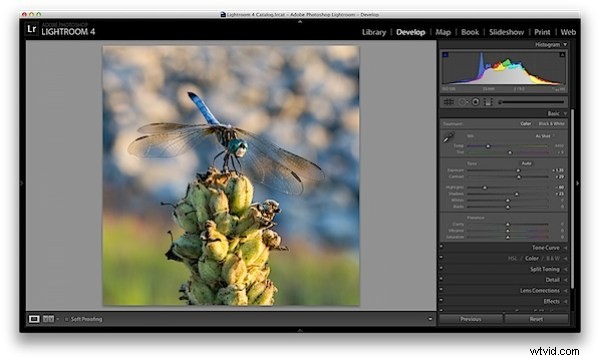
Claridad
Hay un área completa de Lightroom dedicada a enfocar sus imágenes, pero el control deslizante de claridad es un buen lugar para comenzar si está tratando de mantener las cosas simples. No tendrá un control tan fino sobre el proceso, pero podrá ayudar a mejorar un poco sus imágenes usando un simple control deslizante.
Como notará cuando comience a mover este control deslizante, funciona de la misma manera que el control deslizante de contraste, solo que en un nivel de detalle más fino. Nuevamente, en la gran mayoría de mis fotos agregaré un poco de claridad para darle a la foto el impacto que necesita, pero muchas veces en los retratos podrías terminar atenuando la claridad para darle ese aspecto suave a la cara del sujeto.
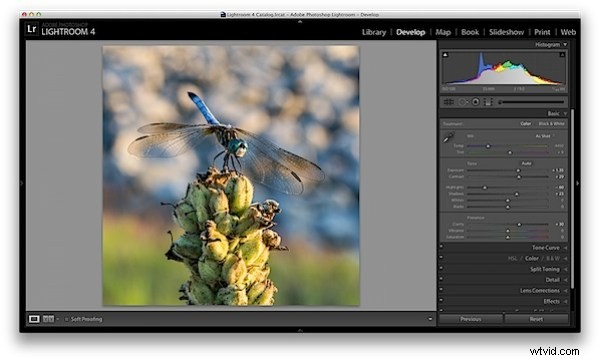
Balance de blancos
Finalmente, los controles deslizantes de temperatura y tinte controlan el balance de blancos de su foto. Por el momento, sugeriría simplemente usar los ajustes preestablecidos de Lightroom, ya que hacen un trabajo decente al entrar en el estadio de béisbol y hacen que sea mucho más fácil de manejar que tratar de averiguar la cantidad correcta de calidez y tinte para agregar o restar.
Sin embargo, si desea ese pequeño control adicional en su mano, use el control deslizante "Temp" para ajustar la temperatura de color de su foto. Los movimientos hacia la derecha producirán una escena más cálida y hacia la izquierda la enfriarán.
El control deslizante "Tinte" se usa más para ajustes menores para eliminar o agregar colores verdes o magenta no deseados de la escena y, a menudo, se usará para obtener los tonos de piel correctos. Sin embargo, hay personas que usan este control deslizante con fines más artísticos (juega con él y verás a lo que me refiero).
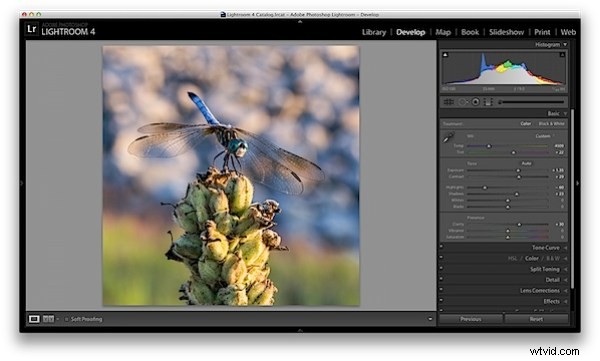
Una pequeña nota
Si está fotografiando en RAW, verá más opciones disponibles para usted y tendrá más control sobre el resultado final de su imagen, si es un tirador de JPEG, algunas opciones de las que hablé hoy estarán limitadas como resultado de tamaños de archivo y la compresión que ya ha tenido lugar en su cámara. Puedes leer más sobre fotografía RAW aquí.
Algunos antes y después
Aquí hay algunas imágenes más de antes y después que procesé de manera similar usando solo las técnicas mencionadas en esta publicación. Es realmente sorprendente lo mucho que unos pocos ajustes menores pueden cambiar tu foto e imagina lo que se puede hacer una vez que profundices un poco más. Si desea obtener más consejos sobre la edición de Lightroom, no dude en suscribirse a mi canal de YouTube.