
procesado con el preajuste de película Kodak TRI-X de VSCO
Aquellos de ustedes que piensan que Instagram y los de su clase nos están empujando hacia el final de la "fotografía real" pueden dejar de leer ahora mismo. Para todos los demás, los siguientes párrafos le mostrarán cómo obtener ese "aspecto" vintage siempre tan moderno, descolorido, ligeramente desaturado, que es tan frecuente tanto entre los profesionales como entre los aficionados. Voy a contarte un secreto que los profesionales han estado utilizando durante un tiempo (¡muchos lo usan en secreto!) para dar a sus fotos ese toque especial.
Específicamente, voy a cubrir el uso de ajustes preestablecidos de simulación de película para desarrollar sus archivos RAW en Lightroom. ¿Por qué usar simulación de película en absoluto? Como lo demuestra la popularidad de las aplicaciones móviles como Instagram, emular el aspecto de las películas tradicionales se ha convertido en una práctica frecuente y de moda en la fotografía y puede ser una herramienta útil en su arsenal de posprocesamiento. Es posible que sus clientes no soliciten específicamente una determinada película, pero pueden pedirle que les dé una apariencia específica que es el resultado de simular una película, es decir, "¿Puede dar a mis fotos de compromiso esa sensación descolorida y vintage?", o “Haz que mis fotos parezcan tomadas con Instagram”. Varios clientes me han pedido ese estilo de procesamiento sin darme cuenta de que era el resultado de emular una película de 50 años. Los simuladores de película responden a la pregunta:"¿Cómo se vería esta imagen digital si la tomara con película Kodak TRI-X?".
En resumen, los ajustes preestablecidos de simulación de película están diseñados para procesar los archivos RAW específicos de su cámara en imágenes que emulan el aspecto proporcionado por algunos tipos de películas clásicas. Antes de descubrir estos complementos, tontamente pasé incontables horas jugando con varios controles deslizantes de Lightroom intentando (y fallando) obtener el aspecto que quería emular. Después de probar varios de estos, mi favorito es VSCO Film, creado por una compañía llamada Visual Supply Co (VSCO para abreviar). Crean una serie de complementos para Lightroom, Adobe Camera Raw y Aperture, que hacen lo mismo; haga que su imagen digital parezca tomada con una cámara de cine de la vieja escuela. Cubriremos cómo usarlos en Lightroom, aunque deberían tener el mismo efecto en ACR o Aperture. Cabe mencionar que NO trabajo para VSCO y/o recibo pago de ninguna manera de ellos.

Los paquetes de películas de VSCO vienen como descargas desde su sitio web y la instalación es tan fácil como ejecutar el instalador descargado y luego iniciar Lightroom. Luego encontrará varios grupos nuevos de ajustes preestablecidos una vez que esté en el módulo Desarrollar de Lightroom.
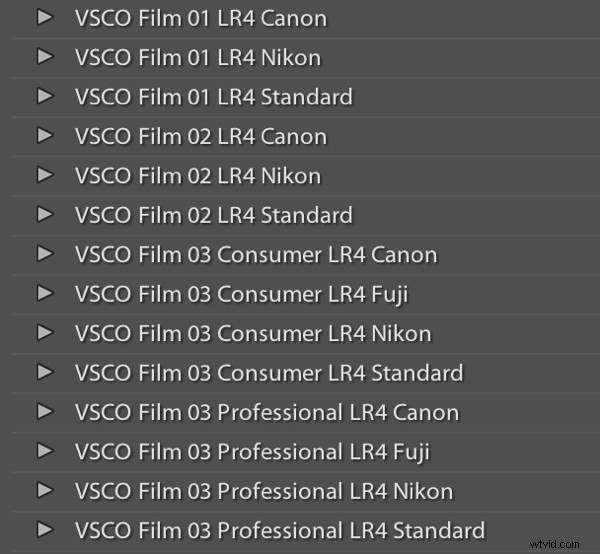
Una vez que haya instalado los ajustes preestablecidos, aplicarlos es tan fácil como seleccionar las imágenes que desea procesar y hacer clic en el ajuste preestablecido deseado a la izquierda. Si pasa el mouse sobre la lista de ajustes preestablecidos, notará que la ventana Navegador del módulo Revelar le mostrará una vista previa de los efectos del ajuste preestablecido en su imagen. Descubrirá que cada tipo de película diferente le dará diferentes efectos en el color, el contraste, el brillo y alterará la curva de tono de la imagen. Algunos ajustes preestablecidos de película introducirán cambios sutiles, mientras que otros hacen cosas dramáticas y convierten su imagen en blanco y negro, agregan granulado y reducen el rango dinámico de la imagen al restablecer la curva de tono.
Francamente, no estoy seguro de si hay algo que un filtro VSCO pueda hacer que no puedas hacer manualmente, sin embargo, es un ahorro de tiempo increíble si no quieres pasar horas recreando el aspecto de películas específicas. El equipo de VSCO ya ha investigado la configuración para emular los tipos de películas populares, y todo lo que necesita hacer es elegir cuáles le gustan. También notará que cada ajuste preestablecido tiene versiones "-", "+", "++" de cada película, que representan el grado en que le gustaría que se aplicaran los efectos de la película en particular. Los ajustes preestablecidos de película funcionan como cualquier otro ajuste preestablecido y los ajustes de revelado se pueden copiar y pegar de una imagen a otra o aplicarse a un gran lote de imágenes a la vez.
Sin embargo, la belleza de VSCO (y ajustes preestablecidos similares) es que una vez que haya seleccionado un archivo de película que le guste, puede modificarlo al contenido de su corazón. Por ejemplo, puede comenzar con una Kodak Portra 400+ de referencia y decidir que desea resaltar las sombras, agregar algo de grano y saturar los azules. Guarde esa configuración como un nuevo ajuste preestablecido y boom, ha desarrollado su propia apariencia única. El paquete de películas de VSCO también viene con ajustes preestablecidos de "Juego de herramientas" que lo ayudarán a ajustar su imagen. Con solo hacer clic en un botón, puede agregar grano, resaltar las sombras, guardar los reflejos o corregir la aberración cromática. Nuevamente, estas son todas las cosas que puede hacer manualmente, pero los ajustes preestablecidos le ahorrarán bastante tiempo.
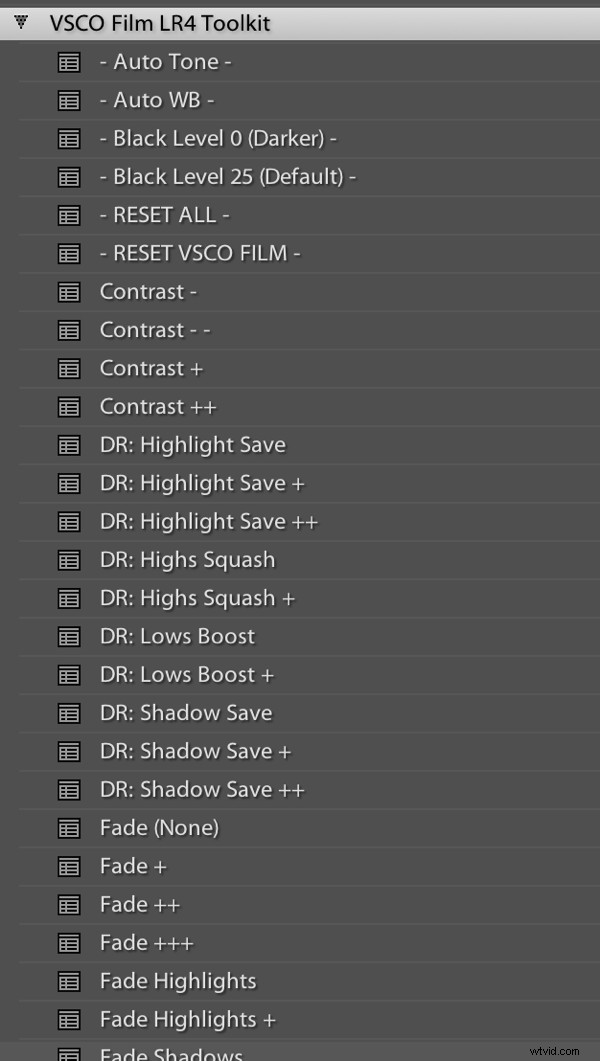
VSCO ahora ha lanzado tres paquetes de películas diferentes, cada uno con su propio conjunto de películas, y el último paquete de películas se centra en una variedad de películas instantáneas (¡Polaroid!). Los paquetes de películas no son baratos, a $119/paquete, pero los clientes existentes recibirán un descuento en las compras posteriores de paquetes de películas. Sugeriría comprar VSCO 01 y solo agregar los demás si realmente te gusta el primer paquete. ¿No tienes ganas de poner dinero o solo usar tu iPhone para tomar fotos? VSCO en realidad tiene una aplicación para iOS llamada VSCO Cam.
¡Así que eso es todo! Te dejaré con algunos ejemplos rápidos de antes y después que pueden ayudar a demostrar cuán poderosos pueden ser estos ajustes preestablecidos. Cada una de estas siguientes imágenes se presentará en dos formas, el "antes", sin ajuste preestablecido y sin modificaciones importantes de Lightroom, y el "después", con un ajuste preestablecido específico aplicado. Por el bien de esta demostración, he elegido películas con un efecto relativamente dramático en la imagen original.
Antes:
 ??Después, con un preajuste "Polaroid 690 frío" aplicado:
??Después, con un preajuste "Polaroid 690 frío" aplicado:

Antes:

Después, con un preajuste Polaroid 669 aplicado:

Antes:

Después, con un preajuste "Polaroid 690 frío" aplicado:
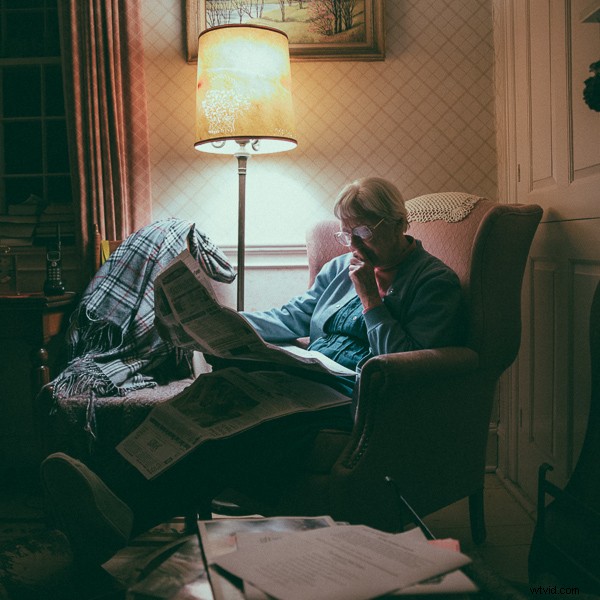
Antes:

Después, con un filtro Kodak TRI-X aplicado:

Frank Wang es un fotógrafo de Nueva York especializado en retratos y fotografía arquitectónica. Puede encontrarlo en línea en www.frankwangphotography.com y www.framephotographics.com. Conéctate con él a través de Twitter/Instagram:@frankwangphoto
