El siguiente es un extracto del SLR Lounge Lightroom Preset System v5, un sistema preestablecido diseñado para pasar de fotos ordinarias a extraordinarias en solo unos segundos y clics.
En este artículo, tenemos una hermosa novia que diseñó un increíble vestido rojo con muchos detalles y joyas geniales. Queremos editar esta foto para que tenga un bonito aspecto de retrato suave y los detalles de su vestido permanezcan nítidos y nítidos. Para hacer esto, vamos a utilizar técnicas de producción similares a las que cubrimos en el tutorial anterior de Retrato de color suave y halagador. Pero esta vez vamos a pasar por el paso adicional de utilizar nuestros ajustes preestablecidos de pincel para hacer que los detalles de la imagen destaquen. El artículo escrito se encuentra a continuación y, si lo desea, también puede ver el video tutorial original hacia el final del artículo.
Aquí hay un adelanto rápido de nuestra imagen antes y después de que terminemos con nuestra edición.

Leer el tutorial escrito
Dado que se trata de un retrato, tenemos un ajuste preestablecido que nos lleva rápidamente a un bonito aspecto de retrato suave que discutimos en detalle en el tutorial anterior de Retratos de colores suaves y halagadores. Este ajuste preestablecido ajusta la configuración de revelado para que los tonos de piel de los retratos se vean agradables y suaves, y también desatura los tonos de piel mediante una ligera modificación de Intensidad y Saturación para ayudar a igualar los colores de los tonos de piel. También aumentamos nuestra exposición a +0,70 porque una imagen más brillante en general se verá más favorecedora en nuestra novia. Personalmente, quiero ir con un look más neutral/blanco para la imagen, para que el rojo del vestido realmente destaque. Así que vamos a ajustar nuestra temperatura a 4500. Así es como se ve nuestra configuración de desarrollo después de aplicar nuestros ajustes preestablecidos y manuales.
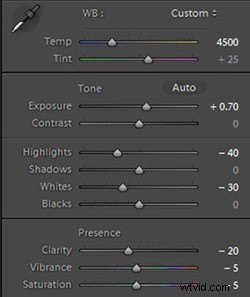
En el HSL, nuestro rojo y naranja se han reducido ligeramente porque, una vez más, queremos igualar sutilmente los colores de los tonos de piel.
HSL
- Rojo:-20
- Naranja:-10
En los detalles, nuestro ajuste preestablecido nos dio la cantidad perfecta de nitidez y reducción de ruido. Los ajustes de Nitidez están haciendo un gran trabajo al mostrar los detalles intrincados del vestido, mientras usan un poco de Reducción de ruido para suavizar los poros y los detalles finos en la piel de nuestros sujetos.
Afilado
- Cantidad:70
- Radio:1,5
- Detalle:10
- Enmascaramiento:30
Reducción de ruido
- Luminancia:15
- Detalle:70
- Contraste:0
- Color:25
- Detalle:50
Nuestro ajuste preestablecido también ajustó nuestro viñeteado de lente a +30, porque queremos un buen tono uniforme de borde a borde.
Viñetas de lentes
- Cantidad:+30
- Punto medio:30
Ahora vamos a hacer un poco más de procesamiento posterior con nuestro Pincel. Lo primero en lo que queremos centrarnos es en el hermoso vestido rojo. Vamos a establecer nuestra configuración de Pincel para Ropa y Textura y aplicarlo en todas partes menos en su piel. Si presiona "O", puede abrir la superposición de máscara de pincel y ver dónde se aplica el pincel. (Vea el video tutorial a continuación como referencia)
Cuando aplique un pincel en su imagen, aparecerá un "pin" en su imagen (presione "H" en su teclado para ocultar/mostrar pines). Si hace clic en el alfiler, puede disminuir o aumentar la intensidad de la configuración del pincel haciendo clic con el botón izquierdo y arrastrando hacia la izquierda (debilitar) o hacia la derecha (fortalecer). Queremos que nuestros ajustes sean un poco más sutiles, por lo que disminuimos ligeramente la fuerza del pincel.
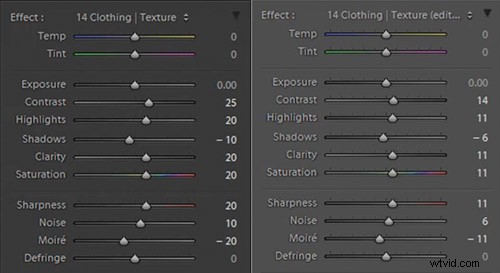
Configuración de pincel original a la izquierda, configuración de intensidad de pincel reducida a la derecha
Nos gusta la ventana en el fondo porque ayuda a componer nuestro marco, pero hay una barra que distrae en el medio. Para esta imagen en particular, podríamos mantener el marco ya que hace un gran trabajo al enmarcar nuestro sujeto. Pero, solo para ilustrar qué tan capaz es Lightroom, vamos a eliminar la ventana por completo, haciendo de esta una imagen de clave alta con un bonito fondo brillante. Para hacer esto, usaremos nuestro Pincel con una fuerte configuración de esquivar y lo aplicaremos a la ventana.

Si tiene preguntas adicionales, mire el video tutorial a continuación para ver exactamente cómo se aplicó este efecto.
Configuración de pincel de sobreexposición
- Exposición:4,00
- Contraste:1,00
- Destacados:1,00
Queremos aplicar el pincel en el interior de sus manos, pero es un lugar difícil de alcanzar porque el área es muy pequeña. Este es un excelente lugar para usar la función Máscara automática de Lightroom.

Sus manos están ligeramente subexpuestas, por lo que agregaremos un filtro graduado y estableceremos la exposición en +0.90. A continuación, vamos a arrastrar el filtro desde la parte inferior izquierda de la imagen hasta sus pulseras.
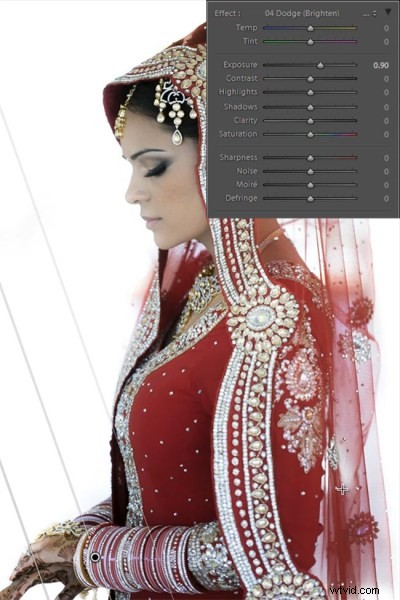
También queremos otro filtro graduado sutil para la parte posterior de su velo, por lo que vamos a establecer la exposición de este filtro en +0,30. Queremos arrastrar esto desde la parte inferior derecha de la imagen hasta el área de su bíceps tal como lo hicimos para el filtro graduado anterior que se muestra arriba.
Ahora que hemos terminado con el vestido, vamos a regresar y retocar algunos detalles de nuestra novia. Lo primero que vamos a hacer es seleccionar nuestro ajuste preestablecido "Cabello y pestañas". Esto le dará un buen contraste y nitidez a sus ojos y cejas.
Configuración del cepillo de pelo y pestañas
- Contraste:10
- Destacados:20
- Sombras:-10
- Claridad:15
- Saturación:10
- Nitidez:25
Después de los ojos, vamos a pasar a los labios. Vamos a seleccionar nuestro preajuste Pincel para labios, que nos dará un buen color y contraste en los labios.
Configuración del pincel de labios
- Contraste:15
- Claridad:15
- Saturación:20
- Nitidez:-10
- Ruido:10
Y ahora nos queda nuestra imagen final. Aquí hay un antes y un después de nuestro retrato.
Antes

Después

Ver el Video Tutorial
Si desea ver exactamente cómo se aplicaron todas las configuraciones y ajustes, mire el siguiente video del canal de YouTube SLR Lounge.
Conclusión y más información
Esperamos que todos hayan disfrutado este tutorial. Si está interesado en obtener más información o comprar el SLR Lounge Lightroom Preset System v5
