Introducción
Este tutorial se ha transcrito de la Guía de DVD de SLR Lounge Adobe Lightroom 4, un DVD de 14 horas que incluye más de 130 tutoriales para dominar Lightroom que se pueden comprar en el enlace anterior.
Lightroom puede ser un poderoso editor avanzado, y a menudo lo usamos para retocar retratos. Si bien no tiene muchas de las herramientas de edición avanzadas que encontrará en Photoshop, puede ser bastante eficiente y potente para retoques de retratos más básicos. La ventaja de esto es que no tiene que dar el paso adicional de llevar la imagen a Photoshop. En este artículo de tres partes, le mostraremos cómo usamos Lightroom 4 para retocar retratos, desde la posproducción básica hasta la eliminación de imperfecciones, el suavizado de piel y la mejora de detalles.
Postproducción básica
En la primera parte de esta serie de tres partes, tomaremos un retrato y corregiremos la exposición, la temperatura del color, el rango tonal y el ruido. Para esto, usaremos nuestro Panel básico, Panel de curva de tono y Panel de detalles. Primero, veamos nuestra imagen sin ningún ajuste, como se muestra a continuación.

Ajustes básicos del panel
Al publicar una imagen, tenemos una regla general para comenzar siempre con los ajustes más grandes y trabajar hasta el ajuste más pequeño. Esto ahorra tiempo al evitar que tenga que reajustar los controles deslizantes después de realizar otros ajustes importantes. Por ejemplo, si la temperatura está significativamente baja, nos gustaría comenzar con eso antes de ajustar la exposición. De lo contrario, una vez que se marque la temperatura correcta, es posible que tengamos que volver a visitar y corregir la configuración de exposición, perdiendo así el tiempo reelaborando. Entonces, comencemos desde arriba en el Módulo de desarrollo con nuestro Panel básico.
Destacados -30 – Dado que la temperatura parece bastante precisa (o al menos no es el ajuste más grande necesario), comenzaremos con los aspectos más destacados. La imagen original estaba ligeramente sobreexpuesta, por lo que vemos una gran cantidad de luces y blancos. Así que vamos a empezar por equilibrar nuestras mechas sobre la piel. Lo hacemos tirando hacia abajo del control deslizante Destacados para oscurecer nuestros reflejos.
Blancos -40 – Reducir los blancos también ayuda a reducir las áreas más brillantes sobre la piel y equilibra el rango tonal general.
Sombras +20 – Quiero sacar un pequeño detalle de las sombras de medios tonos, así que levantemos un poco el control deslizante de sombras.
Negras -30 – Siempre digo que para crear un buen contraste, cada imagen necesita negros puros y blancos puros. No mucho, no queremos aplastar nuestros negros y arruinar todos nuestros reflejos, pero necesitamos un poco para una buena imagen de amapola. Entonces, bajemos un poco el negro para profundizar las sombras más oscuras.
Temperatura 4300/Tinte -1 – Nuestro balance de blancos en esta imagen está bastante cerca de donde necesitamos que esté cuando comenzamos, sin embargo, ahora que hemos realizado los otros ajustes más importantes, ahora podemos enfriarlo un poco y llevar la temperatura a 4300 (calor). es muy subjetivo, marque la configuración que prefiera). La imagen también tiene un ligero tinte magenta, por lo que llevaremos el control deslizante Tono a -6 para agregar un poco de verde a la imagen que equilibrará el magenta.
Exposición -10 – A continuación, vamos a reducir un poco nuestra exposición para reducir una vez más los puntos destacados de la imagen, así como la exposición general. Tenemos una buena imagen dramática y quiero impulsar un poco ese drama manteniéndolo un poco más en el lado oscuro.
Claridad +20 – La claridad suele ser algo con lo que diría que hay que tener cuidado al producir retratos, especialmente cuando se trata de sujetos femeninos. Sin embargo, con los hombres puede funcionar bien agregar contraste de tonos medios y un poco de robustez y pop a la imagen.
Vibración +20 – Vibrance funciona bien para agregar saturación sin afectar los tonos de piel tanto como lo haría Saturación. En esta imagen, agregaremos Intensidad para que el rojo de la silla resalte un poco más.
A continuación se muestran las configuraciones finales de nuestro Panel Básico:
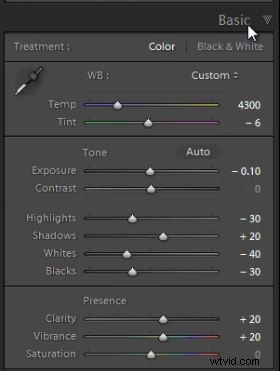
Ajustes del panel de curva de tono
Ahora que hemos realizado ajustes básicos a nuestra exposición y contraste de la imagen general, iremos a nuestro Panel de curva de tono y ajustaremos aún más nuestro rango tonal. Me gusta usar la Curva de tono para realizar ajustes finos en la exposición de mi imagen en lugar de realizar grandes cambios radicales. Una vez en su panel Curva de tono, asegúrese de que su Curva de tono esté configurada en Lineal y su curva sea ajustable. Si ve los controles deslizantes Luces, Blancos, Sombras y Negros debajo de la Curva de tonos, entonces su Curva de tonos no está en la configuración correcta para editar puntos individuales. Puede cambiar esto haciendo clic en el icono "Haga clic para editar la curva de puntos" en la parte inferior derecha del Panel de curva de tono.

Ahora crearemos un punto de ajuste haciendo clic en la Curva de punto en la región resaltada extrema de la Curva, que se encuentra en la esquina superior derecha. Vamos a arrastrar este punto ligeramente hacia abajo, lo que una vez más reducirá nuestros reflejos más brillantes para suavizar los tonos sobre la cara. A continuación, subiremos los reflejos de los tonos medios y luego bajaremos aún más los negros. Esto ayudará a crear una bonita apariencia dramática con la iluminación.
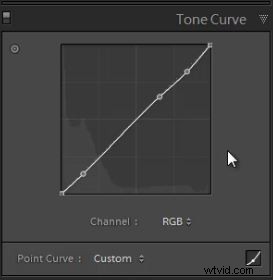
A continuación se muestra la imagen con la configuración de Curva de tono personalizada aplicada.

Ajuste del panel de detalles
Vayamos a nuestro Panel de detalles y afilemos nuestra imagen, así como reduzcamos un poco el ruido. La mayoría de las imágenes realmente se beneficiarán de la nitidez, y esta imagen no es una excepción. Para este retrato, vamos a aumentar un poco la nitidez a +80, nuestro radio a +1,5 y nuestro detalle a 25. A continuación, usaremos la luminancia para reducir parte del ruido de fondo, así como para suavizar la piel. técnica. Llevar la Luminancia a +30 funciona bien para este propósito.
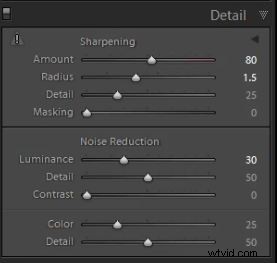
Ajustes del panel de corrección de lentes
Dado que esta imagen es un retrato dramático con iluminación ambiental, agregar una viñeta ayudará a aumentar ese efecto. Abramos nuestro panel de corrección de lentes. Prefiero usar el viñeteado de corrección de lente sobre el viñeteado posterior al recorte simplemente porque siento que es un ajuste más sutil y natural. Creo que la Cantidad en -40 y el Punto medio en 10 funcionan bien para este retrato, sin embargo, esta es nuestra preferencia y puedes usar tu criterio dependiendo de cada imagen de forma independiente.
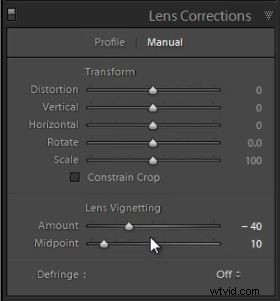 <
<

Toques finales:herramienta Pincel de ajuste
El toque final que le vamos a dar a esta imagen es oscurecer la esquina derecha. Si mira, notará un área blanca en la imagen que distrae bastante. Así que matémoslo, y para hacerlo vamos a usar nuestro pincel de ajuste para oscurecer esta área. Puede seleccionar su Pincel de ajuste presionando "K" en el teclado o simplemente seleccionándolo en la Barra de herramientas de ajuste sobre el Panel básico. Una vez que haya seleccionado su Pincel de ajuste, puede restablecer la configuración actual del pincel manteniendo presionada la tecla "alt" en una PC u "opt" en una Mac y haciendo clic en restablecer en la esquina superior izquierda del panel desplegable del Pincel de ajuste.
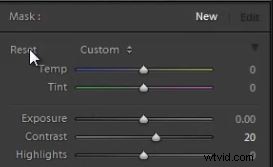
Vamos a reducir la exposición del pincel a -1.15, luego pintaremos sobre la parte de la imagen que queremos oscurecer.
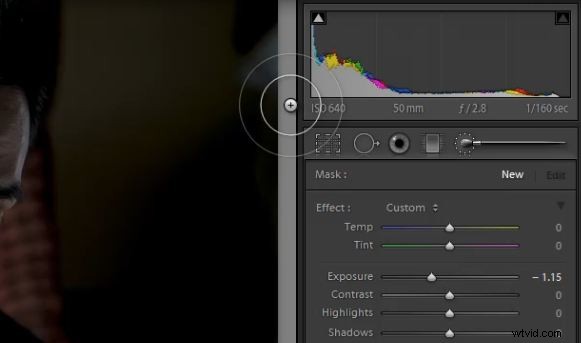
Y debajo verá nuestra imagen final después de todos los ajustes básicos.

La guía de DVD SLR Lounge Lightroom 4
¡Estén atentos a la Parte 2 de esta serie de 3 partes donde comenzaremos nuestro proceso de retoque alisando la piel, reduciendo las imperfecciones, mejorando los ojos y más! Si disfrutó de este tutorial, sabemos que le encantará el DVD SLR Lounge LR4 que incluye 130 tutoriales y casi 14 horas de capacitación que cubren Lightroom 4 de la A a la Z, casi la mitad de las cuales están dedicadas estrictamente a las técnicas de procesamiento de imágenes. Haga clic aquí para obtener más información y comprar mediante descarga digital.

