El DVD SLR Lounge Lightroom 4
Este tutorial se ha transcrito del DVD SLR Lounge Lightrom 4, una guía tutorial en video de la A a la Z de 14 horas sobre cómo dominar Lightroom 4 que incluye más de 6 horas de técnicas de desarrollo.
Introducción
Es absolutamente vital que todos los fotógrafos que utilicen Lightroom tengan un conocimiento completo del sistema de catálogo de Lightroom para evitar problemas de flujo de trabajo. Si bien este artículo puede sonar básico, incluso los usuarios de Lightroom más avanzados probablemente encontrarán algunas partes valiosas en este artículo, ¡así que no se lo salte! En este artículo, cubriremos varios puntos principales que se indican a continuación:
1) Edición no destructiva
2) Vistas previas de Lightroom
3) Entendiendo el Sistema de Catálogo
4) Gestión de archivos
5) ¿Un catálogo o más?
6) Mejores prácticas recomendadas
1. Edición no destructiva
Comúnmente escuchamos el término edición no destructiva versus edición destructiva. Pero, tomemos un breve momento solo para discutirlo y asegurarnos de que todos estamos en la misma página con respecto a lo que es la edición no destructiva. La edición no destructiva simplemente significa que cualquier modificación realizada en una imagen no cambia la imagen original. Esto significaría que con un editor no destructivo (es decir, Lightroom) podría volver a la imagen original en cualquier momento, independientemente de cuánto tiempo o cuántos cambios se hayan realizado. Photoshop, por otro lado, sería un ejemplo de un editor destructivo, ya que los cambios que se realizan en una imagen se guardan directamente sobre la imagen original, editando así de forma destructiva el archivo original. Por esta razón, cuando trabajamos en Photoshop, siempre sugerimos que trabaje en archivos PSD y cree varias capas para garantizar que conservamos cada cambio o paso hasta el archivo original. Entonces, si Lightroom en realidad no está modificando imágenes, entonces, ¿qué estamos viendo cuando modificamos la configuración de desarrollo dentro de Lightroom?
2. Vistas previas de Lightroom
Cuando vemos que se realizan cambios dentro de Lightroom mientras ajustamos la configuración de Revelado, lo que estamos viendo es en realidad solo una "vista previa" de cómo se vería esa imagen si se aplicaran las configuraciones a la imagen. Estos ajustes y cambios que estamos realizando no se aplicarán a la imagen hasta que "Exportes" la imagen desde Lightroom. Cuando exporte la imagen, Lightroom tomará el archivo original, lo procesará con la configuración que se usó en ese archivo y lo guardará como un archivo separado según su configuración de exportación.

Mensaje que se muestra en Lightroom 4 cuando se procesan las vistas previas
¿Ha notado alguna vez que mientras se mueve de una imagen a la siguiente (particularmente en el módulo de desarrollo) Lightroom se detiene y muestra "Cargando" como se muestra arriba? Esto es Lightroom preparando las vistas previas de imágenes sobre la marcha. Para ahorrar tiempo, siempre recomendamos que, antes de revelar sus imágenes, "renderice vistas previas 1:1" para todas sus imágenes. Puede hacer esto ingresando al Módulo Biblioteca, desactivando todos los filtros para que todas las imágenes estén visibles, luego seleccionando lo siguiente en el menú:
Biblioteca –> Vistas previas –> Renderizar vistas previas 1:1
Esto ahorrará una enorme cantidad de tiempo durante el desarrollo, ya que Lightroom ya no tendrá que hacer una pausa para generar una vista previa al pasar de una imagen a otra o al hacer zoom en una imagen.
3. Entendiendo el Sistema de Catálogo
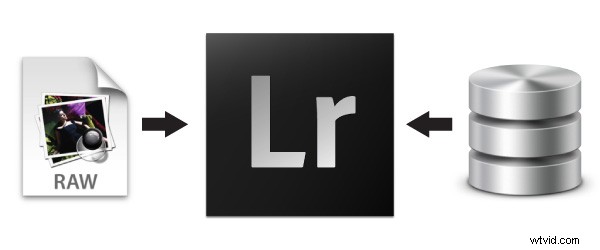
Entonces, dado que Lightroom es un editor no destructivo y lo que vemos dentro de Lightroom es simplemente una vista previa, entonces, ¿qué se almacena exactamente dentro del archivo del catálogo de Lightroom? El archivo de catálogo de Lightroom, o archivo .lrcat, solo contiene información. De hecho, puede pensar en el archivo .lrcat simplemente como una base de datos gigante que almacena metadatos, atributos, configuraciones de desarrollo y cualquier otra información organizativa relacionada con sus imágenes. Sin embargo, las imágenes reales NO se almacenan en el catálogo de Lightroom. Lightroom simplemente hace referencia a esas imágenes en una ubicación particular en su disco duro. Saber esto es importante porque cuando Lightroom le pregunta si desea "hacer una copia de seguridad de su catálogo de Lightroom", sabe que solo está haciendo una copia de seguridad de la información y no de las imágenes reales.
Durante la importación, hay una opción real en la que puede hacer una copia de seguridad de las imágenes reales en el catálogo; sin embargo, más allá de esta función, deberá hacer copias de seguridad de sus imágenes por su cuenta. Esta opción de copia de seguridad se puede encontrar yendo al Diálogo de importación (Ctrl + Shift + I o Cmd + Shift + I para Mac).
Luego seleccione la opción "Hacer una segunda copia en" en el Panel de manejo de archivos en el lado derecho del Diálogo de importación.
Si desea hacer una copia de seguridad completa de las imágenes dentro de un catálogo junto con el archivo del catálogo directamente desde Lightroom, hay otra opción disponible.
Desde el módulo de biblioteca, haga clic derecho en la carpeta que contiene sus imágenes en el panel de carpetas en la pantalla del panel izquierdo. Seleccione "Exportar esta carpeta como catálogo" y elija un destino como se muestra a continuación.
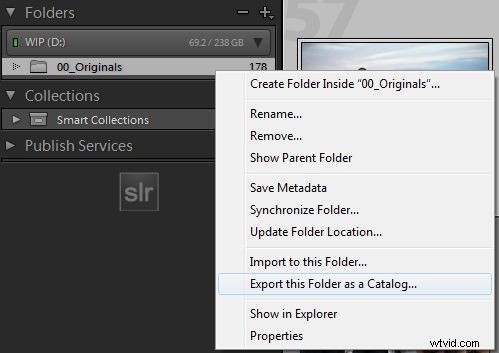 Esta opción tomará todas las imágenes dentro de la carpeta y las exportará como un catálogo completamente nuevo con su propio archivo . archivo lrcat. También conservará todas las configuraciones de desarrollo, metadatos, atributos, etc. existentes. Como nota al margen, también es útil para hacer una selección de imágenes y dividir solo las imágenes seleccionadas como un nuevo catálogo.
Esta opción tomará todas las imágenes dentro de la carpeta y las exportará como un catálogo completamente nuevo con su propio archivo . archivo lrcat. También conservará todas las configuraciones de desarrollo, metadatos, atributos, etc. existentes. Como nota al margen, también es útil para hacer una selección de imágenes y dividir solo las imágenes seleccionadas como un nuevo catálogo.
4. Gestión de archivos
Dado que Lightroom solo almacena la información relacionada con sus fotos, sabemos que Lightroom debe señalar o hacer referencia a las imágenes en algún lugar de su disco duro. Si alguna vez has tenido el ? aparece sobre una imagen en Lightroom, o Lightroom le dijo que "faltaba" un archivo porque Lightroom esencialmente perdió la referencia de dónde se encuentran esas imágenes, como se muestra a continuación?
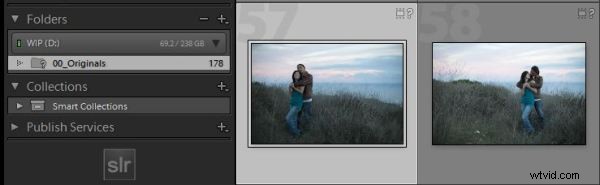
Esto sucederá cuando mueva o cambie el nombre de las ubicaciones de las imágenes fuera de Lightroom. En esta situación, simplemente necesita decirle a Lightroom dónde se han movido las imágenes. Por este motivo, recomendamos colocar el catálogo de Lightroom y las imágenes originales en la misma carpeta.
Entonces, por ejemplo, si acabamos de regresar de Londres y quiero importar mis imágenes a Lightroom. Podría crear una nueva carpeta llamada:
2012.03.01 – Viaje familiar a Londres
Dentro de esa carpeta tendría el catálogo y las imágenes almacenadas en las siguientes carpetas
00_Originales
Catálogo
Se vería así:

Debido a que las imágenes y el archivo del catálogo están en la misma carpeta principal, si necesito mover mi catálogo, puedo tomar todo a la vez simplemente moviendo la carpeta 2012.03.01 – London Family Trip. Si cambio el nombre de la misma carpeta principal a otra, el catálogo de Lightroom seguirá vinculando las imágenes correctamente, ya que están almacenadas en la carpeta 00_Originals dentro de la carpeta principal.
Sin embargo, si necesito cambiar el nombre de la carpeta 00_Originals en cualquier momento, este es un cambio que querrá hacer desde Lightroom haciendo clic con el botón derecho en la carpeta y "Cambiándole el nombre". Si realiza este cambio desde el sistema de archivos de su sistema operativo, las ubicaciones de las imágenes se romperán dentro de Lightroom y deberá actualizarlas manualmente.
Si faltan sus imágenes, para actualizar la ubicación, simplemente haga clic derecho nuevamente en la carpeta y seleccione "Buscar carpeta faltante" seleccionando la nueva ubicación actualizada para sus imágenes como se muestra a continuación.
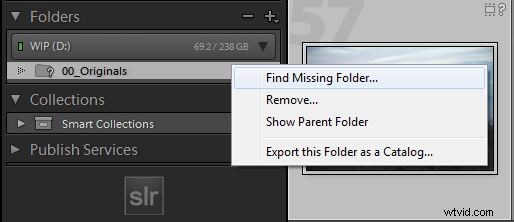
5. ¿Un catálogo o más?
A menudo nos preguntan si los fotógrafos deberían tener un solo catálogo de Lightroom para todas sus imágenes o varios catálogos de Lightroom para cada sesión. Sin duda hay beneficios para cada uno, los dos beneficios principales se analizan a continuación:
Tamaño del catálogo – El mayor inconveniente de tener un único archivo de catálogo para todas sus imágenes es el tamaño del catálogo. A pesar de lo que dice Adobe, los catálogos de Lightroom se ralentizan a medida que aumenta el tamaño de los catálogos. Ahora bien, esto no suele notarse hasta que llega a más de 15 000 imágenes en un solo catálogo. Sin embargo, hay una diferencia. Si tiene catálogos de gran tamaño, le recomendamos que utilice la función Archivo -> Optimizar catálogo de vez en cuando para optimizar la eficiencia del catálogo. La otra desventaja de tener grandes catálogos es tener grandes carpetas de imágenes donde se almacenan las imágenes. La transferencia o la copia de seguridad de una unidad a otra puede volverse extremadamente engorrosa.
Usabilidad – El mayor beneficio de tener un solo archivo de catálogo para todas sus imágenes es el hecho de que todas sus imágenes se pueden buscar, encontrar y editar dentro de un solo catálogo de Lightroom. Dado que los catálogos de Lightroom son independientes entre sí, las imágenes dentro de otros catálogos no se pueden buscar ni encontrar desde Lightroom, a menos que ese catálogo específico esté abierto.
6. Mejores prácticas recomendadas
Entonces, con respecto a la pregunta anterior, esto es lo que recomendaríamos, aunque cada uno de ustedes deberá tomar la decisión final por su cuenta según su flujo de trabajo y preferencias:
El tirador casual – Para el tirador casual que toma quizás de 10 a 25 imágenes por semana, le recomendamos que coloque todas sus imágenes en un solo catálogo de Lightroom, ya que se beneficiará más de tener todas sus imágenes almacenadas en una sola ubicación. Quizás cada 10 años más o menos, cuando su catálogo supere las 15 000 o 20 000 imágenes, es posible que desee archivar su catálogo de Lightroom existente y crear uno nuevo.
El tirador frecuente – Para el tirador frecuente que captura alrededor de 50 a 250 imágenes por semana, le recomendaría que creara un archivo de catálogo anual de Lightroom. Esto asegurará que sus catálogos de Lightroom sigan siendo eficientes en términos de velocidad, al mismo tiempo que tienen una usabilidad decente dado que para encontrar una imagen en particular, solo necesita saber el año en que se tomó.
El disparador de eventos – Para el fotógrafo de eventos que captura con frecuencia más de 1000 imágenes por evento/disparo, le recomendaría que creara un catálogo de Lightroom para cada cliente/evento. Para el tirador de eventos, la eficiencia es la prioridad principal, ya que debe poder moverse a través de catálogos, editar, transferir y archivar a buena velocidad. La desventaja aquí es que para encontrar imágenes para, por ejemplo, un portafolio, deberá consultar el catálogo de cada cliente.
7. El DVD de Lightroom 4
¡Esperamos que hayas disfrutado este tutorial! Para aquellos de ustedes que realmente quieren dominar todas las facetas de Lightroom 4, asegúrese de ver el DVD SLR Lounge Lightroom 4. Citada como la mejor y más completa guía de tutoriales en video con casi 14 horas de educación que cubren todos los temas de LR4 de la A a la Z, incluidas más de 6 horas de técnicas de desarrollo básicas y avanzadas específicamente para Lightroom 4.
