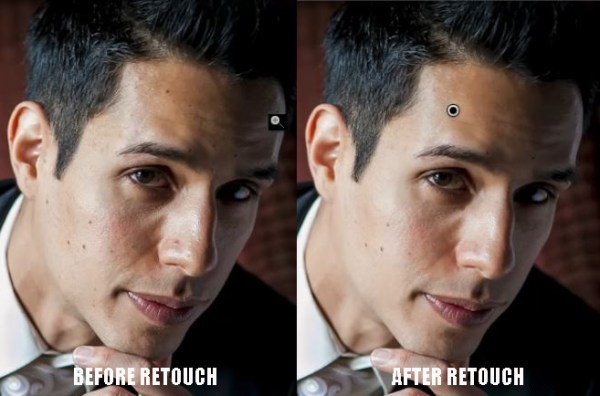Introducción
Este tutorial se ha transcrito del taller SLR Lounge Lightroom 4 en DVD, una guía de 14 horas de Lightroom 4 A - Z con más de 130 tutoriales para dominar Lightroom de principio a fin. La descarga digital se puede comprar en SLR Lounge mientras que la copia física está disponible a través de Amazon Prime.
Resumen
En la Parte I de la serie Retoque de retrato en un sujeto masculino, repasamos la corrección de color básica en nuestra imagen. Produje la imagen con un aspecto estilizado más oscuro y dramático. Sin embargo, la clasificación y la estilización del color son subjetivas. El retoque, por otro lado, es un poco menos subjetivo. Hay definitivamente qué hacer y qué no hacer cuando se trata de retocar. En este artículo, tomaremos nuestro retrato con gradación de color y usaremos estrictamente Lightroom 4 para realizar algunos retoques de retrato más avanzados.
Como mencionamos en el último artículo, Lightroom puede ser una herramienta muy eficiente a la hora de retocar retratos. Lightroom no tiene todas las herramientas y capacidades de Photoshop. Sin embargo, encontramos que para la mayoría de nuestras necesidades de retoque es suficiente. También ahorramos tiempo al editar directamente desde Lightroom y no tener que llevar cada imagen a Photoshop. Entonces, en esta Parte II de nuestra serie de tres partes, le mostraremos cómo eliminar las imperfecciones y cómo aplicar una máscara suavizante de la piel directamente en Lightroom.
Uso de la herramienta de eliminación de manchas para eliminar imperfecciones
Utilizamos la Herramienta de eliminación de manchas para eliminar varios objetos pequeños, como polvo o detalles poco atractivos, de nuestras imágenes. Sin embargo, también podemos utilizarlo de forma eficaz para eliminar las imperfecciones. Este sujeto no tiene muchas imperfecciones, sin embargo, tiene bastantes pecas. Ahora, por supuesto, no queremos eliminar todas las pecas porque estas son marcas distintivas individuales para él. Tenemos una regla general cuando se trata de eliminar imperfecciones frente a detalles faciales reales. Cuando se trata de eliminar imperfecciones, puede eliminarlas todas sin cuidado. Sin embargo, queremos ser muy cautelosos cuando se trata de cosas como pecas, marcas de belleza u otros rasgos faciales identificativos. La eliminación de dichos elementos hará que la persona deje de parecerse a sí misma. Para esta imagen, sin embargo, eliminaremos algunas pecas para presentar un aspecto un poco más limpio. Principalmente buscamos eliminar las pecas que distraen y no identifican las características.
Hacemos esto seleccionando nuestra herramienta de eliminación de manchas presionando "Q" en el teclado o seleccionándola en la barra de herramientas de ajuste sobre el panel básico. A continuación, ampliaremos al 100% nuestra imagen simplemente haciendo clic en ella. Para usar la herramienta de eliminación de manchas, ajuste el tamaño de su pincel al pincel más pequeño posible que cubra completamente lo que está tratando de eliminar. Aparecerá el segundo círculo, que es el área de muestreo, y Lightroom intentará adivinar un área de la imagen que coincida con lo que está intentando eliminar. Si Lightroom no coloca correctamente el área de muestreo, seleccione el área de la imagen que más se asemeje al área que está tratando de clonar o reemplazar.
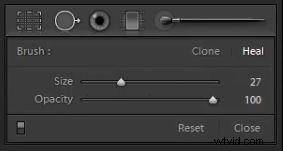
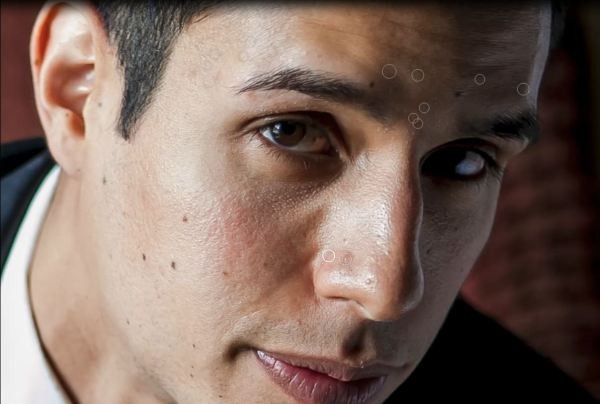
Use su juicio sobre lo que le gustaría eliminar. Por supuesto, las imperfecciones como el acné es algo que siempre eliminaremos. Si un cliente o modelo tiene un rasgo facial fuerte que distrae un poco, un consejo sería disminuirlo pero no eliminarlo. Para disminuir, simplemente reduzca la opacidad en la herramienta de eliminación de manchas para que solo tenga un efecto suavizante. El control deslizante Opacidad controla la transparencia del pincel y se encuentra en el panel desplegable de la Herramienta Eliminación de manchas.
Aquí está nuestra imagen después de limpiar algunas de las pecas. Fíjate cómo quedaron las pocas pecas justo en su mejilla y un par por encima de las cejas porque esas son pecas que identifican fuertemente.
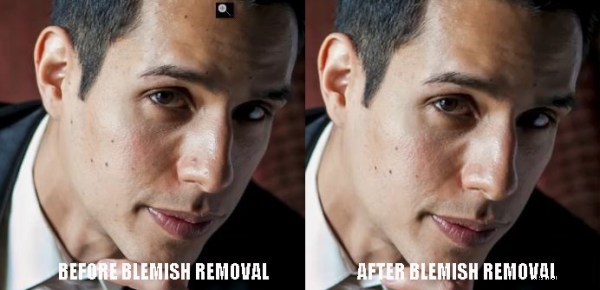
Uso de cepillos de ajuste para suavizar la piel
A continuación aplicaremos una sutil mascarilla suavizante. Con los retratos de hombres siempre mantenemos este efecto bastante discreto. Esto se debe a que, por lo general, los hombres no quieren verse como si tuvieran la piel suave de un bebé, por lo que nos gusta mantener un poco de aspereza en sus retratos. Para crear y aplicar nuestra máscara, seleccionaremos la herramienta Pincel de ajuste presionando "K" en el teclado o seleccionándola de la barra de herramientas de ajuste sobre el panel básico. Puede restablecer la configuración actual del pincel manteniendo presionada la tecla "alt" en una PC y "opt" en una Mac y haciendo clic en la palabra "Restablecer" en la esquina superior izquierda del panel desplegable del Pincel de ajuste.
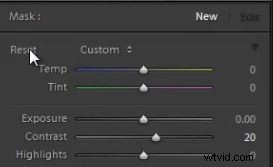
Luego bajamos nuestra configuración de claridad y nitidez. Reducir la nitidez y la claridad tiene un efecto de suavizado similar al desenfoque gaussiano en Photoshop. Una vez más, mantenemos este efecto muy minimalista para los hombres. Por ahora, comenzaremos con -15 para Claridad y -15 para Nitidez. Siempre podemos regresar y ajustar esta configuración después de aplicar la máscara.
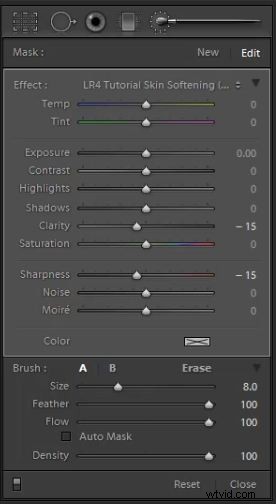
Ahora ajustaremos el tamaño de nuestro pincel a un pincel grande y pintaremos toda la piel que se muestra en la imagen. Puede mostrar su superposición de máscara presionando "O" en su teclado. Esto mostrará lo que ha pintado en su imagen en rojo.

Una vez que haya cubierto completamente el área que le gustaría suavizar, volveremos y refinaremos la máscara. Podemos hacer esto presionando "alt" en una PC y "opt" en una Mac mientras tienes el pincel sobre la imagen. Al mantener presionada la tecla "alt", su pincel eliminará la máscara que había aplicado. Vamos a refinar los bordes, así como a eliminar el efecto suavizante de sus labios, ojos y cejas. Siempre asegúrese de quitar completamente la máscara suavizante de estas áreas. Si no se elimina por completo, puede haber un efecto bastante extraño en su retrato.

Notará que no estamos siendo extremadamente cuidadosos al quitar esta máscara. Esto se debe a que la máscara es tan sutil que no hay necesidad de pasar más tiempo asegurándose de que sea perfecta. Sin embargo, si sus configuraciones de suavizado son muy poderosas, querrá asegurarse de dedicar tiempo a hacer una máscara perfecta. Una vez que tenga su máscara donde le gustaría, puede quitar la superposición pero presionando "O" nuevamente. Ahora tenemos un retrato retocado terminado. Presiona "" para ver tus versiones anteriores y posteriores.
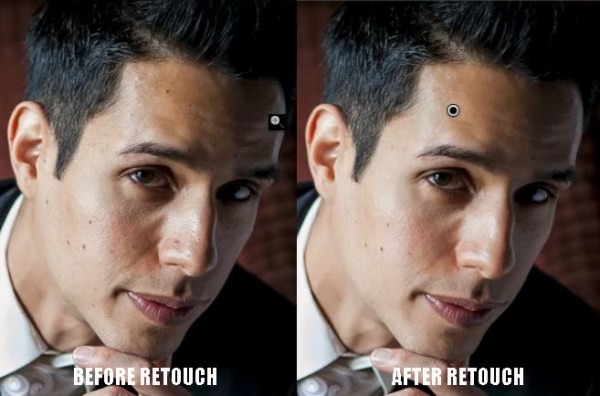
La guía de DVD SLR Lounge Lightroom 4
¡Estén atentos a la Parte 3 de la Serie de retoque avanzado de retratos, donde veremos cómo mejorar e iluminar los ojos de un sujeto, así como mejorar los detalles y el contraste en el cabello y otras partes de la imagen! Si disfrutó de este tutorial, sabemos que le encantará el Taller SLR Lounge Lightroom 4 en DVD que incluye 130 tutoriales y casi 14 horas de capacitación que cubren Lightroom 4 de la A a la Z, casi la mitad de las cuales se dedican estrictamente a las técnicas de procesamiento de imágenes.
Descarga digital de eDVD disponible en SLR Lounge
DVD físico disponible para comprar en Amazon Prime