Resumen
En este artículo repasaremos la herramienta de recorte de Lightroom con todo detalle. Cubriremos el recorte manual, las proporciones personalizadas, la herramienta Enderezar, así como la herramienta Recortar marco y la opción Restringir a deformación. También abordaremos los principales cultivos y cómo compensar para mejorar los detalles. Para comenzar, puede acceder a Crop OverlayTool presionando "R" en su teclado o seleccionándolo en la barra de herramientas de ajuste.
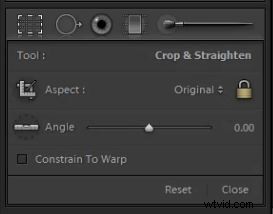
Conceptos básicos de recorte
La forma más común de utilizar la herramienta Recortar es el recorte manual. Para hacerlo, coloque el mouse en el exterior de la imagen y aparecerá una flecha de dos lados. Luego simplemente haga clic y arrastre en cualquier dirección hasta que haya corregido el recorte al ángulo adecuado. Para establecer el recorte, puede presionar "Enter" en su teclado, o "R", que establecerá el recorte y lo sacará de la Superposición de recorte.

También puede ajustar el tamaño del recorte pasando el mouse sobre el borde o las esquinas de la imagen y haciendo clic y arrastrando el mouse. Esto reducirá o aumentará el tamaño del Cultivo. Una vez que ajuste el recorte, para mover la selección de recorte, coloque el mouse sobre la imagen y aparecerá una herramienta de mano que le permitirá mover la selección de recorte alrededor de la imagen. La mano solo aparecerá después de que hayas reducido el tamaño de tu selección de cultivo.
Restringir proporciones
Si sus porciones están restringidas, el recorte mantendrá la relación de aspecto original (4 × 6, a menos que esté filmando con una cámara de formato diferente) cuando se ajuste el tamaño; de lo contrario, deberá mantener presionada la tecla "Shift" mientras arrastra para restringir las proporciones. Puede saber si la proporción de recorte está restringida si el candado en el menú desplegable de la herramienta Superposición de recorte está en la posición bloqueada. Puede activar y desactivar esto simplemente haciendo clic en el candado. Si desbloquea las proporciones de restricción, puede transformar libremente su cultivo en cualquier relación de aspecto.
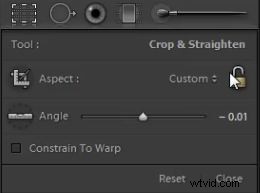
Puede usar una de las relaciones prefabricadas de uso común o ingresar una relación de aspecto personalizada en el menú desplegable ubicado junto al icono de candado.
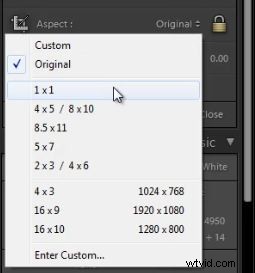
Herramienta Recortar marco
Otra herramienta útil, y otro método para recortar dentro de la Superposición de recorte, es la Herramienta de marco de recorte, a la que verá el cursor apuntando en la imagen a continuación.
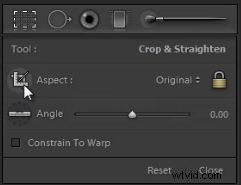
Esta herramienta le permitirá arrastrar la imagen y seleccionar el recorte que desee. La proporción se establecerá en cualquier proporción que haya seleccionado, o será de forma libre si Restringir proporciones está desbloqueado.
Restablecer el cultivo
Para restablecer su recorte en cualquier momento, puede presionar "Ctrl + Alt + R" en una PC, o "Cmd + Opt + R" en una MAC. También puede presionar el botón Restablecer en el menú desplegable Superposición de recorte.
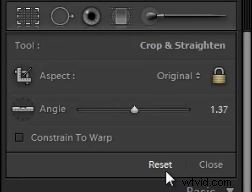
Recortar con la herramienta Enderezar
Otra opción con la herramienta de recorte es la herramienta de enderezamiento. Esto es muy práctico de usar cuando su imagen tiene una línea de horizonte prominente.
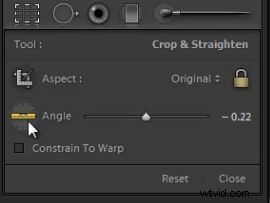 Para utilizar esta herramienta, simplemente selecciónela en el menú desplegable de la herramienta Recortar. Ahora puede hacer clic en la línea del horizonte (o cualquier línea a la que le gustaría que el recorte fuera paralelo) y arrastrar la herramienta a lo largo de la línea. Luego, el recorte se corregirá solo para que esta línea quede nivelada.
Para utilizar esta herramienta, simplemente selecciónela en el menú desplegable de la herramienta Recortar. Ahora puede hacer clic en la línea del horizonte (o cualquier línea a la que le gustaría que el recorte fuera paralelo) y arrastrar la herramienta a lo largo de la línea. Luego, el recorte se corregirá solo para que esta línea quede nivelada.

Restringir a Warp
Una de las opciones finales que ve en su Herramienta de superposición de recortes es Restringir a deformación en la parte inferior del menú desplegable Superposición de recortes. Esta opción controla si el recorte se limitará o no a los bordes de la imagen si utiliza la corrección de lente u otra herramienta de deformación para ajustar la imagen. Tener esta opción marcada siempre recortará las imágenes para que no aparezcan áreas grises en el ajuste que se hayan ajustado/deformado.
Recortar para composiciones usando la superposición de cuadrícula
Grid Overlay es una herramienta útil para verificar su composición, así como su alineación. Al presionar "O" en su teclado mientras la herramienta Recortar está seleccionada, puede recorrer las diferentes ofertas de Lightroom de superposición. Existen numerosas superposiciones que representan diferentes reglas de composición, como la Regla de los tercios. Por lo general, mantengo los nuestros en la Superposición de cuadrícula de la Regla de los tercios para corregir simultáneamente las composiciones y las líneas del horizonte.
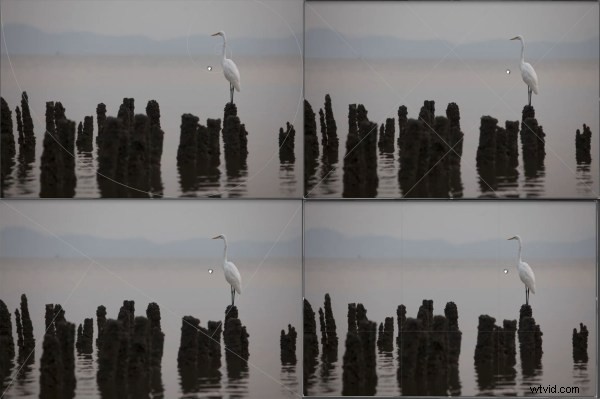
“Recorte mayor”
Usamos el término "Recorte principal" cuando no está recortando para hacer pequeños ajustes, sino para cambiar completamente la composición.
Ahora, hacer esto puede disminuir severamente el detalle de la imagen ya que está recortando una gran parte de la resolución inicial de las imágenes. Un consejo para esto es disparar en formatos de archivo de cámara grandes siempre que sea posible, especialmente cuando sabe que tendrá que recortar la imagen durante la postproducción. Si dispara a 22 megapíxeles, al recortar el 50 % de la imagen aún obtendrá 11 megapíxeles para trabajar.
He elegido la misma imagen que la anterior para alterar la composición. Vamos a ajustar la imagen para que se ajuste perfectamente a la Regla de los Tercios. Así que levantemos la superposición de cuadrícula presionando "O" y pasemos a la superposición de la regla de los tercios.

Como puede ver en la imagen de arriba, el sujeto no cae del todo en la tercera línea. Lo que haremos para corregir esto es reducir el tamaño del recorte colocando nuevamente el mouse en el borde o esquina de la imagen y arrastrándolo.
Ahora puede pasar el mouse sobre la imagen y aparecerá la herramienta de mano para que pueda moverse por la selección de recorte. Una vez que tenga la selección de recorte donde le gustaría, puede presionar "Enter" o "R" para configurarlo. Ahora hemos recortado con éxito nuestra imagen a la composición deseada.

Mejorar los detalles después de un recorte importante
Dado que hemos recortado alrededor del veinte por ciento de nuestra imagen, hemos perdido bastante detalle de la imagen. Para ajustar esto, mejoraremos nuestros detalles. Empecemos haciendo zoom en la imagen uno a uno. Puede hacer esto seleccionando el ícono 1:1 en el Panel de Navegación en el lado superior izquierdo de su Módulo de Desarrollo.


Mejoraremos nuestros detalles ajustando nuestra Nitidez y Reducción de ruido en nuestro Panel de detalles. Puede acceder a su Panel de detalles presionando "Ctrl + 5" en una PC o "Cmd +5" en una Mac, o desplazándose hacia abajo en su Panel derecho en su Módulo de desarrollo y seleccionándolo. Primero subiremos nuestra nitidez a +90, nuestro radio a 1,5 y nuestro detalle a 30.
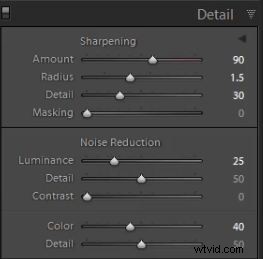
Ahora queremos ajustar nuestra reducción de ruido. Para reducir el ruido llevaremos la Luminancia a +25. Debe tener cuidado de no reducir demasiado el ruido en su imagen, ya que disminuirá los detalles. Si se lleva demasiado lejos, tendrá un efecto tipo filtro de "pintura al óleo".
Echemos un vistazo a la información de la imagen original para ver en qué ISO disparamos. Si presiona "I" en su teclado, puede alternar la visualización de información.

Como puede ver, esta imagen fue tomada a 800 ISO. Cuanto más alto sea el ISO, más probable es que su imagen también tenga ruido de color. Si hacemos zoom de 3 a 1, puede ver el ruido de color que está representado por pequeños artefactos de diferentes colores. En lugar de que todo el cielo sea azul/gris, vemos fragmentos de amarillo, azul más oscuro, verde, etc., lo que se conoce como "ruido de color".
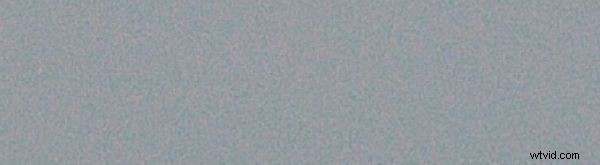
Para reducir el ruido de color, simplemente abra el control deslizante Color en su Panel de detalles. Subí Color Noise a +40. Si bien todavía hay grano/ruido de la luminancia, el ruido de color se eliminó como se muestra a continuación.
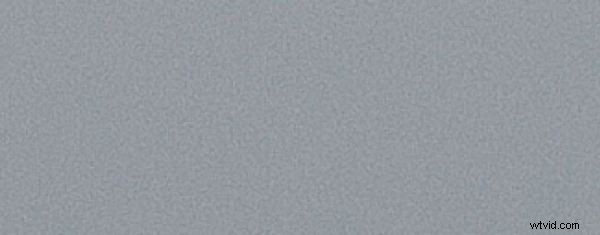
Después de ajustar el detalle, hemos terminado con nuestro recorte y nuestra imagen está lista para corregir el color y pasar por la postproducción básica. Aquí está nuestra imagen recortada terminada.

