Introducción
Este tutorial es una demostración del sistema preestablecido SLR Lounge Lightroom 4. Con más de 200 ajustes preestablecidos, el sistema de ajustes preestablecidos LR4 ha sido aclamado por la crítica como el sistema de ajustes preestablecidos más potente e intuitivo disponible para Lightroom 4. Haga clic en el enlace de arriba para obtener más información/comprar. Los usuarios de DPS pueden obtener un 10 % de descuento si usan DPS10 código de cupón.
Resumen
Este es un tutorial paso a paso que le mostrará cómo tomar un retrato y crear un retrato en blanco y negro de alto contraste, así como un retrato en blanco y negro similar a una película.
Mixología del sistema preestablecido de Lightroom 4
Si posee el sistema preestablecido SLR Lounge Lightroom 4, este efecto se puede lograr en alrededor de 10 segundos. Si no posee el sistema preestablecido, salte al Paso 1 para aprender cómo hacerlo manualmente.
Retrato en blanco y negro de alto contraste
1. MI MIXOLOGÍA> 00 Importación estándar
2. MI MIXOLOGÍA> 13 B/N estándar (Suave | Retrato)
3. AJUSTES BÁSICOS> 45 Medio oscuro (negros)
Retrato cinematográfico en blanco y negro
1. MI MIXOLOGÍA> 00 Importación estándar
2. MI MIXOLOGÍA> 13 B/N estándar (Suave | Retrato)
3. CURVAS ANTIGUAS> 41 B&N (Ponche Vintage)
4. AJUSTES BASE> 42 Neutro (Negros)
5. AJUSTES BÁSICOS> 33 Light Boost (Contraste)
6. EFECTOS ESPECIALES> 23 Medio (Grano de película)
La imagen original

Paso 1. Eliminar el polvo y las partículas de nuestra imagen
Cada vez que preparamos imágenes para imprimir, siempre realizamos una verificación de la Curva de corrección de polvo para asegurarnos de que no tengamos polvo perceptible en nuestra imagen. Lo mejor de esta curva es que también es útil para detectar la caspa en la ropa oscura, además de cualquier otro polvo o mota que distraiga en la escena. Hacemos esto aplicando temporalmente la Curva avanzada de corrección de polvo 82.
Para aquellos que no tienen el sistema preestablecido Lightroom 4, así es como se ve la curva.
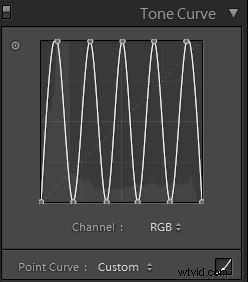
Los picos y valles en la curva crean un aspecto de contraste súper alto (y francamente bastante torcido) en nuestra imagen que ayuda a detectar manchas difíciles de ver, polvo, motas y cualquier otra cosa que pueda distraer, como puede ver a continuación:

Desde aquí, seleccionaremos la Herramienta de eliminación de manchas (Q) para eliminar cualquier elemento que distraiga.
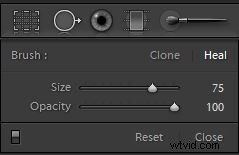
Una vez que hayamos terminado, simplemente restableceremos la Curva (sin restablecer los ajustes de Eliminación de manchas que acabamos de hacer).
Paso 2. Aplicar nuestros ajustes básicos
En este punto, primero debemos convertir nuestra imagen a blanco y negro presionando “V” . Dado que se trata de un retrato, querremos suavizar los reflejos en nuestros tonos de piel, agregar contraste y realizar otros ajustes necesarios en el Panel básico para nuestro Retrato. Vamos a suavizar los reflejos del tono de la piel al disminuir los reflejos y los blancos, mientras agregamos un contraste adicional al reducir las sombras y los negros. Además, para aumentar aún más el contraste, también ajustaremos el control deslizante Contraste. Finalmente, para suavizar aún más la piel, reduzcamos Claridad. Los ajustes finales del panel básico deben reflejar lo siguiente:
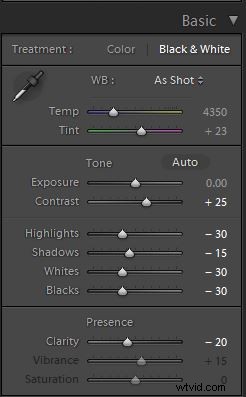
Su imagen ahora debería tener el siguiente aspecto:

Paso 3. Agregar contraste adicional mediante curvas
Los ajustes realizados para suavizar nuestros reflejos están dejando nuestra imagen un poco plana. En lugar de agregar contraste adicional con el control deslizante Contraste, lo haremos con la Curva de tono para tener más control sobre dónde se agrega el contraste.
Asegúrese de que está utilizando el modo Curva de puntos haciendo clic en el icono Curva en la parte inferior derecha del panel.
Usando una curva de tono personalizada, marcaremos una sutil curva "S" que aumenta el contraste que se parece a lo siguiente:
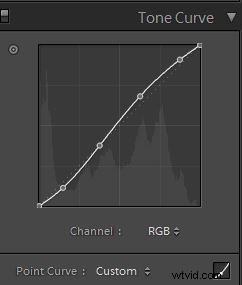
Este ajuste es bastante sutil, así que pasemos al siguiente paso.
Paso 4. Nitidez y reducción de ruido
Normalmente, si está utilizando el sistema preestablecido SLR Lounge, la nitidez se aplica automáticamente. Esto es lo que normalmente aplicamos a nuestra imagen:
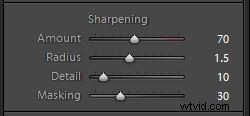
También queremos agregar la reducción de ruido porque es posible que hayamos agregado algo de ruido cuando abrimos las sombras y los negros. La clave aquí es equilibrar la reducción de ruido y la nitidez para que pueda suavizar la piel mientras conserva los detalles finos en el cabello y los ojos. Usamos esta configuración para la reducción de ruido:
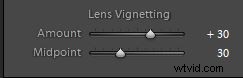
Finalmente, agreguemos un poco de viñeteado de lente a +30 Cantidad y +30 Punto medio simplemente para igualar el brillo de borde a borde.
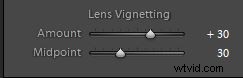
Esas son todas las configuraciones que usamos para crear nuestro Retrato en blanco y negro de alto contraste. Su imagen debe verse similar a la siguiente imagen:

Ahora vamos a crear una imagen en blanco y negro con un aspecto fílmico. En este punto, vamos a crear una copia virtual de nuestra imagen para que podamos conservar las versiones en blanco y negro presionando CTRL+’ en Windows y CMD+’ en Mac.
Paso 4. Aplicar nuestros ajustes básicos
En comparación con el retrato en blanco y negro de alto contraste, el retrato fílmico en blanco y negro tendrá menos contraste. Además, los negros se levantan poniendo a cero los negros y las sombras. Los reflejos, el blanco y la claridad aún se reducen para suavizar el tono de la piel. También queremos mantener el contraste en +25 para conservar el contraste en todo el rango tonal.
El ajuste de su panel básico debería verse así:
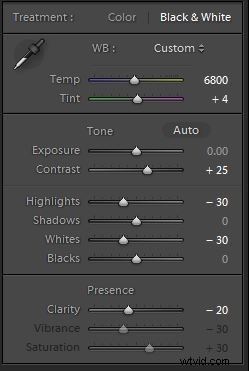
Su imagen debe tener el siguiente aspecto:

Paso 5. Recortar los negros y blancos con curvas
La curva de tono es la clave para lograr el aspecto fílmico que estamos buscando. Para limitar el rango dinámico tanto en los blancos como en los negros, vamos a recortar ambos extremos. Además, vamos a aumentar la forma de la curva "S" para empujar el contraste hacia las sombras y las luces. Esto también comprimirá los reflejos y las sombras. Su curva de tono debería verse similar a esto:
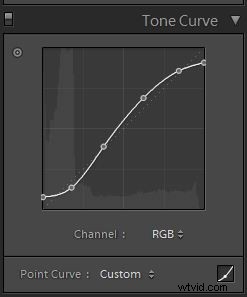
Y su imagen debería tener el siguiente aspecto:

Paso 6. Nitidez y reducción de ruido
La nitidez y la reducción de ruido siguen siendo las mismas que las de la imagen en blanco y negro de alto contraste, por lo que su configuración debería ser similar a la siguiente:
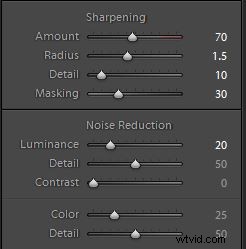
Paso 7. Oscurecer los bordes con Vignette
En lugar de abrir los bordes agregando una viñeta de lente más clara como hicimos con el blanco y negro de alto contraste, los oscureceremos. Solo estamos oscureciendo los bordes sutilmente, por lo que su viñeta debería ser así:
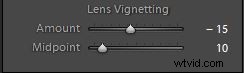
Paso 8. Agregar grano de película
Finalmente, para lograr el aspecto fílmico de nuestro retrato en blanco y negro, agregaremos una cantidad media de Grano a la imagen.
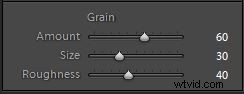
Aquí está la imagen final después de agregar el grano de película:

Imágenes finales antes y después
Estas son las imágenes de antes y después que comparan la imagen original con la imagen en blanco y negro de alto contraste y la imagen fílmica en blanco y negro que se crean con el sistema preestablecido SLR Lounge Lightroom 4.

Originales

Blanco y negro de alto contraste

Blanco y negro fílmico
El sistema de ajustes preestablecidos de Lightroom 4
El sistema preestablecido SLR Lounge Lightroom 4 está diseñado para permitir a los usuarios lograr prácticamente cualquier aspecto y efecto con 3-5 clics simples. Desde corrección de color básica, desvanecimientos antiguos, efectos en blanco y negro, efectos de cambio de inclinación, HDR falso, retoque, mejora de detalles y mucho más. El cielo es el límite con lo que se ha denominado el sistema preestablecido más poderoso e intuitivo disponible. Haga clic en el enlace de arriba para obtener más información/comprar.
