En un taller reciente al que me uní, varios de los fotógrafos asistentes expresaron su frustración con la lentitud de Lightroom y se sorprendieron al ver lo rápido que puedo procesar mis fotos en Lightroom. Así que pensé en compartir algunos de los trucos de flujo de trabajo que aprendí en los últimos años y que me ayudaron a ser más rápido en Lightroom.
Además de las prácticas de flujo de trabajo específicas, también hay algunos cambios de configuración importantes que puede realizar para optimizar el rendimiento de Lightroom. Sin embargo, en esta publicación me centraré en la técnica del flujo de trabajo, no en la configuración de la aplicación. Consulte esta publicación para obtener más información sobre cómo configurar Lightroom para un rendimiento óptimo.
Nota:los consejos y las capturas de pantalla de este artículo son de Lightroom 4.2, pero la mayoría de estas ideas también se aplican a versiones anteriores de Lightroom.
Pasemos a los consejos.
A medida que comienza a acumular ediciones en Lightroom, algunas de las herramientas se vuelven cada vez más lentas. Esta es la naturaleza de la edición no destructiva. Ninguna de sus ediciones ha cambiado los datos de la imagen subyacente, por lo que cuanto más haga con una imagen, más trabajo tendrá que hacer su computadora para actualizar la vista previa de su imagen en tiempo real a medida que mueve los controles deslizantes o trabaja con otros controles.
Descubrí que este fenómeno es el más molesto cuando uso la herramienta Eliminación de manchas para retocar partes de una imagen. El uso de la herramienta Eliminación de manchas al final de su flujo de trabajo puede ser terriblemente lento. Para abordar esto, he adquirido el hábito de eliminar siempre las manchas primero, antes de aplicar cualquier otra edición a una imagen. Esto es mucho más rápido y también hay una ventaja creativa en eliminar las pequeñas distracciones, antes de pasar a un trabajo de edición más serio.
Para mejorar aún más el rendimiento de la herramienta Eliminación de manchas, puede cambiar al "Proceso 2003". Esto es especialmente útil si tiene una computadora más antigua. La versión de proceso es el algoritmo que utiliza Lightroom para decodificar su archivo de imagen Raw y mostrarlo en el módulo de desarrollo. Las diferentes versiones del proceso le brindan diferentes opciones en el Módulo de desarrollo, con mejoras significativas en las versiones posteriores. El Proceso de 2003 es el más básico y, por lo tanto, el más rápido. El Proceso 2012 le brinda mucha más flexibilidad, pero requiere más recursos y obliga a su computadora a trabajar más.
Consulte esta publicación para obtener más información sobre las versiones del proceso.
La configuración de la versión del proceso se encuentra en la sección Calibración de la cámara del Módulo de desarrollo:
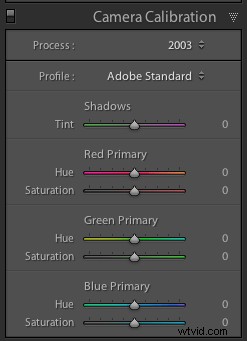
En mi propio flujo de trabajo, especialmente para el retoque de retratos donde utilizo la herramienta Eliminación de manchas, empiezo cambiando al proceso de 2003, haciendo solo la eliminación de manchas, y luego vuelvo al proceso de 2012 para el resto de mis ediciones.
PRECAUCIÓN:debido a que las versiones del proceso son muy diferentes, algunos controles se ponen a cero cuando cambia de versión del proceso. Evite hacer ajustes como el contraste, la curva de tono, la reducción de ruido, la nitidez, etc. mientras esté en el proceso de 2003, ya que podría perder algunas de esas configuraciones cuando regrese al proceso de 2012. Simplemente haga la eliminación de manchas en el proceso de 2003 y luego regrese al proceso de 2012 para el resto de su trabajo de edición. Hacer esto al comienzo de su flujo de trabajo ahorra tiempo y hace que la experiencia de eliminación de manchas sea más feliz y rápida.
Están sucediendo muchas cosas en la interfaz de Lightroom. Usar solo el mouse o el trackpad para ir de un lugar a otro realmente puede ralentizarte. Use atajos de teclado para ir directamente a la herramienta que necesita.
Lightroom tiene una pantalla de ayuda que le mostrará los métodos abreviados de teclado para el módulo en el que se encuentra actualmente. Busque en Ayuda> Métodos abreviados de módulo de Lightroom, o utilice este método abreviado de teclado:
Mac:CMD /
Ventanas:CTRL
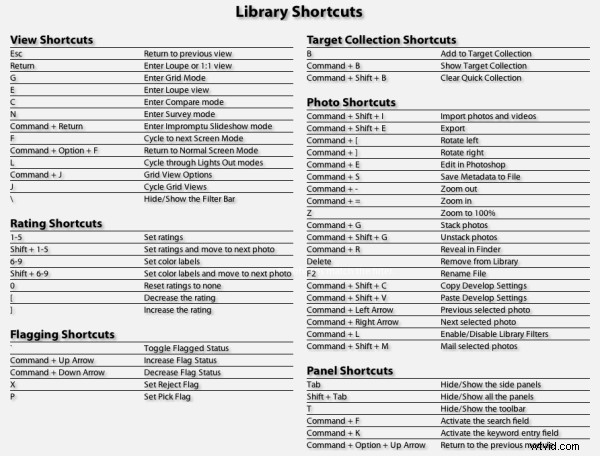
Además de consultar esta pantalla, también recomiendo aprender los atajos sobre la marcha. Mientras navega por un menú para un determinado control, tome nota del atajo de teclado e intente usarlo la próxima vez:
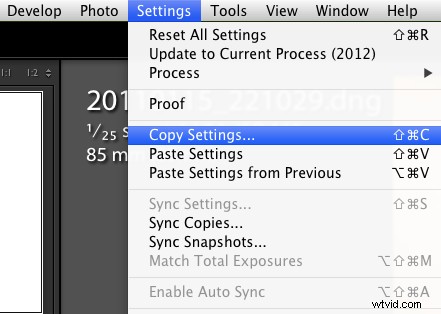
“Nota personal:¡presiona SHIFT CMD C la próxima vez!”
O cuando alcance el mouse para acceder a una herramienta en la interfaz, como la herramienta de recorte, por ejemplo, desplace el cursor sobre la herramienta y tome nota del atajo de teclado, luego intente recordarlo para la próxima vez.
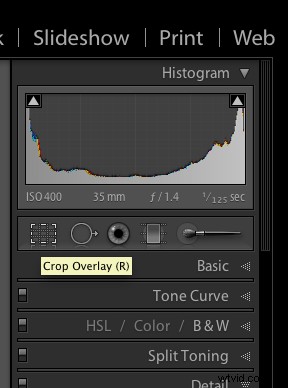
“Nota personal, ¡presiona R la próxima vez!”
Esta es una buena manera de aprender por sí mismo los métodos abreviados de teclado que son más útiles para usted en su propio flujo de trabajo. Los aprenderá en el orden que sea más útil para usted personalmente.
Hay muchos métodos abreviados de teclado en Lightroom, pero estos son los que más uso:
Cambio de módulos y vistas
E – Entrar en la vista de lupa
D – Entrar en el módulo de desarrollo
G – Entrar en la vista de cuadrícula
Accesos directos del módulo Desarrollar:
\ – Alternar antes / después de la vista
Q:ingrese al modo de eliminación de manchas
M – Entrar en el modo de filtro graduado
K – Ingrese al modo de pincel de ajuste
V – Alternar entre blanco y negro y color
W – Selector de balance de blancos
R – Entrar en modo de recorte
Shift CMD C (Shift CTRL C en Windows) – copia la configuración de desarrollo
Shift CMD V (Shift CTRL V en Windows):configuración de desarrollo anterior
Lightroom incluye perfiles de lente para muchas lentes comunes. La corrección de lente funciona bien para eliminar la distorsión y el viñeteado, especialmente en lentes de gran angular. A veces esto mejora la imagen, a veces no.
Si elige habilitar la corrección de lente para una foto en particular, habilítela cerca del final de su flujo de trabajo después de haber realizado sus otros ajustes. Muchos de los controles de Lightroom, especialmente la herramienta Eliminación de manchas y el Pincel de ajuste, se ejecutan más lentamente con la Corrección de lente activada.
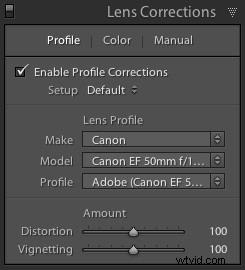
Además de usar ajustes preestablecidos de desarrollo para aplicar rápidamente un efecto visual deseado, también los uso para reducir la cantidad de clics del mouse necesarios para acceder a ciertos controles en la GUI, para los cuales no hay un atajo de teclado. Esto es particularmente útil para cambiar rápidamente las versiones del proceso, como se mencionó en el n. ° 1 anterior, o para activar o desactivar las correcciones de lentes.
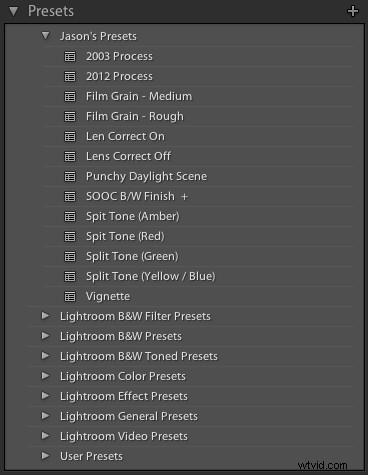
Básicamente estoy usando ajustes preestablecidos de desarrollo para llevar algunos controles de uso común a la parte superior de la GUI. Es como crear un botón personalizado.
Para crear un ajuste preestablecido de desarrollo:
1. Aplique algunos ajustes a una foto en el módulo de revelado.
2. Navegue hasta el menú Desarrollar y seleccione "Nuevo ajuste preestablecido..."
3. Marque la casilla junto a la configuración que desea capturar en el nuevo Ajuste preestablecido de desarrollo
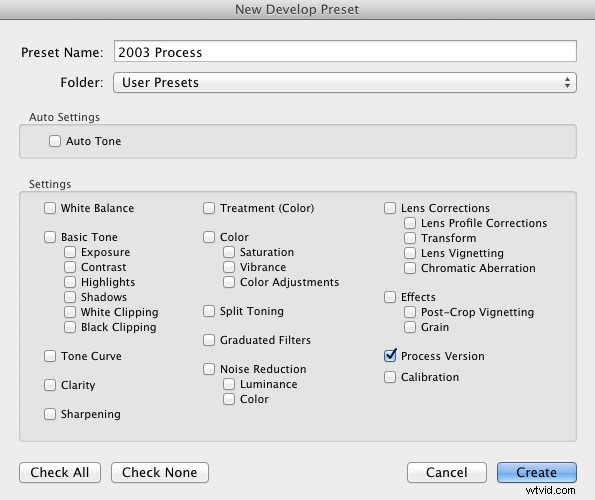
Esto no es para todos, y no para todas las situaciones, pero hay ocasiones en las que no necesita ese archivo Raw completo de 18, 22 o 36 megapíxeles. Dependiendo del proyecto en cuestión, un archivo de 10mp puede ser más que suficiente, y grabar archivos más pequeños es mucho más rápido para trabajar en la computadora. Personalmente, me cuesta dejarlo ir:cuando fotografío archivos más pequeños, siempre me preocupa que me esté perdiendo algo. Pero vale la pena considerar un tamaño de archivo más pequeño de vez en cuando. ¿Qué vas a hacer con la foto? Si tiene en mente un uso específico y sabe que no necesita la resolución completa que su cámara puede capturar, intente disparar en un tamaño más pequeño.
Espero que este artículo haya sido útil y que hayas encontrado al menos un truco que puedas usar para ser un poco más rápido en Lightroom. Estudiar y procesar sus fotos mejora su visión creativa, lo que con el tiempo afecta sus decisiones de toma. Por lo tanto, un sólido flujo de trabajo de posprocesamiento es esencial para desarrollarse como fotógrafo.
