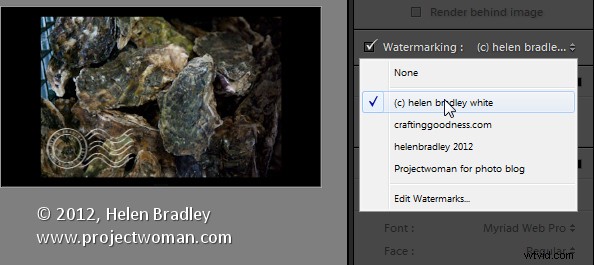La función de marca de agua en Lightroom se revisó significativamente en Lightroom 3. Como resultado, ahora puede agregar marcas de agua sofisticadas a sus imágenes en la exportación, ya sea al disco o mediante Imprimir y otros módulos.
No solo puede agregar una marca de agua de texto a una imagen, sino que también puede agregar una marca de agua de imagen, y de eso se trata esta publicación:crear y usar imágenes como marcas de agua en Lightroom 3 y Lightroom 4.
Crear la imagen
Para usar una marca de agua de imagen en Lightroom, necesitará una imagen y para eso necesitará un editor de imágenes. Puede usar cualquier cosa que pueda crear imágenes .png:Photoshop y Photoshop Elements son contendientes obvios, pero básicamente cualquier editor de fotos o programa de pintura servirá.
A diferencia de las marcas de agua de texto, no puede establecer el color de una marca de agua de imagen en el cuadro de diálogo Marca de agua, por lo que debe hacerlo bien antes de comenzar. Por esa razón, creo dos, uno en blanco y otro en negro, que cubren la mayoría de las situaciones.

Hago esto en Photoshop trabajando en una capa transparente; la razón es que quiero que esta transparencia aparezca en la marca de agua cuando se coloca sobre la imagen. Entonces, incluso si uso una capa de relleno detrás de la marca de agua para poder ver el diseño mientras trabajo, ocultaré esto antes de guardar la imagen.
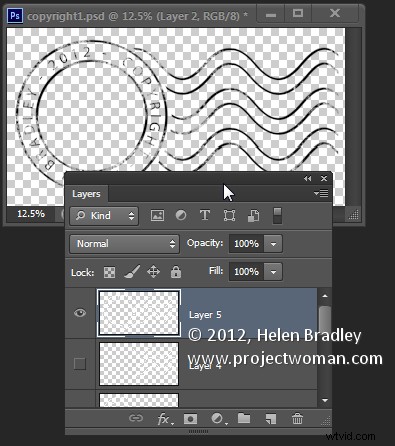
Al guardar la imagen, la guardaré como un archivo de formato .png; esto aplana la imagen en una sola capa pero conserva la transparencia, algo que el formato .jpg no hace.
Para crear la imagen como marca de agua, abra un módulo que tenga Marca de agua, como el módulo Imprimir. Haga clic en él para habilitarlo y luego elija Editar marcas de agua en la lista desplegable.
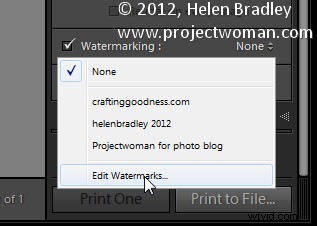
Haga clic en Gráfico en la esquina superior derecha para seleccionarlo como Estilo de marca de agua. Cuando se le solicite, seleccione la imagen que desea usar. Esta imagen es oscura, así que elegí la versión en blanco de la imagen de la marca de agua con derechos de autor.
Si no puede ver la imagen, desplácese hacia abajo hasta el área Efectos de marca de agua y ajuste el Tamaño para que pueda ver la imagen. Establezca el tamaño y la ubicación deseados mediante los ajustes Tamaño, Anclaje e Inserción. Por lo general, usará el punto de anclaje inferior izquierdo (o el inferior derecho) y moverá la imagen un poco hacia adentro desde el borde de la foto.
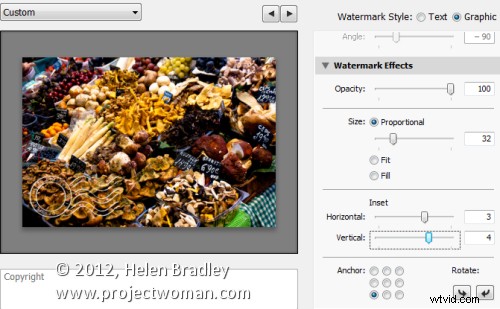
Una vez que tenga la posición y el tamaño correctos, puede guardar esto como una marca de agua que puede usar en cualquier momento en el futuro haciendo clic en la lista desplegable Personalizar y seleccionando Guardar configuración actual como nuevo ajuste preestablecido y escriba un nombre para el ajuste preestablecido.
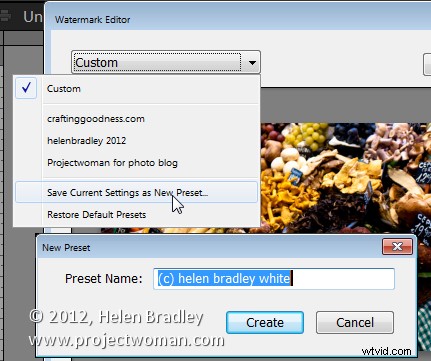
En el futuro, puede seleccionar y usar esta marca de agua en cualquiera de los paneles de Lightroom que admiten marcas de agua, como el módulo de presentación de diapositivas aquí: