Introducción
Este tutorial es una demostración del sistema preestablecido SLR Lounge Lightroom 4. Con más de 200 ajustes preestablecidos, el sistema de ajustes preestablecidos LR4 ha sido aclamado por la crítica como el sistema de ajustes preestablecidos más potente e intuitivo disponible para Lightroom 4. Los usuarios de DPS pueden obtener un 10 % de descuento utilizando el código de cupón DPS10 al finalizar la compra. Haga clic en el enlace anterior para obtener más información/comprar.
Resumen
A menudo, cuando tomamos retratos ambientales, "exponemos a la derecha", lo que significa que estamos empujando nuestros reflejos hacia la derecha del histograma sin quemar demasiados reflejos ni recortar demasiadas sombras. Según el tipo de escena, esto puede dar lugar a lo que parece una imagen subexpuesta directamente fuera de la cámara, ya que estamos tratando de conservar la mayoría de los detalles destacados. Sin embargo, dado que la mayor parte del rango de luces y sombras aún se conserva, podemos sacarlo a través de la postproducción. En este tutorial paso a paso, demostraremos no solo cómo corregir la exposición en este tipo de retrato, sino también cómo aumentar su rango dinámico.
Mixología del sistema preestablecido de Lightroom 4
Este efecto se puede lograr rápidamente en menos de un minuto con el sistema preestablecido SLR Lounge Lightroom 4. Si no posee el sistema preestablecido, salte al paso 1 para aprender cómo hacerlo manualmente.
1. MI MIXOLOGÍA> 25 HDR Fuerte
2. AJUSTES BÁSICOS> 23 Suavizar Piel Claro (Detalle)
3. AJUSTES BÁSICOS> 34 Realce medio (Contraste)
4. AJUSTES BÁSICOS> 62 Light Noise Reduction (Reducción de ruido)
5. Agregue +.30 Exposición
6. 13 Naturaleza | Pincel de ajuste de color
7. 12 Cielo | Nube | Cepillo de ajuste del océano
La imagen original

Paso 1. Aplicar nuestros ajustes básicos
Lo que generalmente recomendamos cuando se trabaja en Lightroom es avanzar hacia abajo en los paneles del módulo de desarrollo a partir del panel de ajuste básico.
Debido a que la imagen está subexpuesta, uno de los primeros pasos que debemos hacer es corregir la exposición agregando +0.30 de parada a Exposición. Para aumentar el rango dinámico, también vamos a reducir las luces y los blancos en -80 y aumentar las sombras y los negros en +80. Al aplicar esta técnica a sus propias fotos, es mejor que marque sus Luces, Blancos, Sombras y Negros y luego ajuste la Exposición según sea necesario.
Al mismo tiempo, cuando aumentamos el rango dinámico, el contraste se aplana, por lo que necesitamos agregar Contraste para compensar.
Debido a que estamos trabajando con un retrato, queremos tener un tono de piel agradable y suave que no esté demasiado saturado, así que reduzcamos la Claridad y la Intensidad en -10. El ajuste y la imagen de su panel básico deberían tener el siguiente aspecto:
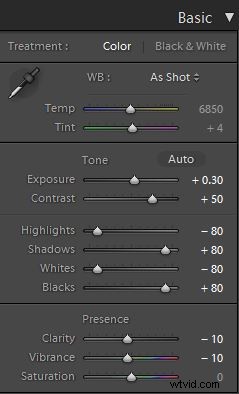

Paso 2. Agregar contraste adicional a través de curvas
La imagen aún puede usar algo más de contraste, así que agreguemos una sutil curva "S" que realce el contraste.
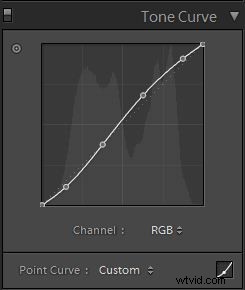

Paso 3. Nitidez y reducción de ruido
Con el sistema preestablecido SLR Lounge, normalmente aplicamos la siguiente configuración de nitidez a nuestra imagen:
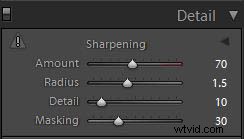
También vamos a agregar Reducción de ruido porque suavizamos cualquier ruido que se introduzca desde el refuerzo del rango dinámico. Usamos esta configuración para la reducción de ruido:

Así es como debería verse su imagen después de aplicar todos estos ajustes.

Paso 4. Uso de pinceles de ajuste para cielo y paisaje
Aunque aumentamos el rango dinámico de esta imagen, el cielo aún está exagerado. El pincel LR4 Preset que usamos para el cielo se llama “Sky | Nube | Océano." Este pincel reduce la exposición, los reflejos y las sombras, y aumenta el contraste, la claridad y la saturación del cielo. Aquí está nuestra configuración para este pincel.
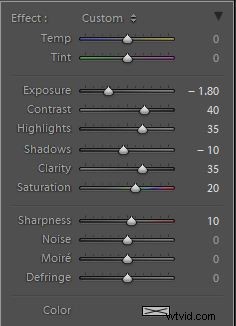
Finalmente, queremos agregar más contraste de tonos medios y saturación al follaje para hacerlos resaltar. Así es como se ven los ajustes para “Naturaleza | Color” LR4 Preset Brush que aplicamos al paisaje. Esto también aumenta el contraste, la claridad y la saturación.
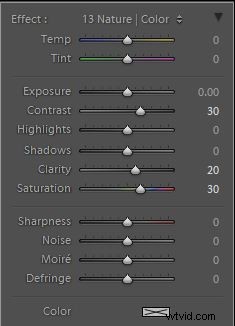
Ahora que se han aplicado todos nuestros ajustes, echemos un vistazo a las imágenes de antes y después para comparar la imagen subexpuesta original con la imagen final.
ORIGINALES

RETRATO DE ALTO RANGO DINÁMICO

El sistema de ajustes preestablecidos de Lightroom 4
El sistema preestablecido SLR Lounge Lightroom 4 está diseñado para permitir a los usuarios lograr prácticamente cualquier aspecto y efecto con 3-5 clics simples. Desde corrección de color básica, desvanecimientos antiguos, efectos en blanco y negro, efectos de cambio de inclinación, HDR falso, retoque, mejora de detalles y mucho más. El cielo es el límite con lo que se ha denominado el sistema preestablecido más poderoso e intuitivo disponible. Haga clic en el enlace anterior para obtener más información/comprar.
