Introducción
Este tutorial es una demostración del sistema preestablecido SLR Lounge Lightroom 4. Con más de 200 ajustes preestablecidos, el sistema de ajustes preestablecidos LR4 ha sido aclamado por la crítica como el sistema de ajustes preestablecidos más poderoso e intuitivo disponible para Lightroom 4. Los usuarios de DPS pueden obtener un 10 % de descuento usando el DPS10 código de cupón al finalizar la compra. Haga clic en el enlace anterior para obtener más información/comprar.
Resumen
En este tutorial de Lightroom 4, le mostraremos cómo crear una apariencia cálida con tonos de puesta de sol en Lightroom 4. Es una excelente apariencia que se puede aplicar a imágenes al aire libre al final de la tarde. Particularmente me gusta esta mirada en tomas como esta en la playa. También corregiremos la exposición desigual en la imagen causada por la iluminación direccional del sol.
Imagen antes y después
Antes

Después

Mixología del sistema preestablecido de Lightroom 4
Si posee el sistema preestablecido SLR Lounge Lightroom 4, este efecto se puede lograr en 3 clics como se muestra a continuación. Si no posee el sistema preestablecido, salte al Paso 1 para aprender cómo hacerlo manualmente.
Ajustes preestablecidos de Lightroom 4
00 MY MIXOLOGY – 10 SUAVES RETRATOS> 16 SP HDR Light
01 AJUSTE BASE – 00 EXPOSICIÓN> 04 Oscurecer -0.5
01 AJUSTE BASE:40 NEGROS DE SOMBRAS> 42 Brillo intenso (+30, +60)
Calienta la temperatura y aumenta el magenta en tinte a tu gusto. Para ver todos los cambios y ajustes aplicados, continúe.
Paso 1. Aplicar nuestros ajustes básicos
Esta imagen de una sesión de compromiso reciente se tomó alrededor de las 4:00 p. m. a fines de diciembre en una de nuestras muchas playas del Sur de California;). Aunque era tarde, no había muchos tonos cálidos en el ambiente y la foto carecía de rango dinámico.
Entonces, en el Panel de ajuste básico, calientemos la imagen elevando la temperatura entre 8000K y 10,000K. Además, queremos agregar un poco de Tinte Magenta para evitar que la imagen se vea demasiado verde. Sin los tonos rosados/rojos que se agregarán al realzar los tonos magenta, obtenemos una imagen que carece de la rica calidez que deseamos. Esta es una de las ventajas de disparar en RAW, puedes cambiar la temperatura de color de la imagen a voluntad.
El entorno de fondo también es un poco demasiado brillante y plano, y dado que queremos una toma más melancólica, reduzcamos la exposición en -0,50 puntos y aumentemos el contraste en +50.
A continuación, ampliemos el rango dinámico de la imagen disminuyendo las luces y los blancos en -60 mientras elevamos las sombras y los negros en +40 y +60 respectivamente.
Finalmente, baje la Claridad en -10. Volveremos a introducir Clarity con un cepillo de ajuste en todo menos en la cara, el cabello, las manos y los pies de la pareja.
El panel de ajuste básico y la imagen deberían verse similares a los que se muestran a continuación.
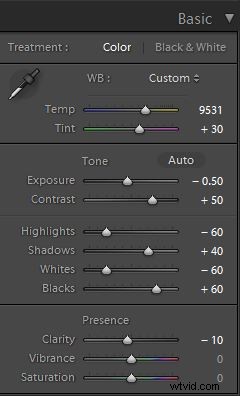

Paso 2. Agregar contraste adicional a través de curvas
Además de agregar Contraste en el Panel básico, agreguemos una ligera curva en "S" que aumente el contraste y reduzca un poco las sombras y realce un poco las luces.
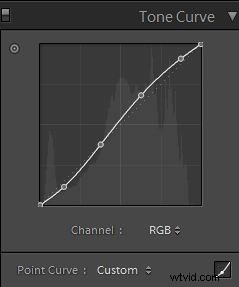

Paso 3. Nitidez y reducción de ruido
Normalmente, si está utilizando el sistema preestablecido SLR Lounge, las cantidades de nitidez estándar se aplican automáticamente. Esto es lo que normalmente aplicamos a nuestra imagen:
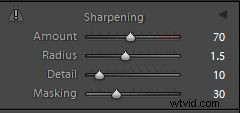
Debido a que aumentamos el rango dinámico y levantamos las sombras, necesitamos aplicar algo de reducción de ruido. Usamos esta configuración para la reducción de ruido:


Paso 4. Abriendo los bordes con viñeteado
Finalmente, el brillo no es tan uniforme a lo largo de los bordes del marco, así que agreguemos un poco de viñeteado de lente a +30 Cantidad y +30 Punto medio para igualar el brillo de borde a borde.
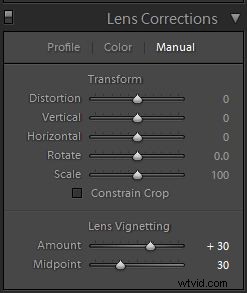
Así es como debería verse su imagen después de aplicar todos estos ajustes.

Eso es todo para los ajustes globales, ahora vamos a usar los pinceles de ajuste y el filtro graduado para agregar más claridad y contraste al entorno, además de trabajar para nivelar la exposición general.
Paso 5. Uso de pinceles de ajuste para el cielo y el suelo
En el sistema preestablecido de Lightroom 4, hay un pincel de ajuste llamado “Cielo | Nube | Océano” que aplicamos al cielo, las nubes y el océano. El propósito de este pincel es aumentar el contraste y la claridad. Además, este pincel de ajuste también aumenta la saturación.
Aquí están los ajustes para este pincel de ajuste:
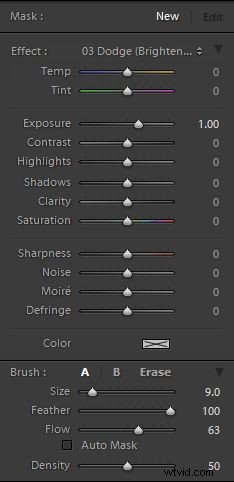
Queremos aplicar este pincel a toda la escena excepto a la piel expuesta de la pareja. La forma más rápida de lograr esto es llenar toda la escena con el pincel, luego usar Borrar pincel en la parte inferior del Panel de pinceles para eliminar el efecto de la cara, el cabello, las manos y los pies.
Mantenga presionada la tecla Alt (optar en OSX) mientras está en el pincel activo para cambiar al pincel de borrado.
Debido a que hay mucho contraste entre los sujetos y su entorno, puede usar la máscara automática para permitir que Lightroom enmascare alrededor de las personas.
Para que sea más fácil ver qué parte de la imagen se ve afectada por el pincel de ajuste, presione "O" en el teclado para alternar la Superposición de máscara. El pincel de ajuste se aplica en cualquier parte de la imagen que esté superpuesta en rojo.

Una vez que haya terminado de aplicar este pincel de ajuste, presione "O" nuevamente para ocultar la superposición. Tu imagen debe tener un aspecto más impactante, similar a las sombras profundas del sol poniente.

Paso 6. Usar un filtro graduado para nivelar la exposición en el lado izquierdo
A las 4 de la tarde, el sol de invierno ya había comenzado su descenso hacia el horizonte, lo que significaba que la luz comenzaba a desvanecerse rápidamente. Debido a que el sol ilumina la escena desde el extremo derecho, el lado izquierdo de la imagen estaba un poco subexpuesto en comparación con el lado derecho. Queremos corregir esto sutilmente, por lo que usaremos un filtro graduado para iluminar ligeramente el lado izquierdo del marco.
Un último ajuste que me gustaría hacer a esta imagen es quitar la roca en el agua que está justo detrás y encima de la cabeza del sujeto masculino. Pero, dado el tamaño y la posición de la roca, es mejor hacerlo en Photoshop.
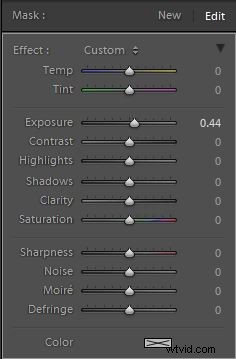
Imágenes finales antes y después
Finalmente, aquí están las imágenes de antes y después que comparan la imagen original con la nueva imagen con el aspecto cálido del estado de ánimo del atardecer.
Originales

Imagen de ambiente cálido al atardecer

El sistema de ajustes preestablecidos de Lightroom 4
El sistema preestablecido SLR Lounge Lightroom 4 está diseñado para permitir a los usuarios lograr prácticamente cualquier aspecto y efecto con 3-5 clics simples. Desde corrección de color básica, desvanecimientos antiguos, efectos en blanco y negro, efectos de cambio de inclinación, HDR falso, retoque, mejora de detalles y mucho más. El cielo es el límite con lo que se ha denominado el sistema preestablecido más poderoso e intuitivo disponible. Haga clic en el enlace anterior para obtener más información/comprar.
También puede comprar el sistema preestablecido LR4 como parte del conjunto de 30 horas de 3 DVD Lightroom 4 Workshop Collection, que contiene toda la educación y las herramientas necesarias para ejecutar un estudio de fotografía basado en Lightroom 4.
