Introducción
Este tutorial es de Lightroom 4 Workshop Collection. Incluye 27 horas de formación sobre Lightroom 4 de la A a la Z y el sistema preestablecido estándar de la industria Lightroom 4. Los usuarios de DPS pueden obtener un 10% de descuento utilizando el código de cupón DPS10 al finalizar la compra. Haga clic en el enlace anterior para obtener más información/comprar.
Resumen
En este tutorial, le daremos un consejo rápido al importar imágenes en Lightroom que eliminará la necesidad de buscar carpetas de importación y destino.
Paso 1. Crea tu catálogo
Si aún no ha creado un catálogo de Lightroom, sigamos adelante y creemos uno ahora. Simplemente abra Lightroom y vaya a Archivo -> Nuevo catálogo.
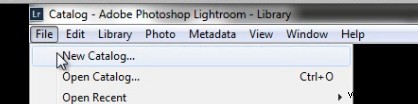
Asigne a su catálogo un nombre descriptivo y una carpeta de destino de su elección. Recuerde mantener sus convenciones de nomenclatura consistentes para tener un flujo de trabajo eficiente y organizado. Nuestra convención de nomenclatura es la siguiente:
AÑO.MES.DÍA – NOMBRES FOTOGRAFÍA TIPO
Entonces, para este ejemplo tenemos lo siguiente:
2013.02.11:Compromiso de Cesar y Ashley, que se escribe en la ubicación del nombre de archivo que se muestra en la imagen a continuación.
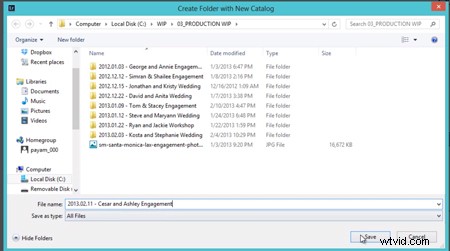
Después de presionar "Guardar", Lightroom se cerrará y se volverá a abrir con el Nuevo catálogo, que está listo para importar las imágenes.
Paso 2. Creación de las "Carpetas"
Importaremos directamente las imágenes a una carpeta en los paneles del lado izquierdo llamada "Carpetas". Pero, primero tenemos que crear una carpeta para importar las imágenes. En el Panel de carpetas, simplemente haga clic en el ícono "+" para crear una nueva carpeta como se muestra a continuación.
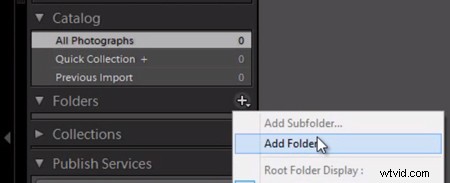
Ahora, seleccione la misma carpeta donde guardamos nuestro catálogo para crear la carpeta donde queremos colocar las imágenes originales. Hacemos esto para garantizar que las imágenes siempre se muevan con el catálogo si el catálogo se transfiere alguna vez.
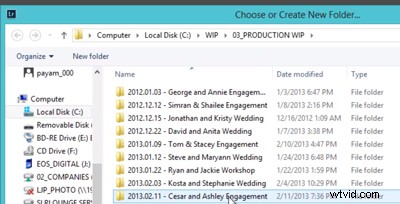
Para crear una nueva carpeta para sus imágenes originales, haga clic con el botón derecho en el área de contenido de la carpeta y seleccione "Nueva carpeta". Recuerde, estamos haciendo todo esto desde el diálogo "Agregar carpeta" en Lightroom, no en el sistema operativo.
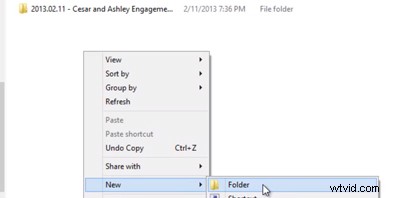
Escriba "00_Originales" o el nombre que elija para que la carpeta contenga sus imágenes originales. Nuevamente, mantenga sus convenciones de nomenclatura consistentes para una mejor organización. Luego haga clic en "Seleccionar carpeta".
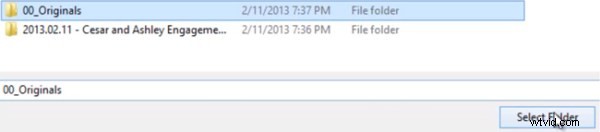
Paso 3. Importación directa a carpetas
Ahora que tenemos nuestra carpeta creada. Tenemos dos opciones para importar. La opción número 1 es hacer clic derecho en la carpeta que aparece debajo del Panel de carpetas y seleccionar "Importar a esta carpeta" como se muestra a continuación.
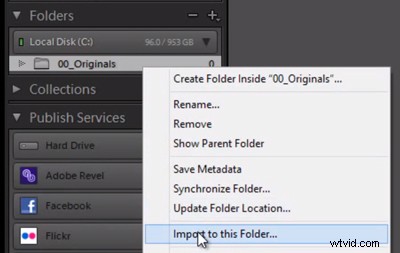
Esto abrirá nuestro Diálogo de importación y establecerá automáticamente el destino en la carpeta "00_Originales" sin tener que seleccionar manualmente nuestro destino como lo haríamos normalmente.
Sugerencia de flujo de trabajo:aplique un ajuste preestablecido de flujo de trabajo en la importación
Antes de comenzar el proceso de importación, siempre seleccionamos un ajuste preestablecido de importación que sea más aplicable al tipo de imágenes que se importan. En nuestro estudio, generalmente usamos el ajuste preestablecido "Color extra suave" para las sesiones de retratos del sistema de ajustes preestablecidos Lightroom 4 de SLR Lounge, como se muestra a continuación.
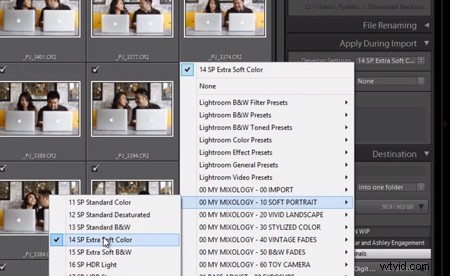
Cuando haya terminado, seleccione "Importar" ubicado en la parte inferior derecha de Lightroom.
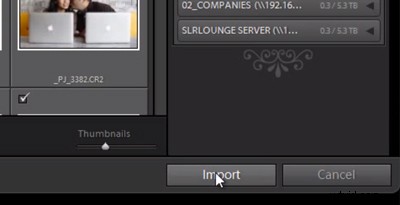
¡Y eso es! Con suerte, este pequeño consejo rápido sobre la importación lo ayudará a importar imágenes de manera un poco más eficiente.
¡Aprenda más con Lightroom 4 Workshop Collection!
Este fue un tutorial de muestra de Lightroom 4 Workshop Collection. Una colección de casi 30 horas de educación en video que enseña todo, desde los conceptos básicos de Lightroom hasta técnicas avanzadas de procesamiento sin formato.
La colección de taller LR4 también incluye el sistema preestablecido Lightroom 4, aclamado por la crítica, que está diseñado para permitir a los usuarios lograr prácticamente cualquier apariencia y efecto con 3 a 5 clics simples. Desde corrección de color básica, desvanecimientos antiguos, efectos en blanco y negro, efectos de cambio de inclinación, HDR falso, retoque, mejora de detalles y mucho más. Haga clic en los enlaces de arriba para obtener más información.
