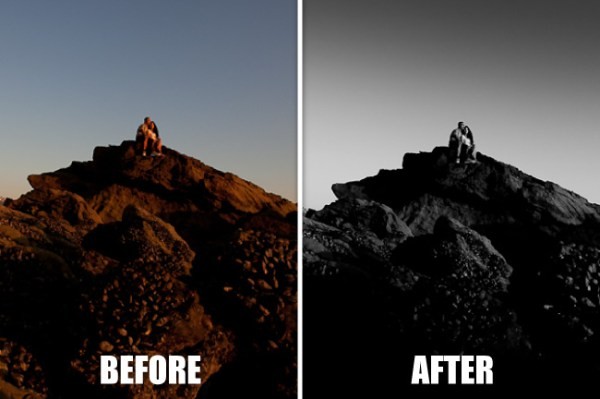
Este es el artículo escrito para nuestra edición semanal de Lightroom:episodio 2 que se publicó el 25 de noviembre de 2011 en SLR Lounge. Para ver este tutorial en forma de video, haga clic aquí.
Hola chicos, bienvenidos al episodio 2 de nuestra edición semanal de Lightroom. La semana pasada, tuvimos algunas preguntas sobre el flujo de trabajo en blanco y negro. Entonces, en este tutorial, vamos a hacer una edición en blanco y negro de la imagen RAW que ves a continuación.

Nuestra imagen final se verá así:

Descargar el archivo del ejercicio
Primero, descarguemos el archivo del ejercicio haciendo clic aquí. (Nota:esta imagen es proporcionada por Lin y Jirsa Photography con fines educativos solo para usuarios de DPS y SLR Lounge)
Sugerencias de flujo de trabajo RAW en blanco y negro
La semana pasada tuvimos una pregunta sobre el flujo de trabajo RAW con imágenes en blanco y negro. Bueno, en su mayor parte todo va a permanecer exactamente igual. Todavía queremos asegurarnos de que estamos trabajando desde los ajustes más grandes hasta los más pequeños en ese orden. Sin embargo, primero queremos asegurarnos de cambiar la imagen a blanco y negro presionando 'V' antes de comenzar el flujo de trabajo.
Entonces, este es el proceso de flujo de trabajo general que sigo cuando edito archivos RAW como imágenes en blanco y negro, tenga en cuenta que también agregaremos un paso avanzado adicional para Mejoras de detalles.
1. Convertir a blanco y negro ('V')
2. Brillo/Exposición
3. Temperatura/Tono (afecta a la tonalidad de blanco y negro)
4. Luz de recuperación/llenado
5. Negros/Contraste
6. Claridad
7. Recortar
8. Mejoras en los detalles (eliminación de manchas, filtros graduados, pinceles)
9. Afilado
10. Correcciones de lentes
Comenzando con una Visión
Una vez más, queremos comenzar a editar con una visión de dónde queremos que esté la imagen final. Para esta imagen, imagino un paisaje panorámico muy dramático con un bonito cielo que se gradúa mientras se vuelve negro a lo largo de las rocas. Nuevamente, hay tantas cosas que podemos hacer con esta imagen, esta es solo mi interpretación.
Los ajustes básicos
Entonces, obviamente, comencemos cambiando nuestra imagen a blanco y negro presionando 'V', y luego comencemos a hacer los ajustes a continuación.
Brillo +85 – Nuevamente, quiero aumentar el brillo de la imagen sin afectar los reflejos tanto como lo haría la Exposición. Por lo tanto, estoy usando Brillo sobre exposición, ya que está sesgado por tonos medios en lugar de sesgado por tonos de realce.
Temperatura/Tinte como disparo – Por lo general, con un blanco y negro, no hago demasiados ajustes a la temperatura y el tinte. La excepción a esto es cuando el tono de blanco y negro no se ve bien debido a balances de blancos incorrectos fuera de la cámara. Esto generalmente se manifiesta en un extraño contraste y graduación de color. ES DECIR. La imagen carece de contraste general, o cuando los tonos de la piel se ven mucho más oscuros o más brillantes de lo que serían en color. Dado que el balance de blancos fuera de la cámara para esta imagen es bastante preciso, cuando convertimos esta imagen a blanco y negro, no vemos estos problemas. Por lo tanto, vamos a dejar estos valores predeterminados y volver a visitarlos más tarde si es necesario.
Recuperación 0 – No me preocupa suavizar los tonos de luces sobre la piel ya que esta imagen es principalmente una imagen de paisaje. Dado que esta imagen se tomó con el sol, todo es bastante brillante. Por lo tanto, usar Recuperación en esta situación oscurecería prácticamente toda la imagen, lo que nos obligaría a aumentar el Brillo, lo que solo contrarrestará la Recuperación. Entonces, no necesitamos recuperación en esta imagen. Si queremos oscurecer el cielo, lo haremos con Filtros Graduados como verás en breve.
Luz de relleno 0 – Nuevamente, quiero que esta imagen sea dramática, lo que significa que necesito tener algunos negros profundos agradables en la imagen para el contraste. Aumentar la luz de relleno solo iluminará estas sombras profundas. Por lo tanto, lo vamos a dejar en 0 también.
Negros +12/Contraste +60 – Nuevamente, buscamos una imagen dramática, así que quiero un alto contraste y algunos negros profundos. Dado que se trata principalmente de un retrato de paisaje dado que los sujetos son muy pequeños, no me preocupa que se resalten sus rostros y el tono de su piel. Entonces, primero voy a aumentar mis negros hasta el punto en que siento que las sombras profundas están recortadas correctamente. Luego voy a aumentar mi contraste para darle a la imagen el toque adicional que necesita. El uso de la combinación correcta de negro y contraste garantizará que su imagen se destaque sin sacrificar demasiados detalles de sombras por demasiados negros, o crear una graduación extraña y reflejos por demasiado contraste.
Claridad 0 – El contraste y los detalles en esta imagen se ven bien, por lo que vamos a omitir la adición de claridad adicional.
Hemos terminado con nuestras correcciones básicas, y su imagen ahora debería verse como la imagen a continuación.

Recortar para mejorar la composición
Ok, ahora pasemos a nuestros toques finales comenzando con Recortar.
Recortar ('R') - Presiona 'R' para que aparezca la Superposición de cultivos. Primero, vamos a ajustar la relación de aspecto de la imagen. Como hablamos, quiero que esta imagen sea una imagen panorámica, así que creo que una relación de aspecto de 2:1 se vería genial. Entonces, en el lado derecho del cuadro de diálogo Recortar y enderezar, haga clic en el menú desplegable donde dice Original y seleccione Ingresar personalizado como se muestra a continuación.
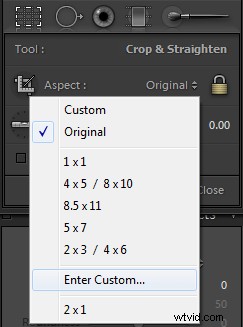
Vamos a utilizar una proporción de 2 a 1, lo que significa que la imagen tendrá dos píxeles de ancho por cada píxel de alto. Entonces, ingrese 2 y luego 1 como se muestra a continuación.
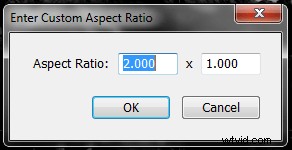
A continuación, vamos a modificar el propio recorte para que la imagen tenga una composición ligeramente más fuerte. Cuando se tomó esta imagen, la disparé literalmente con el estómago contra las rocas afiladas del suelo. Entonces, conseguir el cultivo perfecto, no solo fue difícil, la prioridad en ese momento era sacar mi pecho de las rocas que me estaban empalando. Entonces, aunque estoy totalmente a favor de hacerlo bien en la cámara, simplemente no sucedió en esta toma. Entonces, lo arreglaremos. Vamos a tirar del cultivo para que la pareja se siente en el 1/3 de la línea vertical derecha y en el 1/3 de la línea horizontal superior, como se muestra a continuación.
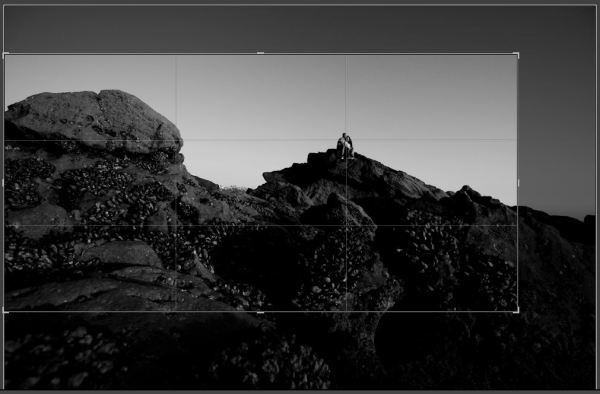
Ahora la imagen tiene una composición un poco más fuerte y debería verse como lo que ves a continuación.

Mejoras detalladas
Tenemos bastantes mejoras en los detalles que necesitamos hacer en este punto que realmente resaltarán el drama en la imagen. Comencemos primero con la eliminación de manchas.
Eliminación de manchas ('Q') – Ahora, mientras mantenemos nuestros sensores y lentes bastante limpios, dada la cantidad de fotografías que tomamos, casi siempre tenemos algunos puntos cuando disparamos con aperturas más altas. Debido a nuestro cultivo, en realidad hemos recortado la mayoría de estos puntos, pero solo para practicar, ustedes pueden eliminarlos de todos modos. Simplemente presione 'Q' para seleccionar la herramienta de eliminación de manchas, configure su Pincel para curar y la opacidad en 100. El tamaño variará, pero desea que la herramienta sea un poco más grande que el lugar que está curando. A continuación, haga clic en cada punto de la imagen.
Ahora, esto es solo un ejercicio, porque verá que todas las manchas que eliminé están básicamente fuera de nuestra área recortada como se muestra en la imagen a continuación. Esto no fue intencional, solo tuvimos suerte esta vez, ¡jaja!

Filtros de graduación ('M') – Ahora pasemos a la siguiente mejora de detalles. Vamos a usar los filtros de graduación para quemar las rocas y el cielo para agregar ese toque extra de dramatismo que nos falta.
Primero quememos un poco el cielo. Para hacerlo, seleccione el botón Filtro graduado presionando 'M'. A continuación, simplemente establezca la exposición en -1,00 y el resto de los controles deslizantes en su valor predeterminado, como se muestra a continuación.
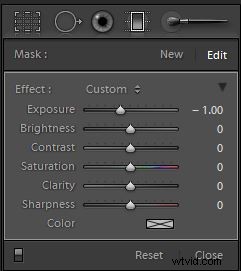
Tenga en cuenta que esta vez estamos usando Exposición sobre Brillo. Esto se debe a que esta vez quiero que los ajustes tengan un sesgo hacia los reflejos.
Ahora, vas a hacer clic y arrastrar desde la parte superior derecha, y jalar el pincel hacia abajo manteniendo el borde aproximadamente a lo largo del ángulo de las rocas, como se muestra a continuación.
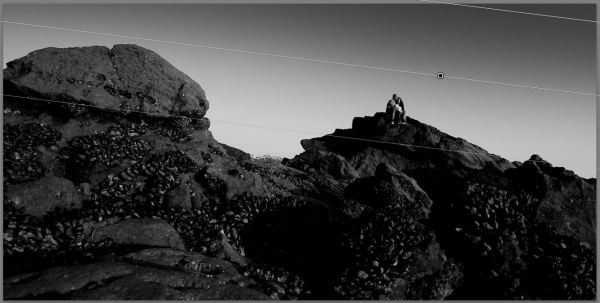
Debe tener cuidado de no cubrir demasiado a la pareja, ya que se oscurecerán demasiado. Ahora, pasemos a quemar las rocas.
Vamos a crear dos quemaduras en las rocas. La primera quemadura oscurecerá las rocas en general, mientras que la segunda quemadura se centrará en colocar la base de la imagen en negro completo.
Presione 'M' nuevamente para un nuevo filtro graduado, y esta vez simplemente cambiaremos el valor de exposición a -1.66 (deje todo lo demás en 0). Ahora, vas a arrastrar hacia arriba desde la parte inferior, nuevamente al mismo grado que la cara de la roca, como se muestra a continuación.
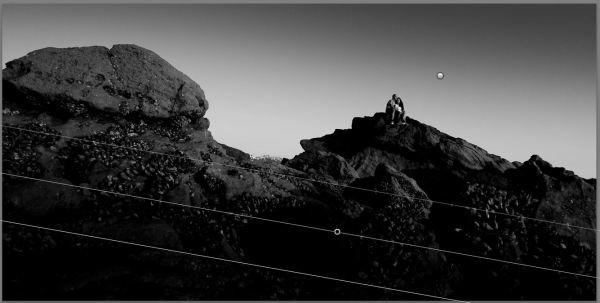
Esto agrega un bonito efecto de oscurecimiento a las rocas, pero ahora quiero que la parte inferior de la imagen se desvanezca hasta quedar completamente negra, como si no hubiera luz en esa área. Siento que este efecto final realmente va a funcionar para llevar el foco al centro de la imagen siguiendo la línea de la roca.
Entonces, presione 'M' una vez más para un nuevo filtro graduado, y esta vez cambie la exposición a -3.00. Ahora nuevamente vamos a arrastrar hacia arriba desde la parte inferior en un ligero ángulo, cubriendo solo la parte inferior de la imagen como se muestra a continuación.
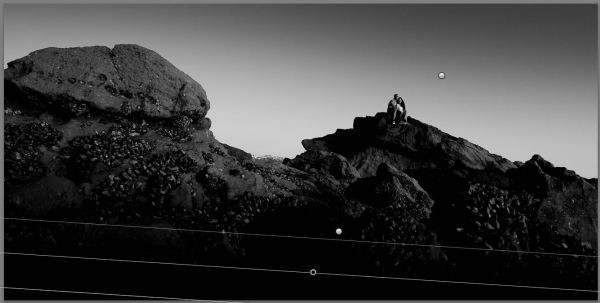
Buen trabajo muchachos, ahora hemos creado una panorámica asombrosamente dramática en blanco y negro de nuestra escena. Ahora debería ver lo mismo que la imagen de abajo.

Correcciones y afilado de lentes
Ok, casi hemos terminado, solo vamos a hacer algunos ajustes finales para ajustar el viñeteado y la nitidez.
Cantidad de nitidez 70, Radio 1,5, Detalle 30 – Una vez más, estamos ampliando la imagen al 100% y luego ajustando nuestra nitidez al gusto. Para mí, solo voy a establecer de forma predeterminada mi configuración de nitidez estándar como se muestra arriba.
Reducción de ruido Luminancia 40, Detalle 50 – Este ajuste es realmente uno de preferencia. La imagen se ve bien con un poco de grano, pero personalmente no soy un fanático del grano que se muestra. No parece un grano de película uniforme y fino, por lo que simplemente eliminaré el ruido agregando +40 a mi reducción de ruido de luminancia.
Cantidad de viñeteado de lente +10, punto medio 40 – Solo para iluminar ligeramente las esquinas para lograr consistencia en la graduación del tono, estoy agregando un poco de viñeteado de lente inverso. Nuevamente, este es realmente un ajuste menor y solo preferencial en este punto.
Buen trabajo chicos, hemos terminado, ahora su imagen final debería verse como la siguiente.

Si estuviera enviando esta imagen a una revista o competencia, la abriría en Photoshop y quitaría esa pequeña franja de casas que distrae un poco y que se muestra entre las rocas. Pero ese es un ajuste simple e innecesario para los propósitos de este tutorial.
¡Espero que todos hayan disfrutado! Asegúrese de unirse a nosotros en Facebook para obtener las últimas actualizaciones sobre las nuevas publicaciones de SLR Lounge.
