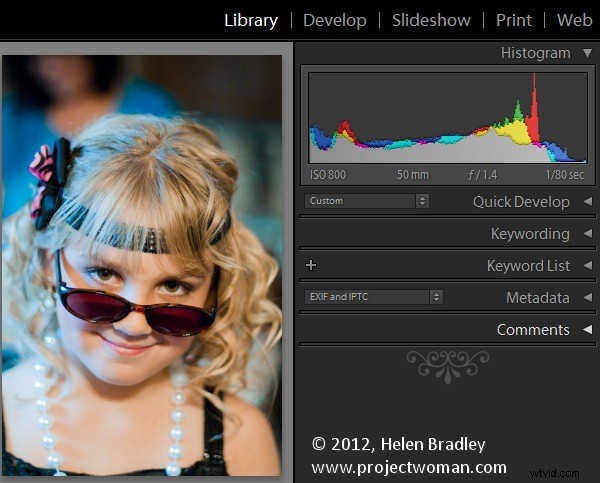
En Halloween el año pasado me pidieron que fotografiara a algunos niños a los que he fotografiado de vez en cuando desde que nacieron. Básicamente, a su madre le gusta tener algunas fotos actualizadas de los niños y Halloween parecía un buen momento para tomar algunas fotos.
Cuando estoy fotografiando así, mi objetivo es obtener algunas buenas tomas pero nada formal y prefiero no usar flash porque obtengo una mejor respuesta de los niños sin uno. Capturé las imágenes en bruto y masticé tres tarjetas de cámara de tamaño pequeño en aproximadamente una hora y media.
Mi trato con su madre es que puedo usar las fotos para mi trabajo y ella recibe un disco de fotos. Para mantener esto divertido, para que no se sienta como un trabajo para mí, necesito un flujo de trabajo de procesamiento rápido y efectivo. Necesito sacar las imágenes de mi cámara, clasificarlas, procesarlas, grabarlas en un DVD y entregárselas a mamá a tiempo para que las disfrute.
Gracias a Lightroom, el proceso fue simple y, en total, calculo que dediqué menos de 2 horas a pasar las fotos de las tarjetas de la cámara a un DVD. Esto es lo que llamo mi flujo de trabajo Happy Snap Lightroom:es lo que hago para procesar rápidamente instantáneas casuales:
Paso 1:determinar un plan de ataque
Para empezar, tengo algunos criterios por los que trabajo. Nunca regalo fotos de baja calidad, por lo que cualquier cosa borrosa, desenfocada o sobreexpuesta se elimina de forma permanente. Luego selecciono la mejor de las imágenes con la intención de darle a mamá alrededor de 50-60 fotos de los niños:es una buena variedad de imágenes para que ella las use para hacer álbumes de recortes y publicar en Facebook y no la agobia con demasiadas fotos. Para escoger de.
Paso 2:descarga las imágenes
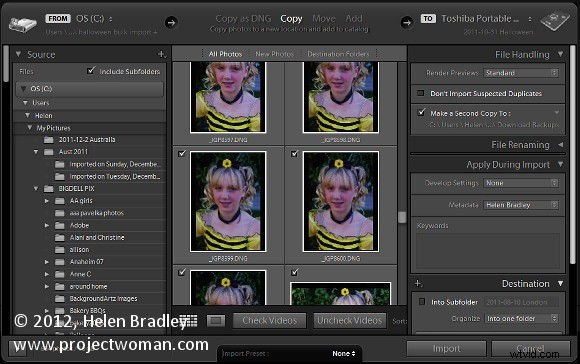
Para comenzar, descargo todas las imágenes de las tres tarjetas en una sola carpeta en mi disco duro (si solo hubiera una tarjeta, omitiría este paso).
Desde allí, importo las imágenes a Lightroom al mismo tiempo que las copio en su almacenamiento permanente en mi disco de fotos externo y hago una copia de seguridad en un segundo disco. Copiar en lugar de agregar imágenes al catálogo de Lightroom me permite hacer copias de seguridad y también agregar mis metadatos a las imágenes, de modo que, cuando aparecen en Facebook, mis detalles de derechos de autor están incrustados en ellas.
Importar todas las imágenes en un solo paso también significa que cuando comencé el proceso de importación, que incluye renderizar vistas previas estándar, puedo comenzar a trabajar con las imágenes y no tengo que hacerlo varias veces o cambiar las tarjetas mientras trabajo. – (el proceso funciona para mí – su millaje puede variar).
Paso 3:eliminar los fallos
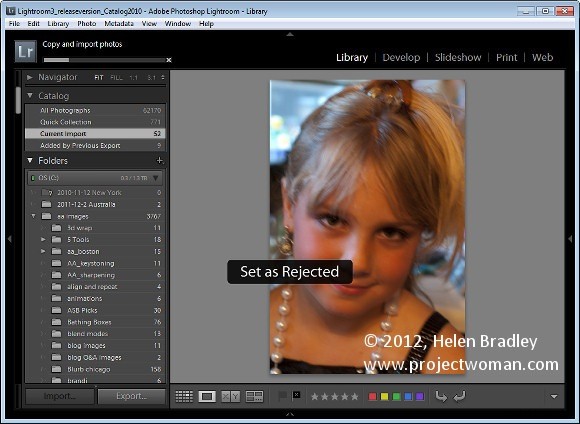
La primera vez que reviso las imágenes, busco imágenes para eliminar y obtener una vista general de lo que tomé.
Mientras trabajo con las imágenes, presionaré X para eliminar las imágenes y usaré la tecla de flecha derecha para pasar todo lo demás. ¡Seleccionaré eliminar todas las imágenes desenfocadas, cualquier cosa en la que alguien tenga los ojos cerrados o similar, y cualquier cosa a la que no quiera poner mi nombre!
Una vez que termino, elijo Foto> Eliminar fotos rechazadas para eliminar las imágenes de mi unidad de fotos externa principal. Todavía hay copias en la unidad de copia de seguridad y en mi disco duro, pero no en mi unidad de fotos principal.
Paso 4:ordenar las imágenes utilizables
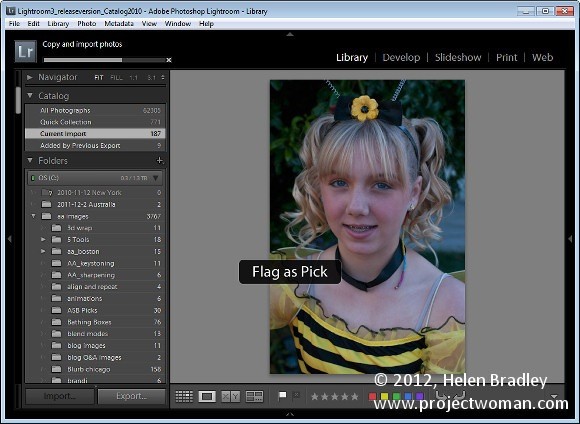
En la segunda revisión de las imágenes, elijo las que quiero usar. Ahora tengo una idea aproximada de lo que tengo y de lo que podría querer darle a mamá. Así que esta vez repaso las imágenes presionando P para elegir una imagen y usando la tecla de flecha derecha para pasar por las que no obtendrá.
Paso 5:crear una colección
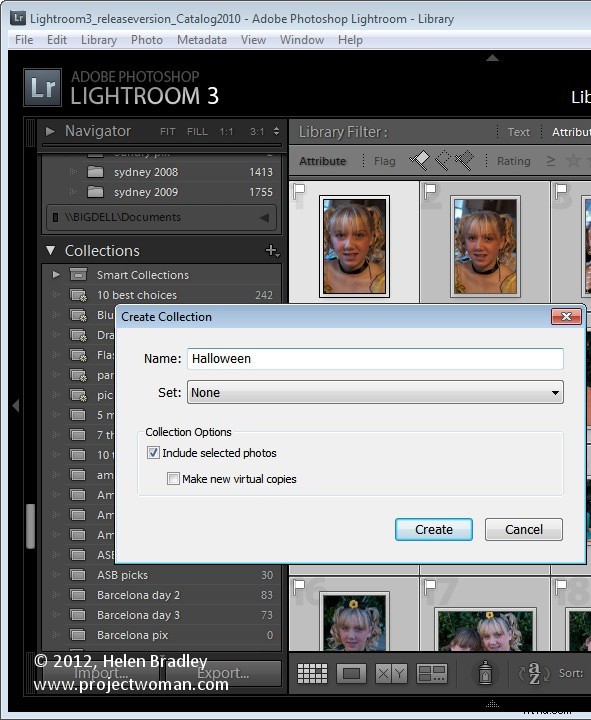
Una vez hecho esto, aíslo las imágenes seleccionadas haciendo clic en el primero de los íconos de bandera de filtro sobre la tira de película. Luego, con solo las selecciones visibles, presiono Ctrl + A para seleccionarlas todas y luego hago clic en Nueva colección> Crear colección y escribo un nombre para ella. Como las imágenes ya están seleccionadas, dejo activada la casilla de verificación Incluir fotos seleccionadas y hago clic en Crear.
Paso 6:aplicar el procesamiento inicial a las imágenes
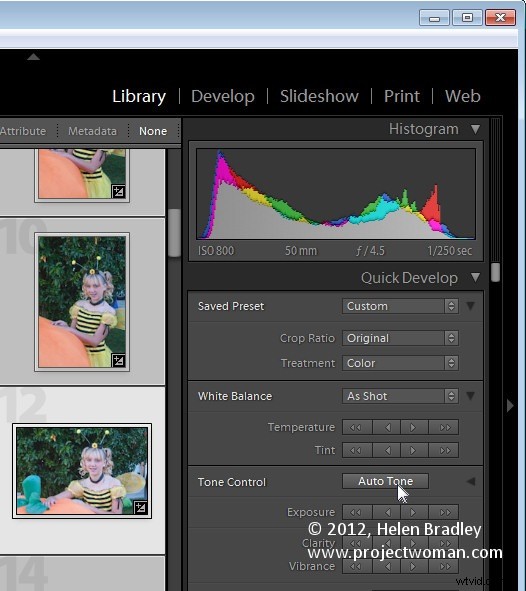
Ahora tengo una colección de selecciones y es hora de procesarlas. Comienzo seleccionando todas las imágenes en Vista de cuadrícula en la Biblioteca y, desde el panel Desarrollo rápido, selecciono Tono automático. Esto me da una ventaja para arreglarlos pero, debido a la iluminación, casi todos necesitaban un ajuste de balance de blancos.
Paso 7:proceso en el módulo de desarrollo
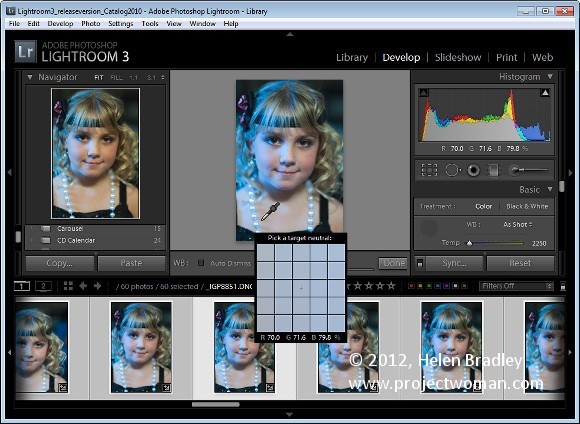
Al cambiar al módulo Revelar con la tira de película visible, seleccioné el Selector de balance de blancos y luego me aseguré de que Auto descartar estuviera desactivado. Esto me permite ajustar el balance de blancos en una imagen y luego hacer clic en la siguiente en la tira de película y continuar ajustando el balance de blancos de una imagen a la siguiente sin tener que volver a seleccionar nada. Básicamente, todo lo que necesitaban la mayoría de estas imágenes era un ajuste de balance de blancos.
Para aquellos que necesitaban recortar, recorté cuando terminé con el ajuste del balance de blancos y luego pasé a la siguiente imagen. Esto aseguró que cada imagen se tratara solo una vez a medida que avanzaba por la tira de película.
Paso 8:Hacer arreglos únicos
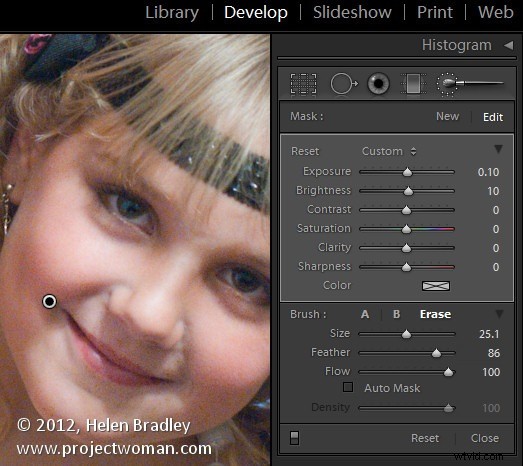
Entonces, después de haber solucionado el peor de los problemas, trabajo hacia atrás a través de la tira de película para ver si alguna de las imágenes merece una atención especial. Si es así, hago una llamada para arreglarlos o simplemente eliminarlos de la colección. Para eliminar la imagen, haga clic derecho sobre ella y seleccione Eliminar de la colección .
Aquí tuve un problema con un par de imágenes en las que la cara de un niño estaba en la sombra. Para esto, utilicé la herramienta Pincel de ajuste en un tamaño pequeño con un gran radio de desvanecimiento. Rocé las áreas donde su rostro estaba en la sombra y luego ajusté el Brillo y la Exposición para iluminar su rostro. En las mismas imágenes, otras caras estaban sobreexpuestas, así que agregué un segundo ajuste de Pincel de ajuste con la configuración opuesta para intentar solucionar esto. El resultado final no resistiría un examen minucioso, pero está bien para la web y la impresión de 6 x 4.
Paso 9:exportar y grabar
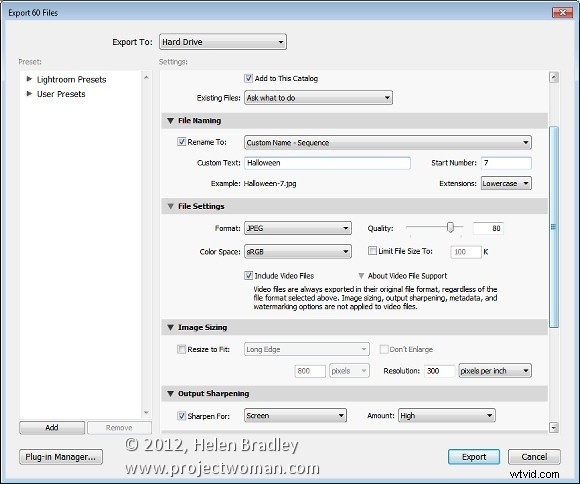
Una vez hecho esto llegó el momento de exportar las imágenes. Como todas están en una colección, Ctrl + A selecciona todas las imágenes. Elegí Archivo> Exportar y luego las exporté como imágenes JPG, 80 por ciento de calidad en el tamaño más grande y les agregué nitidez en el proceso. Me aseguré de que todas estas imágenes fueran a una nueva carpeta para que estuvieran aisladas de todo lo demás y fáciles de encontrar.
A partir de ahí, se trataba de iniciar Ashampoo Burning Studio, capturar todas las imágenes y grabarlas en un DVD.
Este flujo de trabajo es un paso gigante mejor que simplemente grabar las imágenes directamente en un DVD. Solo se necesita un poco más de tiempo con Lightroom para ordenar y aplicar algunas correcciones básicas a las imágenes y también significa que solo se distribuyen las mejores imágenes y aquellas que tienen mi información de derechos de autor incrustada.
Así que ahora te toca a ti. ¿Cuál es su flujo de trabajo de "feliz chasquido"? ¿Captura instantáneas en bruto? ¿Procesas con Lightroom? ¿Y cómo procesa sus imágenes rápidamente para no pasar horas en imágenes que en realidad son solo instantáneas familiares?h3
