Introducción
Este tutorial se ha transcrito de la Guía de DVD de SLR Lounge Adobe Lightroom 4, un DVD de 14 horas que incluye más de 130 tutoriales para dominar Lightroom.
Como todos sabemos, las manchas de polvo en nuestras imágenes pueden ser una pequeña plaga bastante molesta con la que lidiar. Justo cuando crees que los tienes todos corregidos, imprimes una hermosa impresión de 20 × 30 de tu imagen y dices:"Uy, me perdí uno". Si bien hay herramientas básicas que podemos usar dentro de Lightroom para eliminar estas manchas de polvo (es decir, la herramienta de eliminación de manchas), muchas veces todavía hay manchas de polvo en la imagen que son más difíciles de detectar. Este artículo cubrirá una técnica avanzada de corrección de polvo utilizando el panel de curva de tono, que le permite ver incluso las manchas de polvo más pequeñas en su imagen. Originalmente vimos esta técnica en Photoshop User, que es una revista que amamos y recomendamos. Ahora bien, si bien esta técnica puede ser un poco engorrosa de usar en cada imagen, puede resultar muy útil al preparar una imagen para ampliarla para imprimirla, o incluso al enviarla a un concurso o revista.
Procesar la imagen
Como mencionamos, primero debemos seleccionar una imagen que desee que sea absolutamente perfecta para la ampliación o simplemente esa imagen que desea que se vea impecable. Después de corregir el color de la imagen y editarla con los ajustes básicos, abriremos nuestro panel de curvas de tono en el módulo de desarrollo.
Restablecer el panel de curva de tono
Al realizar ajustes en el Panel de curva de tono, queremos restablecer la curva seleccionando "Lineal". Esto nos da una línea recta desde la cual podemos agregar puntos para crear una curva de tono personalizada. Si tiene una curva aplicada previamente a su imagen, asegúrese de guardarla antes de borrarla.
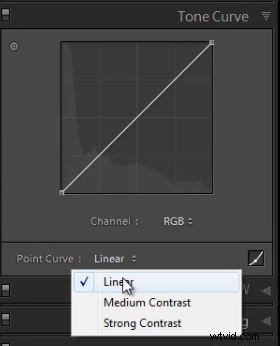
A continuación, debemos asegurarnos de que la curva de puntos sea editable para que podamos agregar y ajustar puntos personalizados. Para hacerlo, haga clic en el icono de "editar punto" en la parte inferior derecha del panel de la curva de tono (como se muestra arriba). Cuando pase el mouse sobre él, dirá "Haga clic para editar la curva de punto". Si está viendo los controles deslizantes de luces, luces, sombras y sombras (como se muestra a continuación), la curva de puntos no se puede editar.
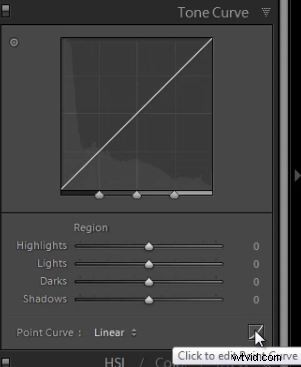
Crear un preajuste de curva de polvo
Ahora crearemos un preajuste de curva de tono específicamente para corregir el polvo. Una vez que hayamos eliminado todas las manchas de polvo, revertiremos la imagen a su curva de tono estándar. Para crear la curva de tono de corrección de polvo, vamos a crear un punto alrededor de la primera línea vertical en el gráfico y arrastrarlo hacia la parte superior. Este punto debe establecerse al 10 % en el eje x y al 100 % en el eje y.

Continúe agregando un punto cada diez por ciento, mientras alterna 100 % y 0 % en el eje Y, hasta que su curva de puntos coincida con la siguiente.

Para ajustar cualquier punto, simplemente coloque el cursor sobre el punto y verá una flecha de ajuste hacia arriba y hacia abajo, en la que puede hacer clic y mover para ajustar el punto.

Ahora que hemos completado nuestra curva de tono de corrección de polvo, vamos a guardarla como un preajuste de Curva de tono. De esta forma no tendremos que recrear la curva de polvo cada vez que queramos emplear esta técnica. Para guardar la curva de puntos que hemos creado, simplemente coloque el mouse sobre las opciones de la curva de puntos, haga clic y seleccione "guardar".
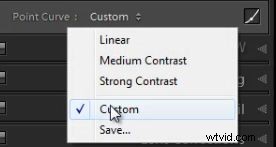
Aparecerá un cuadro de diálogo donde creará un nombre para su ajuste preestablecido. Hemos elegido llamarlo "DustCurve".
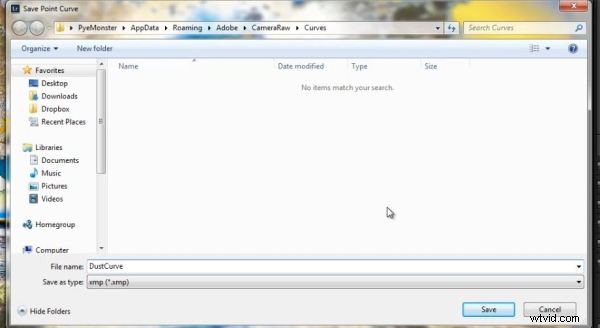
Con nuestra curva de polvo aplicada a la imagen, puede ver todas las manchas de polvo que puede haber pasado por alto antes. Ahora podemos seleccionar nuestra herramienta Eliminación de manchas presionando Q en el teclado o seleccionándola desde la parte superior del panel derecho en el módulo de desarrollo.
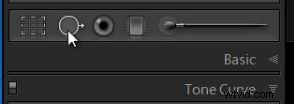
Para usar la herramienta de eliminación de manchas, ajuste el tamaño de su pincel al pincel más pequeño posible que cubra completamente lo que está tratando de eliminar. Aparecerá el segundo círculo, que es el área de muestreo, y Lightroom intentará adivinar un área de la imagen que coincida con lo que está intentando eliminar. Si Lightroom no coloca correctamente el área de muestreo, seleccione un área de la imagen que más se asemeje al área que está tratando de clonar o reemplazar.
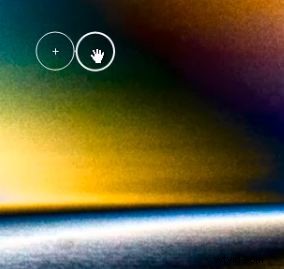
Mientras acerca el zoom, continúe buscando manchas de polvo en la imagen. La mejor práctica es comenzar desde la parte superior izquierda y avanzar hacia abajo, luego a la derecha a lo largo de la imagen.
Una vez que haya repasado toda la imagen y eliminado las manchas de polvo, simplemente aléjese y RECUERDE:devuelva la curva de su punto a la lineal o a la curva que tenía anteriormente (a menos que disfrute de la visión psicodélica) . ¡Tu imagen ahora debería volver a la normalidad y completamente libre de polvo!
La guía de DVD SLR Lounge Lightroom 4
Si disfrutó de este tutorial, sabemos que le encantará el DVD SLR Lounge LR4 que incluye 130 tutoriales y casi 14 horas de capacitación que cubren Lightroom 4 de la A a la Z. Haga clic aquí para obtener más información y comprar mediante descarga digital.
