Una publicación de invitado de Christopher HC Brown
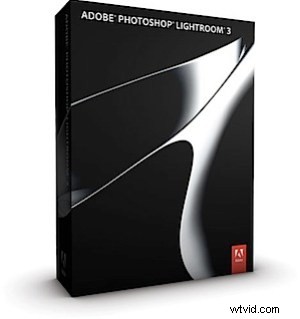 En primer lugar, debo decir que creo que Lightroom es una herramienta increíble para los fotógrafos. Antes de obtener mi primera copia de esta aplicación, usaba Photoshop para editar todas mis imágenes.
En primer lugar, debo decir que creo que Lightroom es una herramienta increíble para los fotógrafos. Antes de obtener mi primera copia de esta aplicación, usaba Photoshop para editar todas mis imágenes.
No me malinterpreten, sé que Photoshop también es una gran aplicación y es utilizado probablemente por millones de fotógrafos y diseñadores gráficos como el estándar de rigor. Desafortunadamente, es el alcance completo y la gran cantidad de funciones lo que lo convierte en un problema para muchos fotógrafos. Photoshop contiene muchas funciones que los fotógrafos rara vez o nunca utilizan.
Como resultado, la estructura del menú y la interfaz básica están bastante desordenadas. Además, la necesidad de usar capas para realizar una edición no destructiva es para muchos tediosa. Debo admitir que antes de cambiarme a Lightroom, tenía tantas ganas de evitar tener que crear y administrar capas que creé una copia de cada imagen sin procesar que creé y luego realicé ediciones destructivas en la copia. Si hacía un cambio que no podía deshacer, o que decidí que no me gustaba después de haber aplicado otras ediciones, tenía que crear otra copia y empezar de nuevo. ¡Ciertamente no es un enfoque eficiente!
Afortunadamente, alguien sugirió que me gustaría probar Lightroom o Aperture, ya que ambas aplicaciones están diseñadas pensando en el fotógrafo. Esto fue en mis días "anteriores a Mac", por lo que Aperture estaba descartado; Obtuve Lightroom 2.7 y recientemente actualicé a la versión 3. Desde entonces me he convertido en un converso devoto de esta aplicación, y ahora necesito Photoshop solo en las raras ocasiones en que quiero realizar alguna Clonación compleja, o si quiero hacer alguna tipo de edición gráfica que Lightroom, por definición, no admite.
Entonces, ahora que sabe cómo llegué a ser un ferviente fanático de Lightroom, aquí está la lista de mis 5 funciones favoritas que lo convierten en una excelente herramienta para los fotógrafos.
1. Edición no destructiva sin capas
¡Odio las capas! No me gusta crearlos. No me gusta establecer sus propiedades. No me gusta fusionarlos, aplanarlos, eliminarlos o moverlos. Cuando estoy editando una imagen digital, hay muchas otras cosas que preferiría hacer antes que jugar con las capas. El problema para mí, antes de comenzar a usar Lightroom, era que usar capas era el único método sólido para realizar ediciones no destructivas en una imagen digital.
Como describí anteriormente, tenía una forma de evitar el uso de capas, pero no era muy eficiente. Bueno, no temas más. Lightroom nos permite editar nuestros archivos de imagen RAW (o JPEG si aún no está tomando RAW), conserva un historial de cada cambio que hemos realizado y nos permite avanzar y retroceder en el historial. Incluso podemos guardar una instantánea de nuestras imágenes en cualquier momento y de esta manera conservar las ediciones realizadas y luego hacer más ediciones. Si decidimos que no nos gustan los cambios posteriores, podemos volver a la instantánea y empezar de nuevo.
Si eres como yo, tu estética cambia constantemente y, como resultado, estás reeditando imágenes meses después de tu intento inicial. Para nosotros esto realmente es un cambio de paradigma en la manipulación de imágenes digitales.
2. Integración de la biblioteca
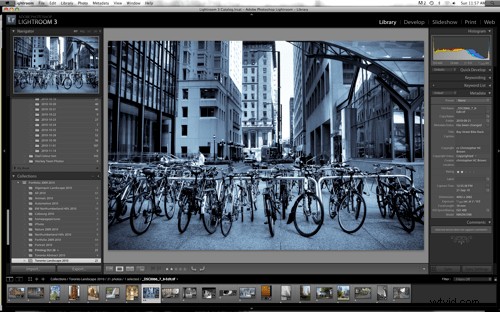
Antes de Lightroom, teníamos que cambiar entre aplicaciones separadas para administrar nuestras bibliotecas de fotos en constante expansión y nuestro software de edición. Ahora tenemos una biblioteca de desplazamiento en el lado izquierdo de la ventana y, en la parte inferior, una pantalla de desplazamiento que nos permite navegar rápidamente entre las imágenes.
La barra de navegación a la izquierda de la ventana, por defecto, incluye todas las carpetas de nuestra biblioteca y las colecciones de nuestras imágenes. Encuentro esto realmente útil cuando publico imágenes en mi página de Flickr (que es compatible con la versión 3), armo presentaciones de diapositivas y publico galerías Flash o HTML de mis colecciones.
3. Filtro Graduado

La herramienta Filtro graduado es excelente para ajustar la exposición para devolverle la vida a un cielo sobreexpuesto o para oscurecer un primer plano para poner más énfasis en el sujeto, como en la imagen de la izquierda. Simplemente haga clic y arrastre el filtro hacia abajo sobre la región de la imagen que desea ajustar.
Luego, si desea inclinar o cambiar el tamaño del área cubierta por el filtro, puede arrastrar el área con el mouse. Puede usar el filtro graduado para aplicar ajustes pesados o ligeros, y siempre proporciona una transición suave de las regiones ajustadas a las que no tienen polvo en su imagen. Lo uso principalmente para los ajustes de exposición, pero se puede usar para ajustar una serie de propiedades como el contraste, el brillo, la claridad y la nitidez.
Además, puede usarlo para aplicar un efecto de color degradado, como solíamos hacer con los filtros de vidrio o plástico al filmar películas.
4. Herramienta de superposición de recorte
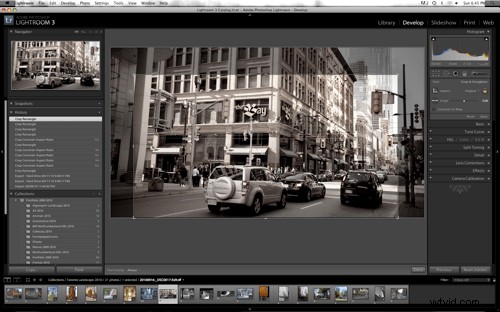
Cuando se hace clic en ella, la herramienta de superposición de recortes muestra una cuadrícula que se superpone a la imagen. Para cambiar la región que se conservará después de su recorte, simplemente ajuste los lados del área haciendo clic y arrastrando. Hay un par de características que hacen que recortar en Lightroom sea muy fácil. En primer lugar, puede elegir entre varios formatos estándar (llamados "aspecto") como 8×10, 8,5×11, 1×1, 5×7, 4×6, etc...
Esto hace que cambiar el formato de su imagen sea rápido y fácil. Los cambios en el aspecto es algo con lo que los fotógrafos deberían experimentar al procesar sus imágenes, ya que cambiar el formato tiene el poder de mejorar el producto final. Ahora es muy fácil de hacer.
Además, hay un pequeño símbolo de candado que, cuando se hace clic, alterna entre el aspecto bloqueado y el recorte de forma libre. La segunda característica interesante es muy simple, pero realmente mejora el trabajo con recorte; una vista previa Siempre que tenga el Navegador en la parte superior izquierda de la ventana de Lightroom expandido, los cambios que realice en el recorte de la imagen aparecerán allí. Esto hace que probar diferentes cultivos sea realmente fácil y reduce muchos de los menús de clics por los que algunas otras aplicaciones nos hacen pasar.
Finalmente, si realiza un recorte y luego piensa que le gustaría que la imagen se recortara de manera diferente, o no, todo lo que tiene que hacer es hacer clic en la Herramienta de superposición de recorte y puede ajustar o eliminar el recorte a su antojo.
5. Exportación web
Esta es una función que recién comencé a usar. Antes de construir este sitio web, las funciones de exportación que usaba eran a disco local, Flickr y presentaciones de diapositivas. De hecho, construí un sitio web utilizando una herramienta web en línea que incluía galerías basadas en HTML para mis imágenes. ¡Duró alrededor de dos días una vez que descubrí que podía usar la funcionalidad integrada en Lightroom 3 para crear galerías Flash ingeniosas!
Hay algo así como 30 plantillas incluidas con Lightroom. Ninguno de ellos es terriblemente elegante, pero brindan una presentación muy simple y elegante de sus imágenes. Incluso se incluye una galería de "Postales" que distribuye miniaturas de sus imágenes en la pantalla que se amplían para verlas cuando el usuario hace clic en ellas. Puede cambiar la apariencia de las galerías cambiando los esquemas de color, los tamaños de imágenes y miniaturas y qué metadatos mostrar. Finalmente, la publicación es un ejercicio de 'un clic' después de ingresar la dirección del servidor FTP y la subcarpeta de su sitio web.
Bueno, ahí lo tienen, mis 5 favoritos. Conozca Lightroom y estoy seguro de que encontrará muchas más funciones útiles en la parte superior de su lista.
Vea más de Chris en Fotografía de Christopher HC Brown
