En Lightroom 3, se actualizó el cuadro de diálogo Importar y hay un montón de herramientas geniales aquí para acelerar y hacer que el proceso de importación sea más eficiente.
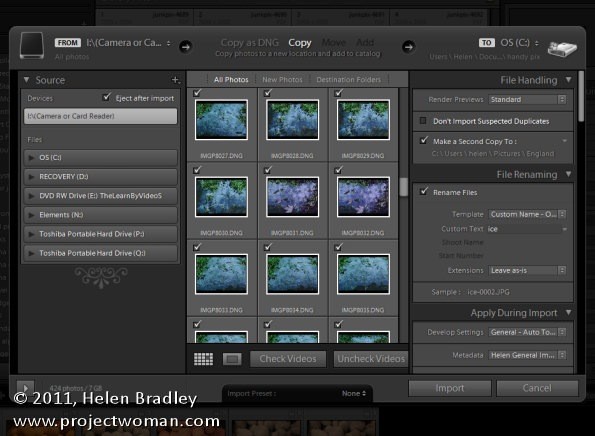
Aquí hay cinco cosas que debe saber sobre el cuadro de diálogo de importación.
1. Haz una copia de seguridad mientras importas
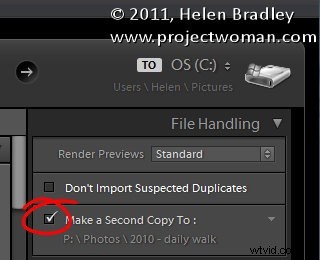
En el panel Manejo de archivos del cuadro de diálogo Importar, puede seleccionar hacer una segunda copia de sus imágenes al importarlas a otra carpeta. Esta opción está disponible siempre que esté utilizando Copiar como DNG, Copiar o Mover como la opción para importar imágenes a su catálogo; si ha seleccionado Agregar, esta no es una opción. Esta es una forma rápida y sencilla de asegurarse de que siempre tenga una copia de seguridad de sus fotos.
Debe tener en cuenta que si elige Copiar como DNG, las copias de seguridad estarán en el formato de archivo de imagen sin procesar original y no se convertirán a DNG.
2. Corrija mientras importa
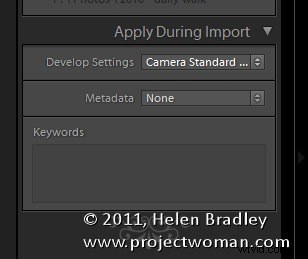
En el panel Aplicar durante la importación hay una opción Configuración de desarrollo. Aquí puede seleccionar cualquiera de los ajustes preestablecidos de desarrollo que tiene en su módulo de desarrollo. Si no hay un ajuste preestablecido para una corrección que desee aplicar, cree un ajuste preestablecido con esas correcciones que desee aplicar a todas sus imágenes en la importación. Una vez guardado como preestablecido, puede aplicar los corregidos automáticamente usando esta opción. Los ajustes preestablecidos se muestran en orden alfabético y no se hace distinción entre los suyos y los enviados con Lightroom.
Por ejemplo, para una de mis cámaras, prefiero establecer el Perfil en Estándar de cámara en el panel Calibración de cámara del módulo Revelar. Al crear un ajuste preestablecido para esto, puedo aplicarlo a todas las imágenes a medida que se importan cada vez que las descargo de esa cámara.
3. Aplicar metadatos
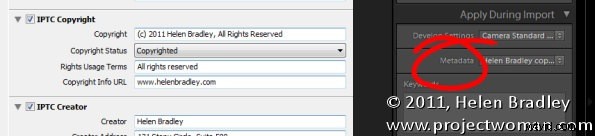
También en el panel Aplicar durante la importación hay una opción de Metadatos. Aquí puede crear un preajuste de derechos de autor y aplicarlo a medida que se importan las imágenes. Los preajustes típicos de derechos de autor incluirán los datos de IPTC Copyright e IPTC Creator. También debe incluir Estado IPTC:Línea de crédito. El resto de la información de IPTC generalmente se agrega imagen por imagen, pero puede, como mínimo, aplicar información básica de derechos de autor en la importación.
4. Renombrar archivos
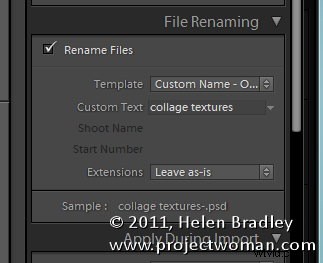
Si prefiere cambiar el nombre de sus archivos a algo diferente al nombre que les da la cámara, abra el panel Cambio de nombre de archivos y elija una plantilla para usar. Cuando una plantilla incluye un nombre personalizado, un nombre de sesión o una secuencia, puede escribir los datos relevantes en los cuadros de este panel. Los archivos se renombrarán automáticamente a medida que se importen. Si está haciendo una copia de las imágenes al mismo tiempo que las importa, las copias de seguridad también cambiarán de nombre.
5. Organizar por fecha
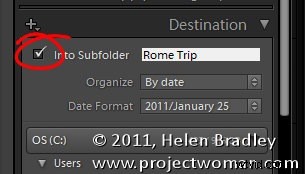
En el panel Destino, puede seleccionar crear una subcarpeta para los archivos a medida que los trae y, si lo desea, organizarlos por fecha y luego seleccionar un formato de fecha para usar. Por lo tanto, puede, por ejemplo, crear una subcarpeta como Rome Trip y agregar automáticamente varias subcarpetas adicionales para cada uno de los días en que capturó imágenes durante ese viaje.
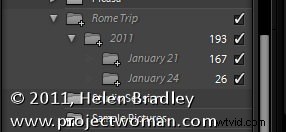
Si se desplaza hacia abajo en el sistema de carpetas, verá la estructura de carpetas prevista con la cantidad de imágenes enumeradas. Esto le permite verificar que la estructura de carpetas sea correcta antes de comprometerse a importar imágenes.
Si ya tiene una carpeta que planea usar, no seleccione la casilla de verificación En subcarpeta y, en su lugar, seleccione solo la carpeta a la que desea importar.
Consejo adicional
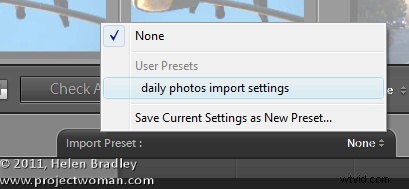
Una vez que haya configurado el cuadro de diálogo Importar como desea usarlo la mayor parte del tiempo, cree un ajuste preestablecido de importación utilizando la opción Importar ajuste preestablecido al pie del cuadro de diálogo. Esto le permite seleccionar el ajuste preestablecido en cualquier momento para configurar el cuadro de diálogo de la forma en que normalmente desea que se vea. Luego puede realizar cambios para adaptarlo a una importación en particular y hacer clic para Importar sus imágenes.
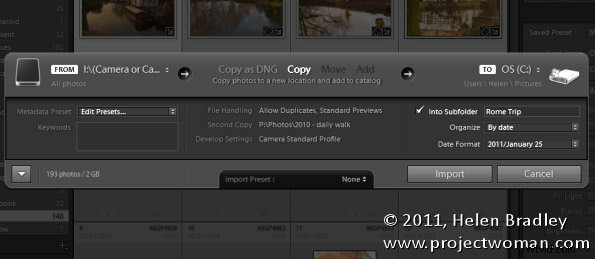
Si siempre utiliza un proceso de importación estándar, puede reducir el cuadro de diálogo Importar a una pequeña barra haciendo clic en el botón Mostrar menos opciones en la parte inferior izquierda del cuadro de diálogo. Esta barra aún muestra la configuración que tiene establecida, pero es más compacta, y esta configuración también se puede modificar si es necesario.
