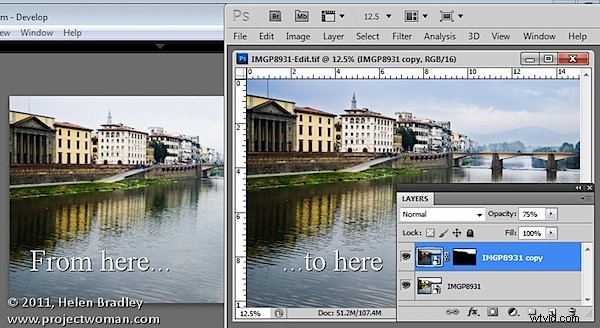
Si trabaja en Lightroom, en algún momento probablemente querrá llevar una imagen a Photoshop para un procesamiento adicional. La forma en que lo envíe a Photoshop tendrá un impacto en las opciones disponibles para usted. Una opción en Lightroom es llevar una imagen a Photoshop como Objeto Inteligente y eso tiene algunas ventajas. A continuación, le indicamos cómo hacerlo y por qué podría considerar usar esta función.
Abrir como objeto inteligente
En Lightroom, cuando haya terminado de procesar la imagen y esté listo para ir a Photoshop, haga clic con el botón derecho en la imagen y elija Editar en> Abrir como objeto inteligente en Photoshop (esto está disponible si está usando Photoshop CS5, CS4 o Photoshop). CS3:los objetos inteligentes no estaban disponibles en versiones anteriores de Photoshop).
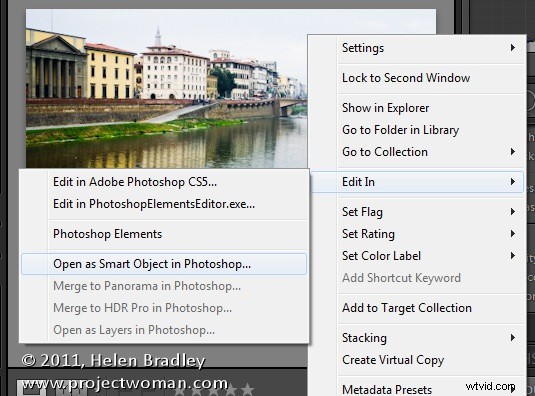
Photoshop se abrirá con su imagen abierta en la pantalla. Si observa la paleta Capas, verá que la capa tiene un icono en la esquina inferior derecha de su miniatura. Esto le indica que la imagen es un objeto inteligente.
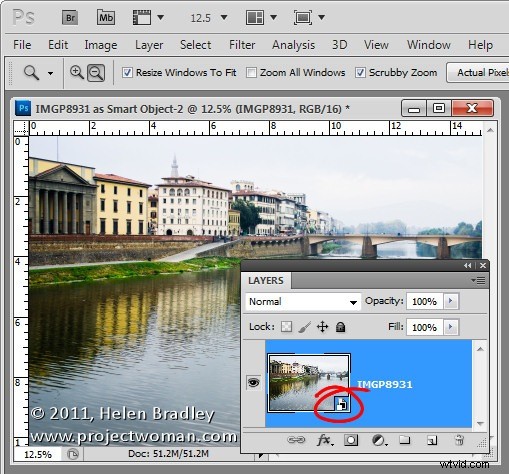
Si desea realizar más ajustes en la imagen, no tiene que empezar de nuevo. En su lugar, haga doble clic en la miniatura de la imagen en la paleta Capas y la imagen se abrirá en Adobe Camera RAW (ACR). Las opciones de procesamiento en ACR son las mismas que tiene en Lightroom, por lo que puede cambiar la forma en que se procesa la imagen.
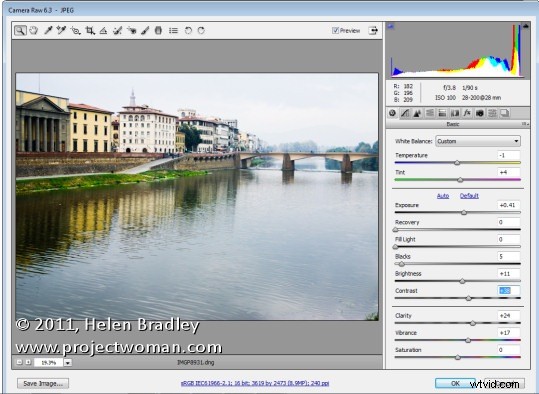
Cuando haya terminado de hacer cambios, haga clic en Aceptar. Los cambios en la imagen aparecerán en el objeto inteligente en Photoshop.
Doble procesamiento
La ventaja obvia de abrir una imagen en Photoshop como un objeto inteligente es poder realizar cambios en la imagen incluso después de haberla llevado a Photoshop e incluso después de haber realizado cambios en ella, como agregar una capa de ajuste, por ejemplo.
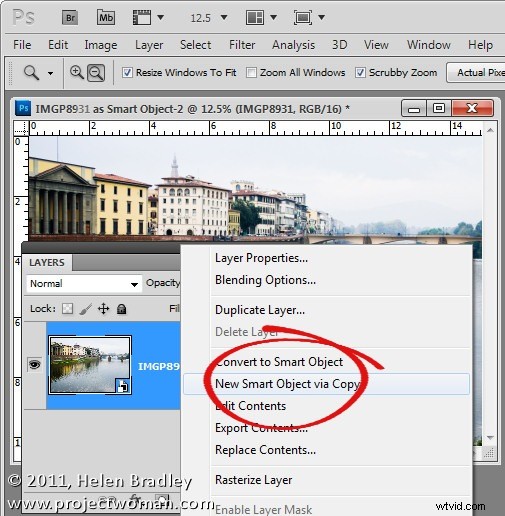
Además, puede usar esta función para procesar una imagen en más de una forma y combinar las dos versiones. Para hacer esto, haga clic con el botón derecho en la capa del objeto inteligente y elija Nuevo objeto inteligente a través de Copiar. Esto crea una copia de la capa de objeto inteligente.
Haga doble clic en la miniatura de este segundo objeto inteligente para abrirlo en ACR y ahora procéselo por segunda vez para resaltar los detalles en otra parte de la imagen. En este caso me ajusté para conseguir un mejor cielo. Cuando haya terminado, haga clic en Aceptar para volver a Photoshop.
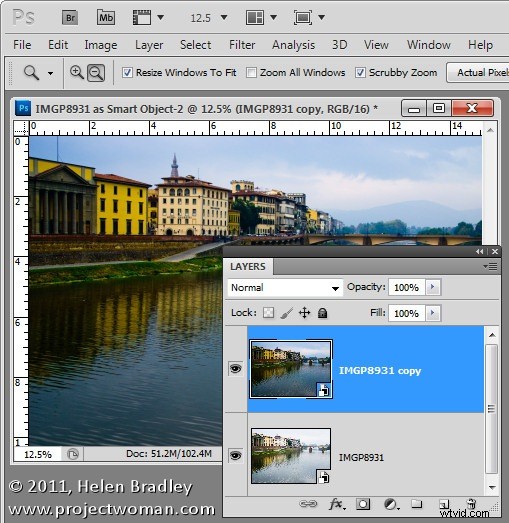
Los cambios se han aplicado solo a la segunda copia de la imagen y no a la primera, por lo que hay una versión diferente de la imagen en cada capa.
Para combinar las dos capas, agregue una máscara de capa a la capa superior; para hacer esto, seleccione la capa y haga clic en el icono Agregar máscara de capa al pie de la paleta Capas. Apunte a la máscara haciendo clic en su miniatura en la paleta Capas y pinte la imagen con negro para recuperar los detalles en la capa de abajo.
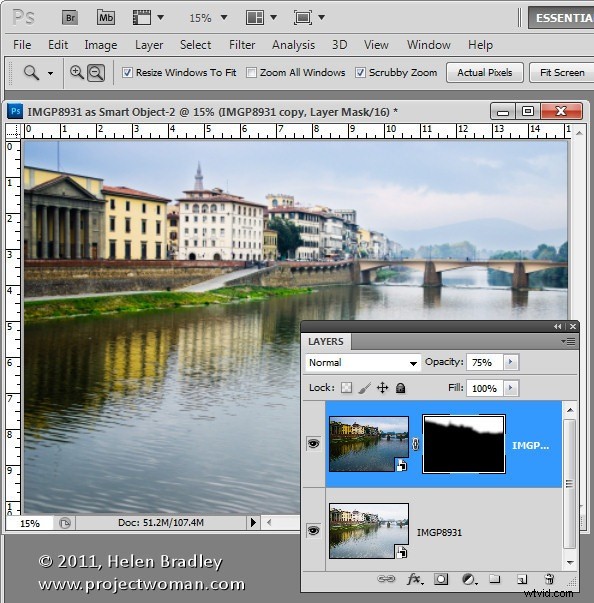
Si alguna de las capas todavía necesita un ajuste fino, devuélvala a ACR para que la arregle.
Debido a que las dos versiones de la imagen están en capas separadas, puede combinar esas dos capas usando un modo de combinación o ajustar la Opacidad de la capa superior.
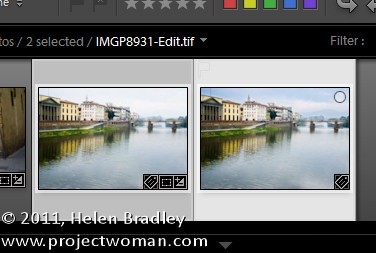
Cuando haya terminado, haga clic en Guardar para guardar el archivo, ciérrelo y regrese a Lightroom. Su versión editada de la imagen se guardará en la misma ubicación que la imagen original y también aparecerá en Lightroom.
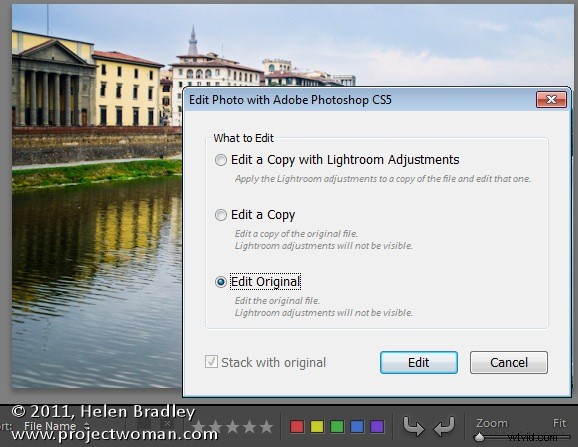
Si desea volver a editar esta imagen en una fecha posterior y tener los objetos inteligentes aún en su lugar, cuando haga clic con el botón derecho en la imagen y elija Editar en> Adobe Photoshop CS5 (o CS4 o CS3), elija Editar original.
Llevar sus imágenes a Photoshop como objetos inteligentes le brinda herramientas adicionales para trabajar con sus imágenes en Photoshop:es una técnica útil para agregar a su kit de herramientas de Lightroom/Photoshop.
