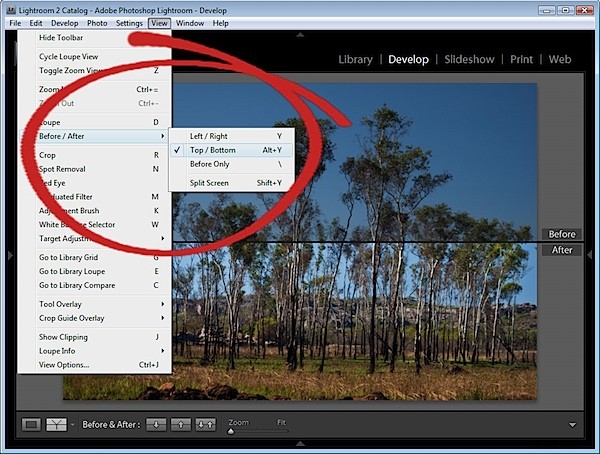Una de las cosas buenas de Lightroom es que te permite ver versiones anteriores y posteriores de tu imagen. Lightroom puede hacer esto tan fácilmente porque no realiza cambios permanentes en su imagen mientras trabaja en ella. En su lugar, Lightroom mantiene un registro de las ediciones que ha realizado y solo las aplica a la imagen cuando exporta la imagen.
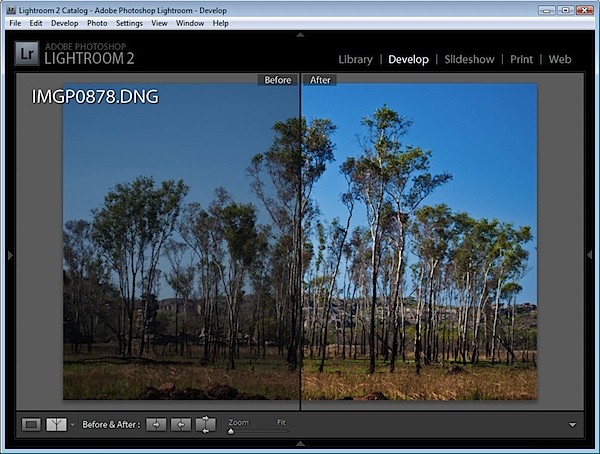
Use las opciones Antes/Después en Lightroom para verificar los cambios que ha realizado en su imagen para asegurarse de que va en la dirección correcta.
Estas son algunas formas de aprovechar el poder comparativo Antes/Después de Lightroom:
Paso 1
Si está en el módulo Desarrollar, deberá asegurarse de que los Modos de visualización estén habilitados para que pueda ver los íconos necesarios. Para hacer esto, haga clic en el pequeño triángulo debajo de la imagen a la derecha en el módulo Revelar y seleccione Modos de vista.
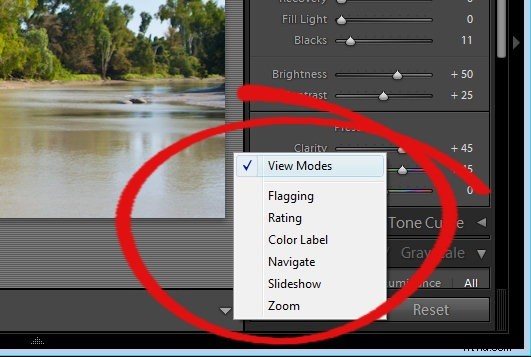
Paso 2
Ahora verá un botón que tiene Y|Y. Haga clic aquí para ver las vistas de antes y después de su imagen.
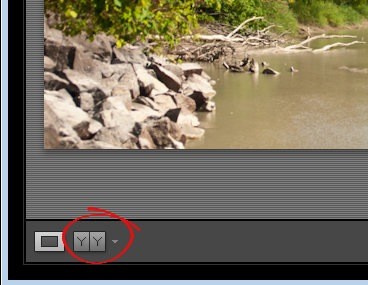
Paso 3
En la lista desplegable, puede elegir entre varias formas de ver las vistas de antes y después. Antes/Después Izquierda/Derecha muestra las vistas de antes y después una al lado de la otra; esto funciona bien para imágenes con orientación vertical.
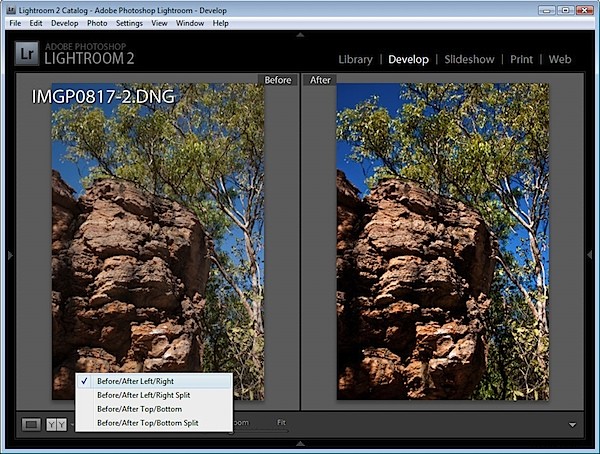
Paso 4
La división Antes/Después Izquierda/Derecha muestra una sola versión de la división de la imagen, de modo que el lado izquierdo de la imagen es la vista anterior y el lado derecho es la vista posterior.
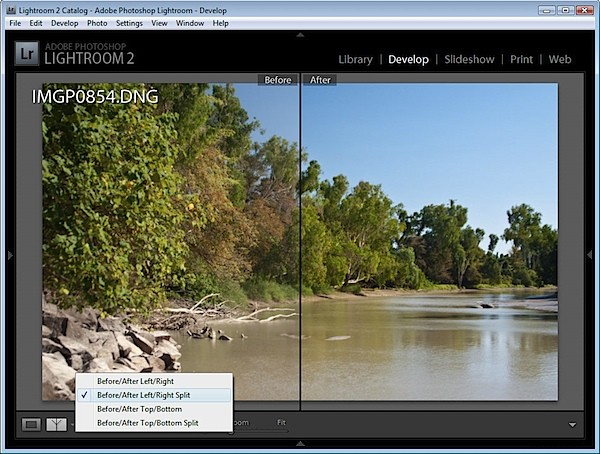
Paso 5
La opción Antes/Después Arriba/Abajo muestra la imagen anterior en la parte superior y la imagen posterior en la parte inferior; esto funciona bien para las imágenes con orientación horizontal.
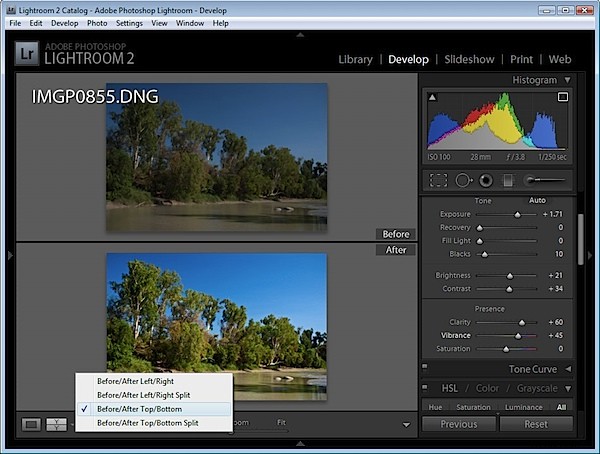
Paso 6
La vista de división superior/inferior antes/después muestra una única versión de la imagen dividida, de modo que la mitad superior es la versión anterior y la mitad inferior es la versión posterior.
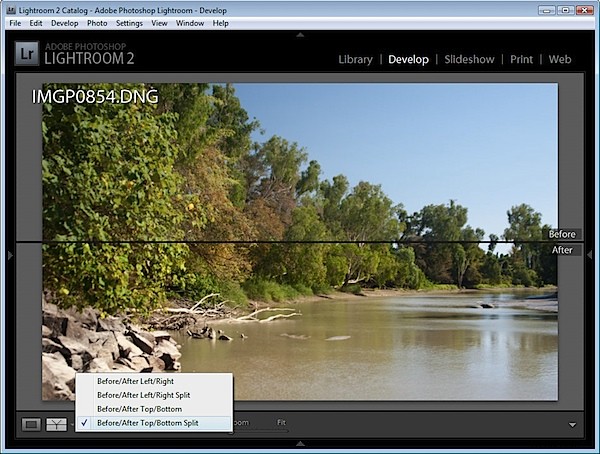
Paso 7
Sin embargo, no tiene que usar los botones y, en cualquier momento mientras trabaja en una imagen, puede cambiar entre la vista anterior y posterior presionando la tecla de barra invertida (\). La imagen muestra un indicador en la esquina inferior derecha si está viendo la versión anterior; no aparece ningún indicador para la versión posterior.
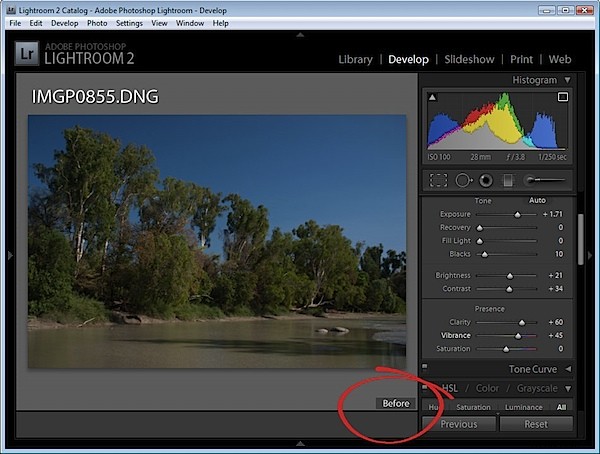
Paso 8
A veces querrás una comparación "en algún lugar entre el antes y el después"/después, como cuando estás afinando una imagen. En este caso, es posible que desee comparar la imagen antes y después del enfoque, pero las opciones antes/después no lo permitirán. ?
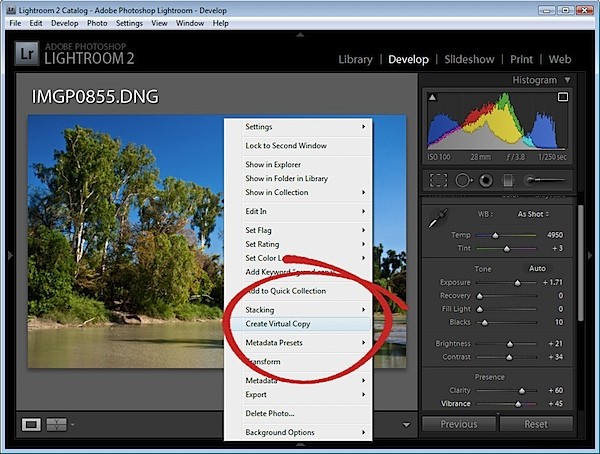
Hay dos soluciones. Una es crear una copia virtual antes de aplicar la nitidez a la imagen. Haga clic con el botón derecho en la imagen y seleccione Crear copia virtual. Esta es su nueva imagen de "antes" y ahora puede aplicarle la nitidez. Cuando realice una comparación Antes/Después, ahora verá solo el resultado de la nitidez y no la corrección de la imagen completa.
Paso 9
El segundo funciona bien cuando ya ha aplicado los cambios y desea comparar el después con un estado de historial anterior. Busque el estado del historial en la lista Historial con el que desea comparar la versión final. Haga clic con el botón derecho en él y elija Copiar configuración de pasos del historial a antes. Esto cambia la vista "Antes" de la imagen para que se vea como la imagen actual en la pantalla. Haga clic en Historial para volver al ajuste que desea comparar y ahora, cuando compara el antes y el después, en realidad está comparando el después con algo más significativo.
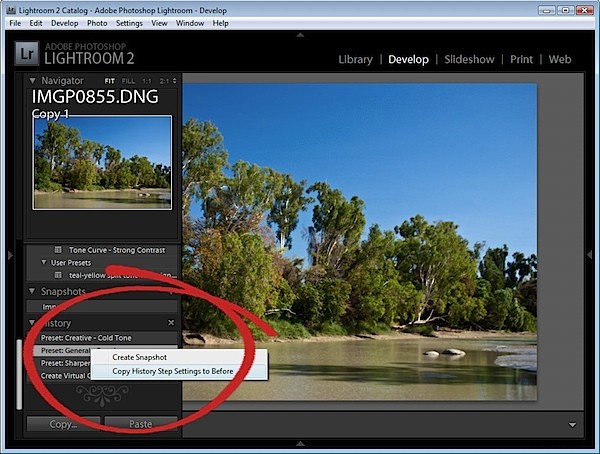
Cuando copia la configuración de esta manera, no está eliminando ningún historial, por lo que aún puede revertir la imagen a una versión anterior utilizando la lista de historial.
Paso 10
Las opciones de vista Antes/Después también se pueden seleccionar a través de teclas de acceso directo y desde el menú Ver.